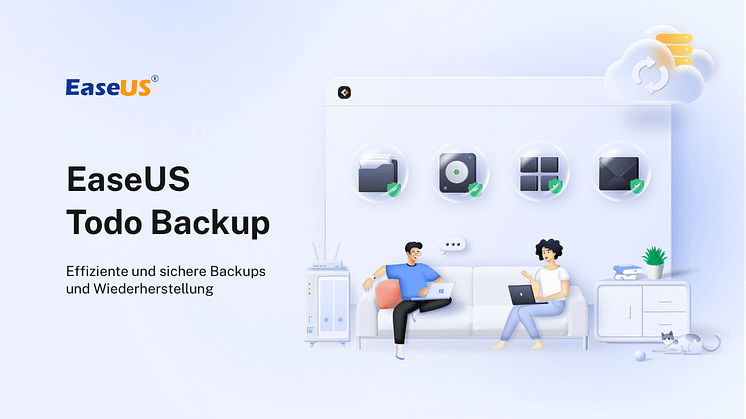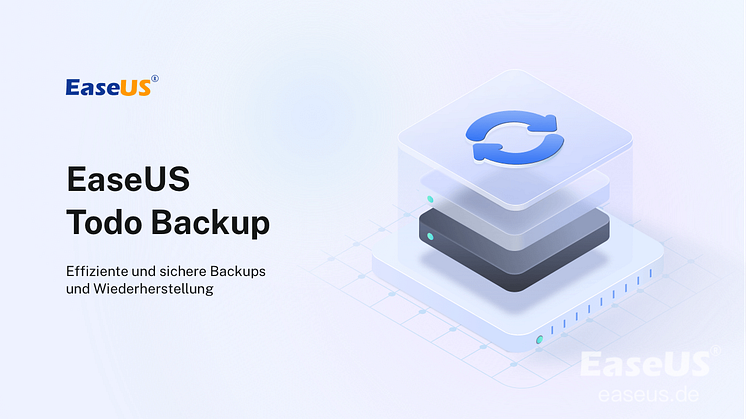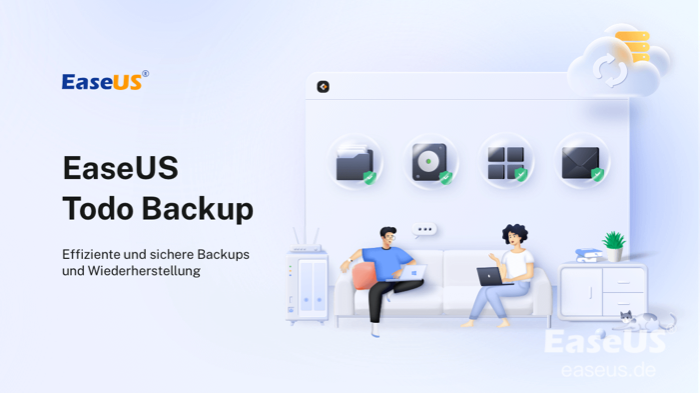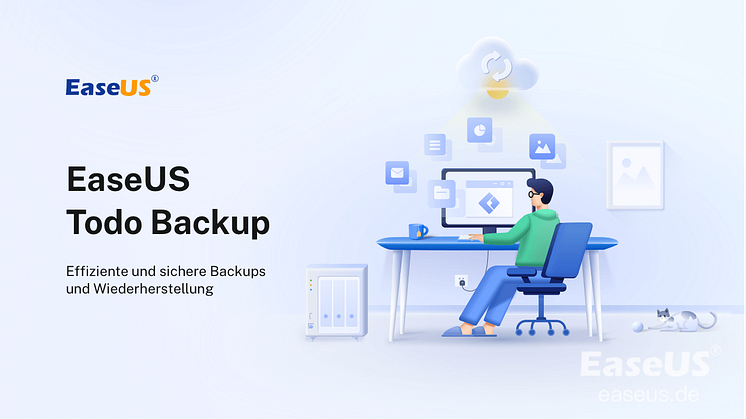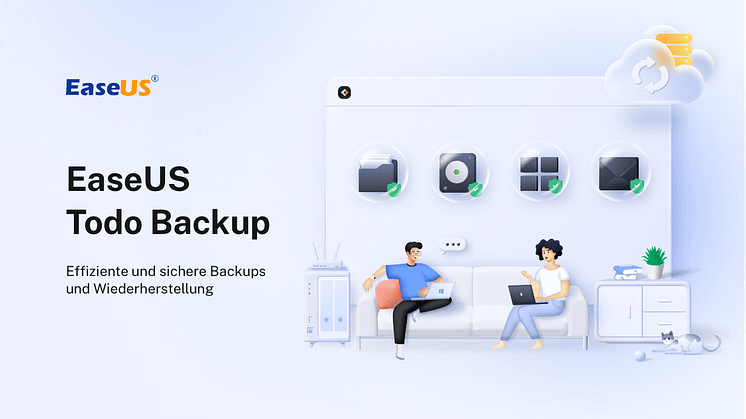
Pressemitteilung -
Festplatte ersetzen
Teil 1. Ein System-Laufwerk ersetzen
Wenn Sie eine alte Festplatte mit der neuen ersetzen wollen, haben Sie normalerweise Optionen. Wenn Sie die bestehenden Daten nicht mehr benötigen, können Sie die neue direkt auf dem Computer einbauen und die alte Festplatte herausziehen. Aber wenn Sie das System auf der alten Festplatte gespeichert haben und die anderen wichtigen Daten nicht verlieren wollen, brauchen Sie dann eine andere Lösung für den Austausch.
Für den einfachen und bequemen Austausch der Festplatten wird das Klonen der Festplatte empfohlen. Aber man kann die Festplatte nicht manuell klonen. Dafür brauchen Sie eine effektive und professionelle Software zum Klonen.
Methode 1. System Festplatte klonen und die alte Festplatte ersetzen
Um das Klonen einfach und sichern zu schaffen, können Sie eine Software zum Klonen benutzen. EaseUS Todo Backup ist geeignet für Sie. Nach dem Klonen können Sie die alte Festplatte mit der neuen ersetzen. Jetzt laden Sie die Software herunter und folgen Sie den Schritten zum Klonen.

1. Die Festplatte klonen
Durch EaseUS Todo Backup können Sie nicht nur das System klonen, sondern auch die Programme und andere Dateien auf dem Laufwerk. Nach dem Versetzen brauchen Sie auch nicht, das System wieder zu installieren. Mit nur einigen Klicks können Sie das anfertigen. Laden Sie diese Software herunter und starten Sie das Klonen wie folgt.
Schritt 1. Schließen Sie die externe Festplatte an Ihren Computer an und sorgen Sie dafür, dass Windows das Laufwerk richtig erkennt. Starten Sie nun EaseUS Todo Backup und klicken Sie auf "System klonen".

Schritt 2. Die Software hat standardmäßig die gesamte Windows-Systempartition und die Boot-Partition ausgewählt, so dass Sie nur die externe Festplatte als Ziellaufwerk auswählen.
Unter "Erweiterte Optionen" stehen Ihnen drei zusätzliche Funktionen für den Windows System-Klon zur Verfügung.
- Optimierung für SSD: Aktivieren Sie diese Option, wenn die Zielfestplatte eine SSD ist.
- Sektorweises Klonen: Aktivieren Sie diese Option, wenn Sie alles von der Quellfestplatte sektorweise klonen möchten, einschließlich des Leerraums.
- Portables Windows-USB-Startlaufwerk erstellen: Aktivieren Sie diese Option, damit die geklonte externe Festplatte normal booten kann.
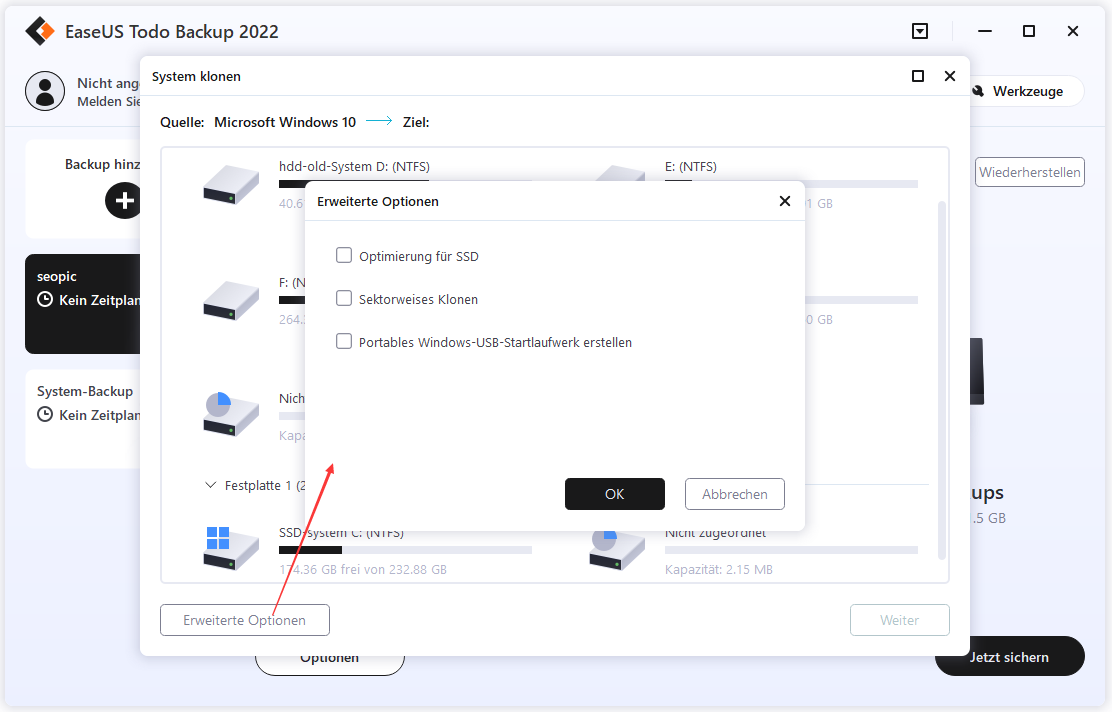
Schritt 3. Klicken Sie auf "Fortfahren", um das Windows sofort auf eine externe Festplatte zu klonen.

Nachdem Sie das Windows auf die externe Festplatte geklont haben, können Sie die Bootreihenfolge in Bios ändern, um das System von der externen Festplatte aus zu starten:
- 1. Schalten Sie den Computer ein oder starten Sie ihn neu und achten Sie während des POST auf eine Meldung über eine bestimmte Taste, normalerweise Entf oder F2, die Sie drücken müssen, um ...SETUP aufzurufen. Drücken Sie diese Taste, sobald Sie die Meldung sehen.
- 2. Nachdem Sie den richtigen Tastaturbefehl aus dem vorherigen Schritt gedrückt haben, gelangen Sie in das BIOS-Setup-Dienstprogramm.
- 3. Suchen Sie die Bootreihenfolge-Optionen im BIOS und navigieren Sie zu ihnen.
- 4. Als nächstes nehmen Sie Änderungen an der Bootreihenfolge vor.
- 5. Bevor Ihre Einstellung wirksam wird, müssen Sie die vorgenommenen BIOS-Änderungen speichern. Befolgen Sie dazu die Anweisungen, die Sie in Ihrem BIOS-Dienstprogramm erhalten haben, um zum Menü "Exit" oder "Save and Exit" zu navigieren.
- 6. Bestätigen Sie die Änderungen und beenden Sie das BIOS. Höchstwahrscheinlich werden Sie eine Bestätigungsaufforderung sehen, so dass Sie Ja wählen würden.
- 7. Starten Sie den Computer mit der neuen Boot-Reihenfolge. Wenn Ihr Computer neu startet, versucht das BIOS, vom ersten Gerät in der von Ihnen festgelegten Reihenfolge zu booten. Wenn das erste Gerät nicht bootfähig ist, versucht Ihr Computer, vom zweiten Gerät in der Boot-Reihenfolge zu booten, und so weiter.
2. Die alte Festplatte versetzen
Nachdem Sie das Klonen anfertigen, können Sie damit beginnen, die alte Festplatte mit der neuen zu ersetzen. In diesem Schritt zeigen wir Ihnen die Anleitung an.
Vorbereitungen auf das Ersetzen
- Ein Micro Schraubendreher
- Die neue Festplatte
- Eine antistatische Vorrichtung
Schritt 1. Fahren Sie den Computer herunter und ziehen Sie alle angeschlossenen Kabel aus.
Schritt 2. Öffnen Sie das Gehäuse und ziehen Sie die alte Festplatte aus.
Schritt 3. Wählen Sie einen freien Festplattenschacht, schieben Sie die neue Festplatte ein.
Schritt 4. Installieren Sie die Festplatte richtig im Schacht und schließen Sie den Strom- und den SATA-Anschluss wieder an.
Schritt 5. Setzen Sie das Gehäuse wieder auf, schließen Sie die externen Kabel wieder an und starten Sie den Computer neu.
Methode 2. Die neuen Festplatte und das Windows System neu installieren
Wenn Sie das System nicht behalte und ein neues herunterladen wollen, können Sie zuerst die Schritte für das Versetzen durchführen. Dann folgen Sie den Schritt in einem anderen Artikel, um Windows 10 sauber installieren.
Links
Themen
Kategorien
EaseUS wurde im Jahr 2004 gegründet und ist ein international führendes Softwareunternehmen in den Bereichen von Datensicherung, Datenwiederherstellung und Festplattenverwaltung, das sichere und digitale Erfahrungen für alle Benutzer entwickelt und erforscht. Unser Ziel ist es, Neuerungen einzuführen und eine einflussreichere Sicherheitsinfrastruktur-Plattform für die Welt zu schaffen.