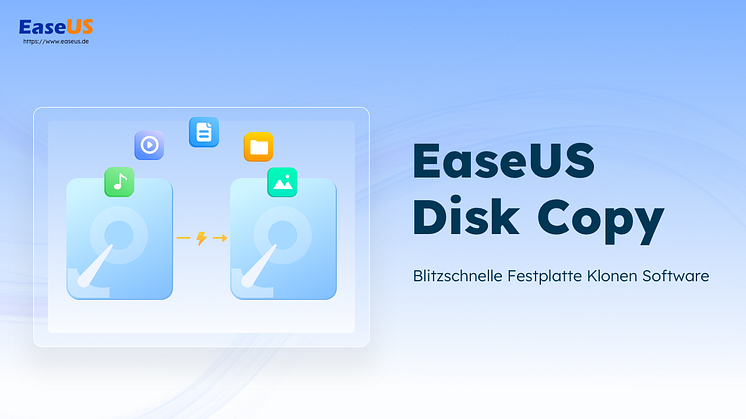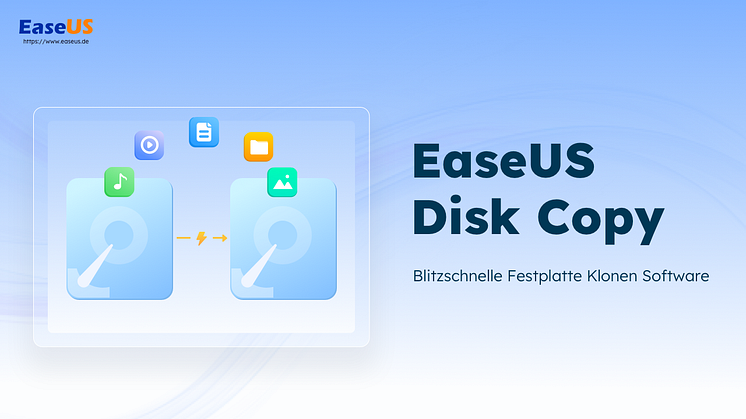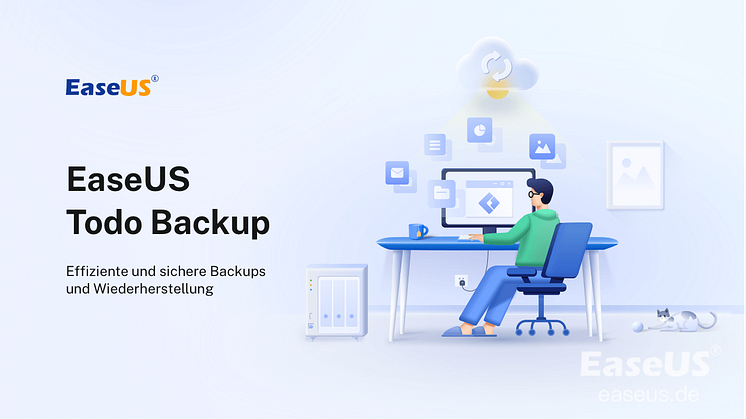Pressemitteilung -
Festplatte auf eine externe Festplatte klonen
Externe Festplatte, auch als mobile Festplatte bekannt, ist ein Tool, das eine Festplatte als Speichermedium verwendet und Daten mit großer Kapazität zwischen Computern austauscht, wobei die Portabilität betont wird. Es hat die Gunst vieler Benutzer auf der ganzen Welt mit den Vorteilen der Hochgeschwindigkeits-Dateiübertragung, der großen Speicherkapazität, der Leichtigkeit und des Komforts gewonnen. Wenn Sie eine der unten aufgeführten Anforderungen haben, können Sie eine externe Festplatte kaufen und ausprobieren, vielleicht bringt sie eine Überraschung:

- Erstellen Sie Kopien für Ihre Festplatte als Backup
- Erstellen Sie eine Dateiübertragungsstation oder ein Repository
- Erstellen Sie ein tragbares System
- Daten auf einen anderen PC übertragen
Vorteile von externen Festplatten gegenüber internen Festplatten
Es ist für immer mehr Menschen vernünftig, externe Festplatten zu verwenden, was zeigt, dass externe Festplatten die Bedürfnisse der Verbraucher gut erfüllen können, die interne Festplatten nicht erfüllen können. Im Vergleich zu internen Festplatten haben externe Festplatten unersetzliche Vorteile:
- Es hat schnellere Dateien und Datenübertragungsgeschwindigkeit.
- Es ist tragbar und leicht. Sie können es überall hin mitnehmen und nach Bedarf verwenden.
- Es bietet Ihnen mehr Speicherplatz und Sie können Ihre Dateien sichern, um Speicherplatz auf Ihrem Computer freizugeben.
- Es ist stoßfest und kann nicht leicht beschädigt werden, sodass es eine sicherere und zuverlässigere Datenspeicherung bietet
- Es benötigt lediglich einen USB-Anschluss und muss nicht auf dem PC installiert werden. Sie können es mit mehreren Computern verbinden.
Manuelles Kopieren oder Klonen von Software?
Normalerweise gibt es zwei Methoden, die Benutzer auswählen können, eine ist das manuelle Kopieren und Einfügen und die andere die Verwendung von Klonsoftware. Aber ohne Zweifel bevorzugen wir Klonsoftware, da manuelles Kopieren fehleranfällig ist. Im Gegensatz zum Kopieren und Einfügen ist das Klonen einer Festplatte auf eine andere sicherer und schneller. Wenn Sie alle gespeicherten Dateien auf einer Festplatte oder SSD sichern oder klonen müssen, wählen Sie eine Lösung zum Klonen von Festplatten als Ihre erste Wahl.
- Nachteile des manuellen Kopierens und Einfügens
1. Es kann zeitaufwändig sein. Es kann Stunden oder sogar Tage dauern, wenn die zu übertragende Datenmenge groß ist.
2. Wenn Sie nicht aufpassen, können Sie beim Kopieren und Einfügen von Daten leicht Fehler machen, was zu verlorenen oder beschädigten Dateien führen kann.
3. Es ist anfällig für Benutzerfehler. Wenn Sie beim Kopieren und Einfügen versehentlich eine Datei oder einen Ordner löschen, gibt es keine Möglichkeit, sie wiederherzustellen.
- Vorteile der Verwendung von Klonsoftware
1. Im Vergleich zum Sichern einer internen Festplatte auf ein externes Laufwerk wird der Wiederherstellungsprozess eingespart.
2. Es macht den Prozess viel schneller und effizienter als es manuell zu tun, was viel Zeit und Energie spart.
3. Es hilft, Fehler zu minimieren, da es Probleme wie unvollständige Vorgänge automatisch erkennt und korrigiert.
Die beste Klonsoftware - EaseUS Disk Copy
EaseUS Disk Copy ist ein professionelles Produkt, das auf das Klonen von Festplatten spezialisiert ist und sowohl ganze Festplatten als auch Partitionen klonen kann. Es kann Ihnen helfen, Ihre Festplatte unter Windows 11/10/8/7/XP mit nur wenigen Klicks zu klonen, egal ob Sie eine kleinere Festplatte auf eine größere Festplatte klonen oder Ihre Festplatte auf SSD aktualisieren möchten.


- Vorteile
1. Einfache und saubere Schnittstelle
2. Einfach zu bedienen
3. Zuverlässig und schnell
4. Bieten Sie vor dem Kauf eine kostenlose Testversion an
Schritt-für-Schritt-Anleitung: Interne Festplatte auf externe Festplatte klonen
- Vorbereitung und Hinweis
1. Eine externe Festplatte mit gleicher oder größerer Kapazität als die interne Quellfestplatte.
( Anmerkung :
① Wenn es sich um ein brandneues, nicht zugeordnetes Laufwerk handelt, sollten Sie es zuerst initialisieren.
② Die Zielfestplatte wird nach dem Klonen überschrieben. Bitte sichern Sie die Dateien daher im Voraus.)
2. Verbinden Sie die externe Festplatte mit einem USB-Kabel mit dem PC.
3. Laden Sie EaseUS Disk Copy herunter

- Schritt für Schritt Anleitung
Nachdem alle Vorbereitungen getroffen wurden, können Sie die folgenden Schritte ausführen, um den Vorgang des Klonens der internen Festplatte auf die externe abzuschließen:
Schließen Sie die externen Geräte im Voraus an Ihren Computer an.
Schritt 1: Wählen Sie „Festplattenmodus“ und wählen Sie eine Quellfestplatte aus und klicken Sie dann auf „Weiter“.

Schritt 2: Wählen Sie die externe Festplatte als Zielfestplatte aus.

Schritt 3: Eine Warnmeldung weist Sie darauf hin, dass die Daten auf der Zielfestplatte gelöscht werden. Klicken Sie auf „OK“, um fortzufahren, wenn Sie keine wichtigen Daten auf der Zielfestplatte haben.

Schritt 4: Bearbeiten Sie das Festplattenlayout und klicken Sie dann auf „Fortfahren“, um fortzufahren.

Schritt 5: Warten Sie, bis der Vorgang abgeschlossen ist.

Verschieben Sie Ihre Dateien mithilfe der externen Festplatte auf einen neuen PC
Schritt 1 . Schließen Sie die externe Festplatte über ein USB-Kabel an einen Computer an
Schritt 2 . Wählen Sie Datei-Explorer in der Taskleiste und Dieser PC in der Führungsleiste
Schritt 3 . Suchen Sie die Dateien oder Ordner, die Sie übertragen möchten
Schritt 4 . Wählen Sie Kopieren nach auf der Registerkarte Startseite
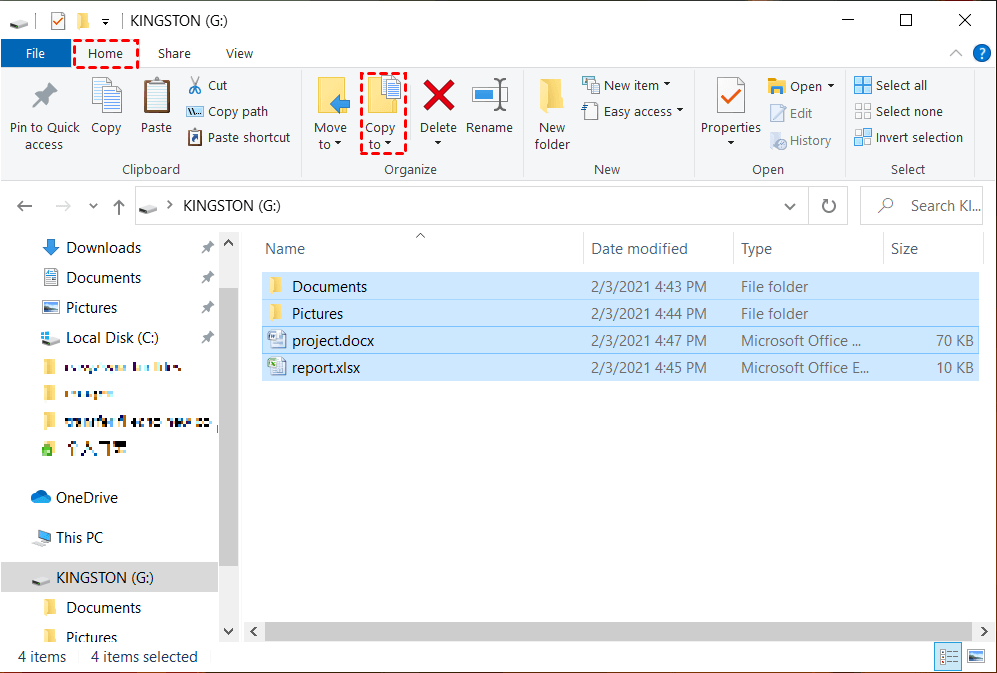
Schritt 5 . Ihre Dateien werden übertragen.
Schritt 6 . Entfernen Sie das externe Laufwerk sicher
Hinweis : Um das Gerät sicher zu entfernen, müssen Sie mit der rechten Maustaste auf das Gerät klicken und Auswerfen auswählen, bevor Sie es von Ihrem PC trennen.
Fazit
In diesem Beitrag haben wir Ihnen EaseUS Disk Copy empfohlen, das Ihnen helfen kann, die interne Festplatte auf die externe zu klonen. Tatsächlich ist dieses Tool mit vielen anderen nützlichen Funktionen wie dem Klonen einer externen Festplatte auf eine andere externe Festplatte und dem Klonen eines Laufwerks (HDD/SSD) mit fehlerhaften Sektoren ausgestattet.

Links
Themen
Kategorien
EaseUS wurde im Jahr 2004 gegründet und ist ein international führendes Softwareunternehmen in den Bereichen von Datensicherung, Datenwiederherstellung und Festplattenverwaltung, das sichere und digitale Erfahrungen für alle Benutzer entwickelt und erforscht. Unser Ziel ist es, Neuerungen einzuführen und eine einflussreichere Sicherheitsinfrastruktur-Plattform für die Welt zu schaffen.