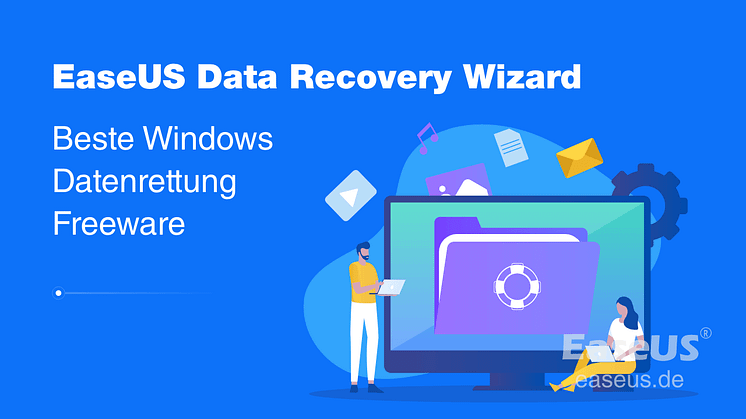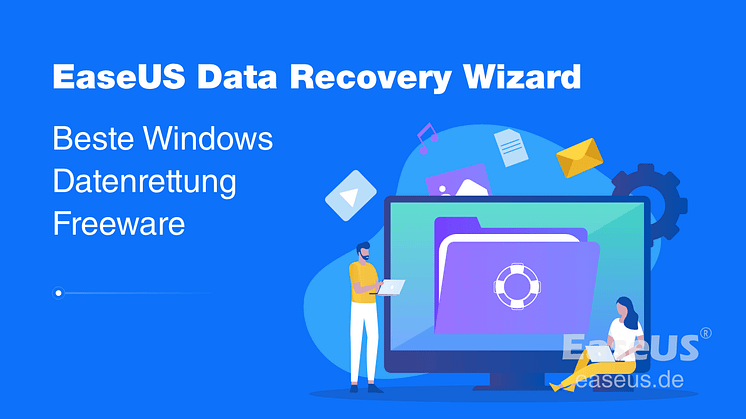
Pressemitteilung -
Festplatte als unbekanntes Gerät angezeigt
Warum wird eine Festplatte als unbekanntes Gerät angezeigt?
Was bedeutet ein "unbekanntes Gerät"? Ein unbekanntes Gerät ist ein Gerätename, der im Geräte-Manager aufgelistet ist, das Windows nicht identifizieren kann oder für das die zur Identifizierung des Geräts verwendeten Treiber nicht vorhanden sind.
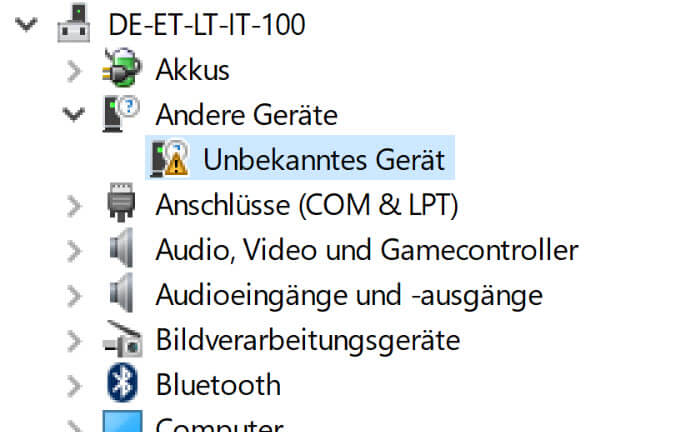
"Unbekanntes Gerät" tritt manchmal unter Windows System auf. Die Gründe dafür sind vielfältig. Darunter haben wir die Hauptgründe aufgelistet.
- Unzureichende Stromversorgung aufgrund der selektiven USB-Sperreinstellung ist aktiviert.
- Der USB-Treiber ist veraltet oder beschädigt.
- Die jetzige Windows Version ist veraltet und steht in der Konflikt mit der externen Festplatte.
- Treiberprobleme mit dem aktuell geladenen internen/externen Speicherlaufwerk, USB-Controllern oder der Hauptplatine des Computers.
- Die externe Festplatte wird möglicherweise selektiv angehalten.
Wörtlich genommen zeigt sich eine HDD oder SSD im Geräte-Manager als "Unbekanntes Gerät" an, wenn in der Datenträgerverwaltung der Datenträger nicht initialisiert wurde. Wenn ein Speichergerät von Windows nicht erkannt wird, kann leider auf alle Daten nicht zugegriffen werden. Wenn Sie auch von diesem Problem betroffen sind, kennen Sie die Lösungen dafür? In diesem Artikel können wir Ihnen einige effektive Lösungen anbieten, damit Sie diesen Fehler ohne Datenverlust beheben können.
Wie kann man unbekanntes Gerät im Geräte-Manager beheben - 7 Lösungen
Tatsächlich ist das "Unbekannte Gerät" ein sehr häufiger Fehler, dem die meisten von uns begegnen würden. Ganz gleich, ob es sich um eine interne Festplatte, HDD, SSD oder ein externer USB-Stick handelt, befolgen Sie die Ratschläge zur Fehlerbehebung.
Lösung 1. Starten Sie Windows neu und die Festplatte erneut anschließen
Versuchen Sie, den Computer einmal oder mehr Male neu zu starten und dann die Festplatte wieder an den Computer anzuschließen. Wenn Sie es über einen USB-Anschluss anschließen, versuchen Sie es mit einem anderen Anschluss. Es ist die einfachste, aber manchmal effektivste Methode, um ein unbekanntes Gerät im Gerätemanager zu beheben. Falls diese Lösung nicht funktioniert, versuchen Sie die unten gezeigten Lösungen eine nach der anderen.
Lösung 2. Das neueste Windows Update installieren
Denn die veraltete System-Version kann ein möglicher Grund für diesen Fehler sein, sollten Sie das System auf die neueste Version aktualisieren. Wenn Sie das Update bereits installiert haben, versuchen Sie die anderen Lösungen.
Schritt 1. Gehen Sie zu "Einstellungen" > "Update und Sicherheit" > "Windows Update".
Schritt 2. Klicken Sie auf "Nach Updates suchen". Das Tool wird automatisch nach den Updates suchen.
Schritt 3. Danach wird das neueste Update angezeigt. Installieren Sie das Update. Danach starten Sie den Computer und überprüfen Sie, ob die HDD/SSD von dem Computer erkannt wird.
Lösung 3. Die Einstellung für selektives USB-Energiesparen ändern
Schritt 1. Drücken Sie in Windows 10/8.1/8/7 die Tasten Windows + R, um das Feld Ausführen aufzurufen, geben Sie Steuerung ein und drücken Sie die Eingabetaste. Systemsteuerung wird geöffnet.
Schritt 2. Suchen Sie "Energieoptionen" und klicken Sie darauf.
Schritt 3. Klicken Sie in Ihrem eigenen Energiesparplan auf "Energiesparplaneinstellungen ändern".
Schritt 4. Klicken Sie auf "Erweiterte Energieeinstellungen ändern".
Schritt 5. Erweitern Sie "USB-Einstellungen" und dann "Einstellungen für selektives USB-Energiesparen", klicken Sie auf "Einstellung" und stellen Sie die Standardeinstellung "Aktiviert" auf "Deaktiviert".
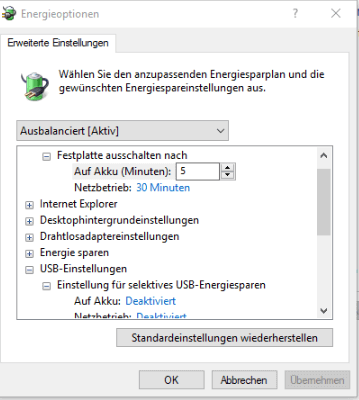
Schritt 6. Klicken Sie auf "Übernehmen", um die Änderungen zu speichern.
Lösung 4. Treibersoftware deinstallieren und erneut installieren
Schritt 1. Navigieren Sie im Geräte-Manager zu der Festplatte, auf der "Unbekanntes Gerät" angezeigt wird (normalerweise befindet es sich unter "Anderes Gerät").
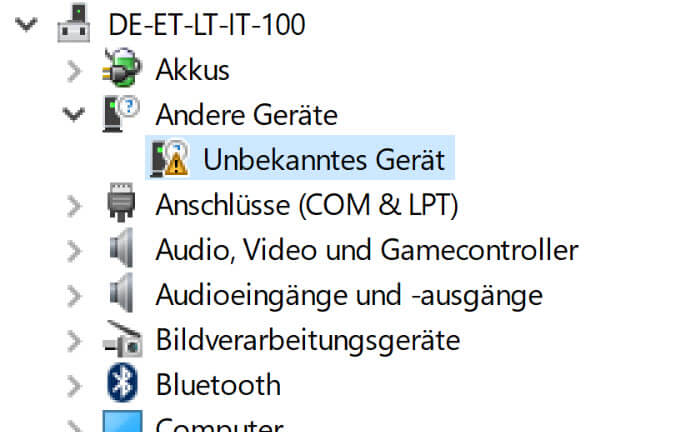
Schritt 2. Klicken Sie mit der rechten Maustaste darauf und wählen Sie "Deinstallieren".
Schritt 3. Nachdem die Festplatte deinstalliert wurde, ziehen Sie das externe Laufwerk ab.
Schritt 4. Starten Sie den Computer neu und schließen Sie die externe Festplatte nach einigen Minuten wieder an den Computer an.
Schritt 5. Windows wird diesmal den Treiber automatisch installieren und laden. Prüfen Sie, ob das USB-Laufwerk im Geräte-Manager richtig mit dem Namen angezeigt wird.
Lösung 5. Die USB-Kontroller erneut installieren
Wenn der aktuelle USB-Treiber unstabil oder beschädigt ist, können Sie das Problem lösen, indem Sie die USB-Kontroller erneut installieren. Führen Sie die folgenden Schritte durch.
Schritt 1. Im Geräte-Manager erweitern Sie "USB-Controller".
Schritt 2. Mit dem Rechtsklick auf einen USB-Controller wählen Sie "Gerät deinstallieren" aus. Wiederholen Sie diesen Vorgang bei jedem USB-Controller.
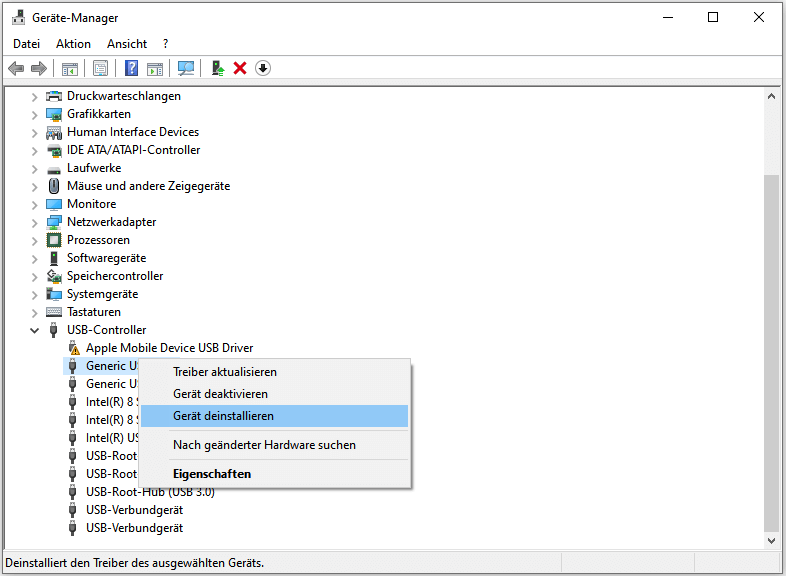
Schritt 3. Danach starten Sie den Computer neu. Diese USB-Controller werden automatisch installiert.
Lösung 6. Das unbekannte Gerät initialisieren und die verlorenen Daten wiederherstellen
Diese Festplatte zu initialisieren, ist die letzte Option. Diese Lösung wird nicht so empfohlen, da die Initialisierung alle Daten auf dem Datenträger löschen wird. Aber wenn die oben genannte Lösungen nicht helfen, können Sie das unbekannte Gerät in der Datenträgerverwaltung zu initialisieren.
Schritt 1. Das unbekanntes Gerät initialisieren
1. Mit dem Rechtsklick auf "Computer" oder "Dieser PC" wählen Sie "Verwalten" aus;
2. Klicken Sie auf "Datenträgerverwaltung";
3. Mit dem Rechtsklick auf die Festplatte wählen Sie "Datenträgerinitialisierung" aus;
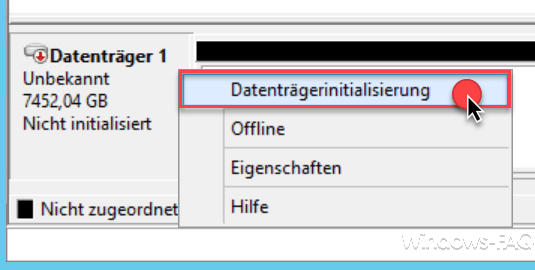
Schritt 2. Bei der Initialisierung verschwundene Daten wiederherstellen
Falls Sie die verschwundenen Dateien wiederherstellen wollen, können wir Ihnen eine kostenlose Datenrettungssoftware vorstellen - EaseUS Data Recovery Wizard Free. Laden Sie diese Software herunter und starten Sie die Wiederherstellung wie folgt.

Schritt 1. Wählen Sie den Speicherplatz (Festplatte etc.) aus, wo Ihre Daten verloren gegangen sind, und klicken Sie dann auf „Scan“. Das Programm wird den ausgewählte Speicherplatz durchsuchen und versuchen, die gelöschten Dateien zu finden.
Schritt 2. Das Programm listet zunächst alle gelöschten Dateien auf, woraufhin noch einmal die gesamte Festplatte durchleuchtet wird, um auch wirklich alle wiederherstellbaren Dateien zu finden.
Schritt 3. Nach dem Scan können Sie alle aufgelisteten Daten in der Vorschau betrachten und die gewünschten auswählen. Dann klicken Sie auf „Wiederherstellen“. Es empfiehlt sich, die geretteten Daten an einem anderen Ort zu speichern, damit am ursprünglichen Speicherort nichts überschrieben wird und Sie später noch andere verlorene Daten von hier zurückholen können.

Lösung 7. Die Motherboard-Chipsatztreiber aktualisieren
Schritt 1. Um den Chipsatztreiber zu aktualisieren, sollten Sie zuerst die Dokumentation Ihres Computers lesen. Finden Sie den Namen des Mainboard-Herstellers.
Schritt 2. Öffnen Sie die offizielle Webseite Ihres Mainboard-Herstellers. Auf der Support-Webseite können Sie den richtigen Treiber Ihres Mainboards finden. Sie können auch sich an den Support-Service wenden.
Links
Themen
Kategorien
EaseUS wurde im Jahr 2004 gegründet und ist ein international führendes Softwareunternehmen in den Bereichen von Datensicherung, Datenwiederherstellung und Festplattenverwaltung, das sichere und digitale Erfahrungen für alle Benutzer entwickelt und erforscht. Unser Ziel ist es, Neuerungen einzuführen und eine einflussreichere Sicherheitsinfrastruktur-Plattform für die Welt zu schaffen.