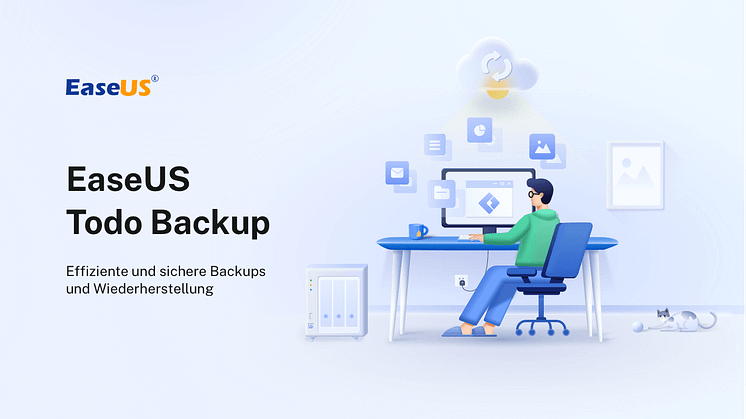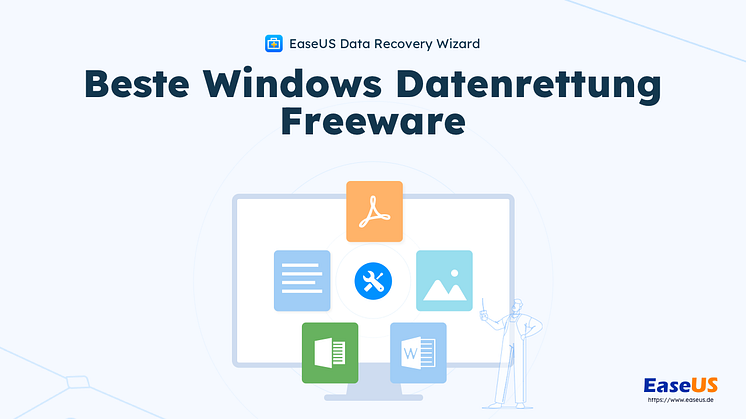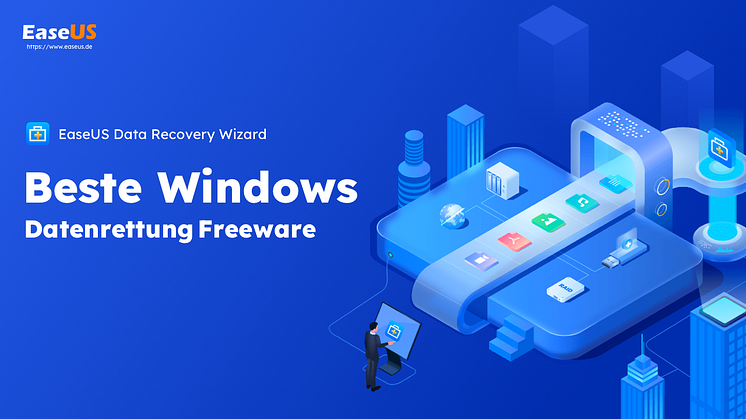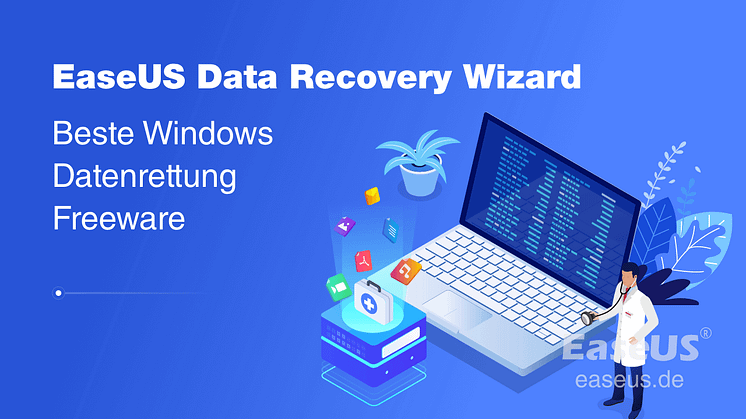
Pressemitteilung -
Excel wiederherstellen
Haben Sie vergessen, Excel-Dateien auf einem Windows-PC zu speichern? Stürzt Excel ab, bevor Sie das Dokument speichern? Führen Sie die folgenden Schritte aus, um nicht gespeicherte Excel-Dateien mit einfachen Klicks wiederherzustellen.
| Praktische Lösungen | Schritt-für-Schritt-Anleitung |
|---|---|
| Nicht gespeicherte Excel-Arbeitsmappen wiederherstellen | Öffnen Sie eine neue oder eine Excel-Arbeitsmappe. Gehen Sie zu "Datei > Öffnen"...Vollständige Schritte |
| Aktualisierte Excel-Dateien wiederherstellen | Öffnen Sie die Excel-Anwendung, suchen Sie "Wiederhergestellt" und klicken Sie auf "Wiederhergestellte Dateien anzeigen"...Vollständige Schritte |
| Wiederherstellung von früheren Versionen | Öffnen Sie Excel, und klicken Sie auf "Datei" > "Info" > "Arbeitsmappe verwalten"...Vollständige Schritte |
| Überschriebene Excel-Dateien wiederherstellen | Rufen Sie die offizielle OneDrive-Seite auf und melden Sie sich bei Ihrem Konto an...Vollständige Schritte |
| Andere wirksame Lösungen | Aus Dateiversionsverlauf wiederherstellen > Datenrettungssoftware ausführen...Vollständige Schritte |
Hauptgründe für den Datenverlust Ihrer Excel-Dateien
Excel wird nicht nur bei Privat-Anwendern sondern auch bei Unternehmen und Service-Anbietern häufig genutzt. Diese Excel-Dateien können viele wichtige Informationen enthalten. Der Datenverlust von Excel-Dateien kann doch sehr schlimm sein. Viele Daten und Informationen darf man nicht verlieren. Die Gründe für den Datenverlust sind vielfältig. Darunter haben wir vier Hauptgründe aufgelistet.
1. Versehentliche Löschung:
Eine häufige Ursache ist das versehentliches Löschen. Dies kann oft passieren, wenn ein Benutzer versehentlich auf die falsche Schaltfläche klickt oder eine Excel-Datei löscht. Aber Sie können gelöschte Excel-Tabelle wiederherstellen, wenn Sie über die richtigen Methoden verfügen.
2. Unbeabsichtigte Formatierung:
Neben der versehentlichen Löschung ist die Formatierung auch ein Hauptgrund. Benutzer können beim Zugriff auf einem Datenträger von verschiedenen Fehler betroffen sein und die Excel-Datei nicht mehr öffnen. In vielen Fällen können diese Probleme durch die Formatierung gelöst werden. Aber die Excel-Dateien sind auch dabei verloren. Formatierte Dateien können auch einfach wiederhergestellt werden, aber Sie müssen den Wiederherstellungsprozess umgehend beginnen.
3. Die Datei ist beschädigt:
Ein anderer Grund ist die Beschädigung. Dies kann passieren, wenn eine Datei während der Speicherung oder Übertragung beschädigt ist. Sie können beschädigte Excel-Dateien reparieren, wenn die Beschädigung noch nicht zu schlimm ist. Wenn eine Datei stark beschädigt ist, ist die Wiederherstellung vergleichsweise schwerer.
4. Excel wird überschrieben:
Schließlich kann der Excel-Datenverlust auch auftreten, wenn eine Datei einfach überschrieben wird oder verloren geht. Im Gegensatz zu den vorherigen Ursachen ist es fast unmöglich, überschriebene Excel-Dateien wiederherzustellen.
Egal wie Sie Ihre Excel-Daten verloren haben, ist es so wichtig, die verlorenen Excel wiederherzustellen und den Verlust von Excel-Daten zu verhindern. Es gibt auch Möglichkeiten, die nicht gespeicherten Excel-Dateien wiederherzustellen.
Wie kann man nicht gespeicherte Excel-Dateien unter Windows 11/10/8/7 wiederherstellen?
Es kann manchmal passieren, Benutzer haben eine wichtige Excel-Datei bei der Bearbeitung aus Versehen geschlossen, ohne sie zu speichern. Oder, noch schlimmer, der Computer stürzt plötzlich ab, die bearbeitete Datei wird noch nicht gespeichert und alle Änderungen sind verloren. Plötzlich scheint unsere gesamte Arbeit für immer verloren zu sein. Doch es gibt Hoffnung! In vielen Fällen ist es möglich, ungespeicherte Excel-Dateien unter Windows 10 wiederherzustellen. Zum Glück gibt es einige effektive und einfache Methoden, mit denen Sie Ihre Excel-Dokumente wiederherstellen können.
Darunter haben wir die Lösungen für verschiedenen Datenverlust-Probleme gesammelt.
Methode 1. Wie man nicht gespeicherte Excel-Arbeitsmappen wiederherstellt
Wenn Excel abstürzt oder Ihr System abstürzt, können Sie die ungesicherte Excel-Datei immer noch wiederherstellen.
Hinweis:Die Methode funktioniert nur, wenn Excel die Funktionen AutoSpeichern und AutoWiederherstellen aktiviert hat. Normalerweise sind diese Funktionen voreingestellt aktiviert, so dass Sie die Methode zur Wiederherstellung der Dateien verwenden können sollten.Führen Sie die folgenden Schritte aus, um eine noch nicht gespeicherte Excel-Datei wiederherzustellen.
Schritt 1. Öffnen Sie eine neue oder eine Excel-Arbeitsmappe.
Schritt 2. Gehen Sie zu "Datei > Öffnen".
Schritt 3. Klicken Sie oben links auf die Option "Zuletzt verwendet".
Schritt 4. Klicken Sie auf die Schaltfläche "Nicht gespeicherte Arbeitsmappen wiederherstellen" am unteren Rand.
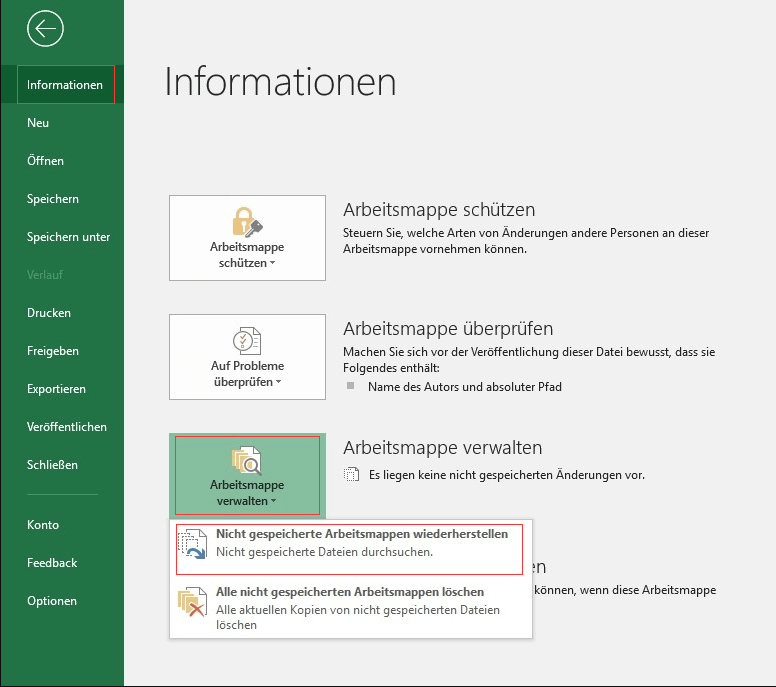
Schritt 5. Blättern Sie durch die Liste der nicht gespeicherten Arbeitsmappen und öffnen Sie die gewünschte.
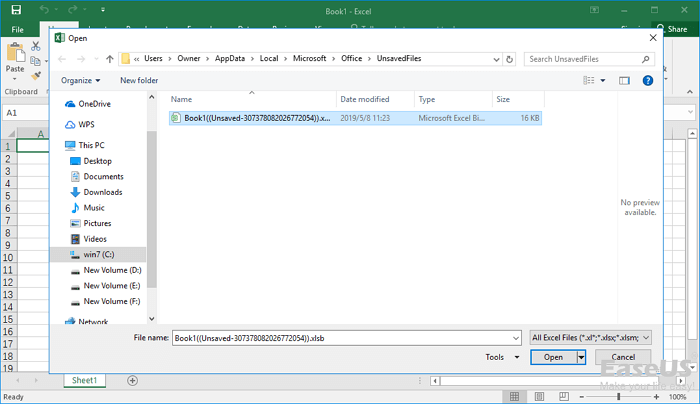
Schritt 6. Klicken Sie auf die Schaltfläche "Speichern unter", um die Datei wiederherzustellen.
Excel speichert standardmäßig temporäre Excel-Dateien - eine Kopie aller nicht gespeicherten Dateien - an folgendem Ort:
C:\Benutzer\[IhrSystemname]\AppData\Local\Microsoft\Office\UnsavedFiles
In der obigen Adresse müssen Sie [IhrSystemname] durch den Namen Ihres Systems ersetzen. In diesem Ordner werden die Sicherungskopien der Excel-Dateien gespeichert. Sie können auch direkt auf diesen Ordner zugreifen, um ungespeicherte Excel-Dokumente wiederherzustellen.
Methode 2. Wie man aktualisierte Excel-Dateien wiederherstellt
Diese Methode funktioniert, wenn Sie die Datei zuvor gespeichert haben, bevor Excel oder das System abgestürzt ist. Sie können die zuvor gespeicherte Datei wiederherstellen, aber Sie verlieren die vorgenommenen Änderungen. Führen Sie nun die folgenden Schritte aus, um die aktualisierte Excel-Datei wiederherzustellen.
Schritt 1. Öffnen Sie die Excel-Anwendung, suchen Sie "Wiederhergestellt" und klicken Sie auf "Wiederhergestellte Dateien anzeigen".
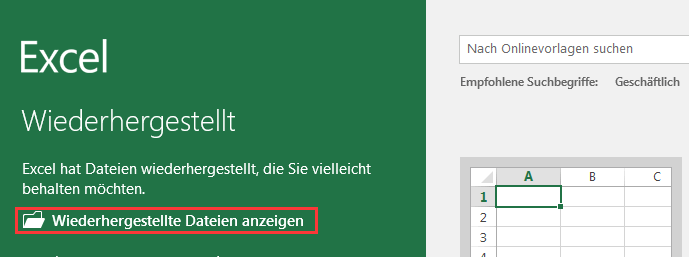
Schritt 2. Im Bereich "Dokumentwiederherstellung" werden die nicht gespeicherten Dateien angezeigt. Öffnen und speichern Sie die gewünschte Excel-Datei.
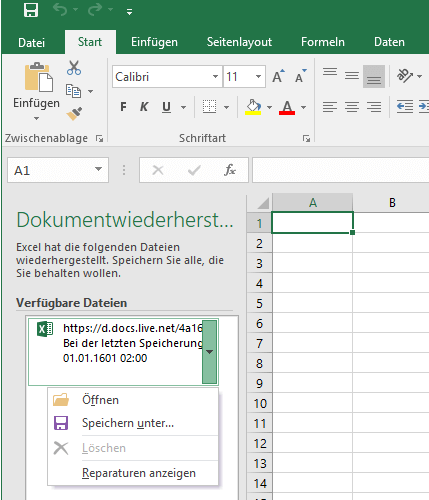
Methode 3. Wie man ungespeicherte Excel-Dateien aus vorherigen Versionen wiederherstellt
Diese Methode gilt für folgende Situation: Sie haben eine gespeicherte Excel-Datei und aktualisieren die Daten. Aber was Sie wirklich wollen, ist die alte Version der Excel-Datei. Wenn Sie Excel 2010 und spätere Versionen verwenden, können Sie die vorherigen Versionen von Excel mit den folgenden Schritten abrufen.
Schritt 1. Öffnen Sie Excel, und klicken Sie auf "Datei" > "Info" > "Arbeitsmappe verwalten".
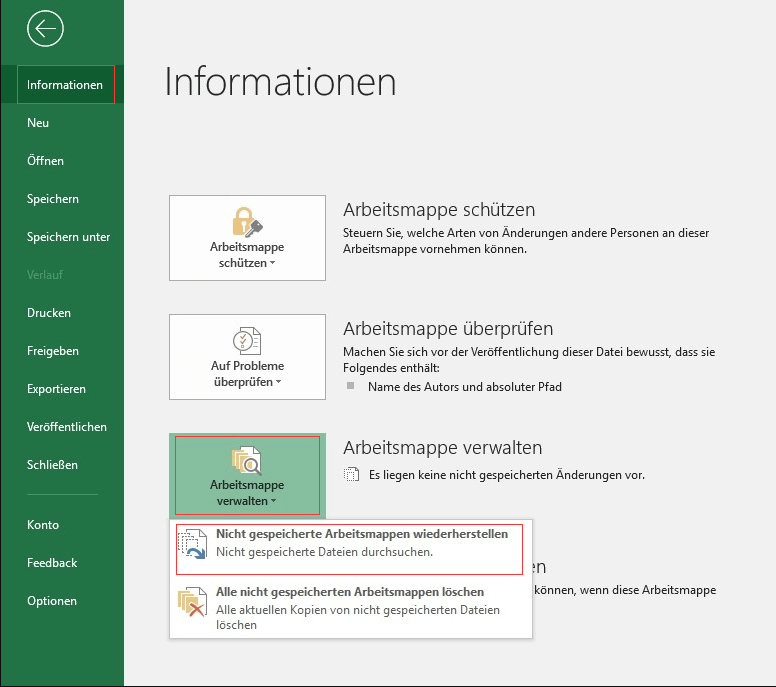
Schritt 2. Klicken Sie im Dropdown-Menü auf "Nicht gespeicherte Arbeitsmappen wiederherstellen".
Schritt 3. Klicken Sie auf die Version, die Sie wiederherstellen möchten, und klicken Sie auf "Öffnen".
Schritt 4. Klicken Sie in der Leiste oben in der Datei auf "Speichern unter", um die Datei zu speichern.

Sie müssen sicherstellen, dass die Option AutoWiederherstellen aktiviert ist, damit diese Methode funktioniert.
Methode 4. Wie man überschriebene Excel-Dateien wiederherstellt
Die Speicherung wichtiger Dateien in der Cloud kann dazu beitragen, Datenverluste im Falle eines Hardwareausfalls oder einer anderen Katastrophe zu verhindern. OneDrive und DropBox sind zwei beliebte Cloud-Speicherdienste, die eine bequeme Möglichkeit bieten, Dateien zu sichern und von überall auf sie zuzugreifen.
Überschriebene Excel-Dateien von OneDrive wiederherstellt
Wenn es um die Speicherung von Excel-Dateien geht, ist OneDrive eine gute Option. Es bietet 2 GB kostenlosen Speicherplatz, und die Nutzer können bei Bedarf zusätzlichen Speicherplatz erwerben. Es speichert frühere Versionen von Dateien, so dass Benutzer bei Bedarf eine ältere Version wiederherstellen können. Gehen Sie folgendermaßen vor, um Ihre nicht gespeicherte Excel-Datei von OneDrive wiederherzustellen:
Schritt 1. Öffnen Sie die offizielle OneDrive-Seite und melden Sie sich bei Ihrem Konto an.
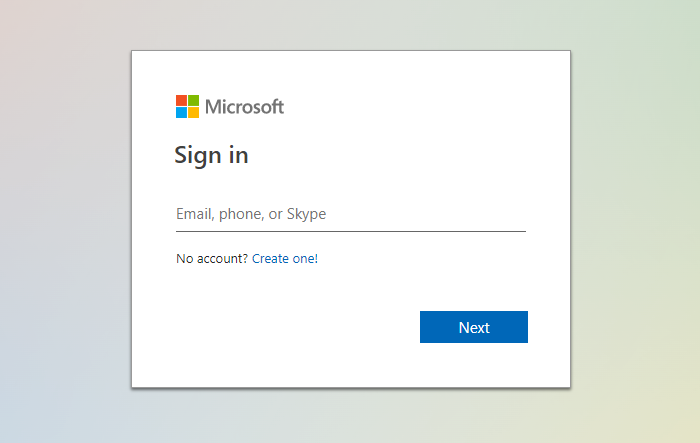
Schritt 2. Klicken Sie auf den Ordner, in dem Sie Ihre Datei gespeichert haben (in unserem Fall sind das Dokumente).
Schritt 3. Suchen Sie das gesuchte Excel-Dokument und klicken Sie mit der rechten Maustaste darauf.
Schritt 4. Wählen Sie "Versionsgeschichte". Sie können alle früheren Versionen der Datei im Fenster auf der linken Seite sehen.
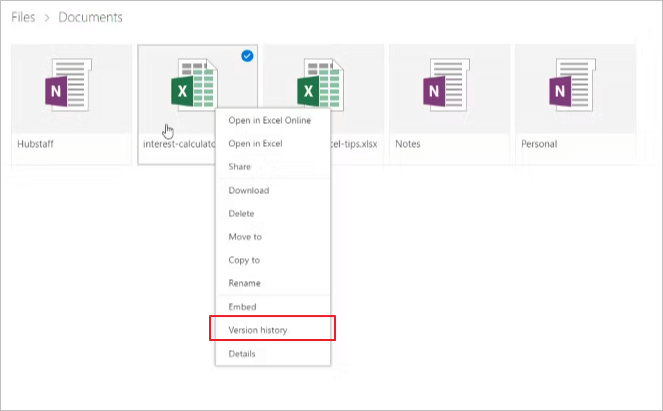
Schritt 5. Suchen Sie die gesuchte Version und wählen Sie "Wiederherstellen", um die aktuelle Version zu überschreiben, oder klicken Sie auf "Herunterladen", um eine Kopie dieser Version herunterzuladen.
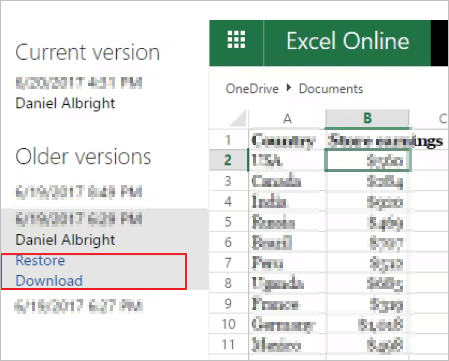
Überschriebene Excel-Dateien aus DropBox wiederherstellt
DropBox bietet ebenfalls 2 GB kostenlosen Speicherplatz, begrenzt aber die Dateigröße auf 100 MB. Daher müssen Nutzer mit großen Excel-Dateien möglicherweise auf einen kostenpflichtigen Plan umsteigen. Für Benutzer, die überschriebene Excel-Dateien wiederherstellen müssen, bietet DropBox ebenfalls eine bequeme und zuverlässige Lösung. Gehen Sie wie folgt vor, um die vorherige Version der Excel-Datei von DropBox abzurufen.
Schritt 1. Melden Sie sich bei DropBox an.
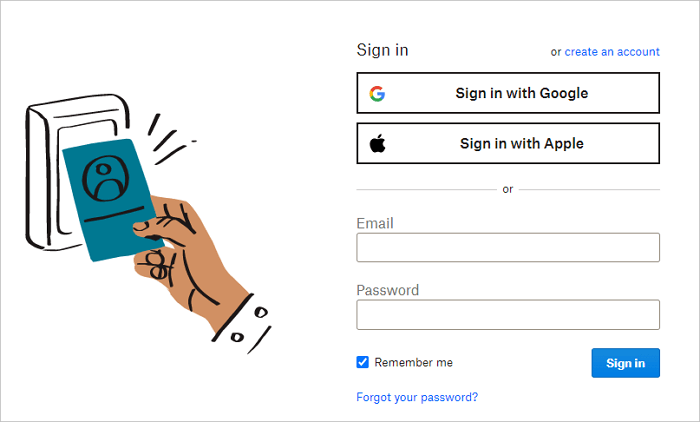
Schritt 2. Klicken Sie auf die drei Punkte für die Datei, deren frühere Versionen Sie sehen möchten.
Schritt 3. Klicken Sie auf die Option "Versionsverlauf".
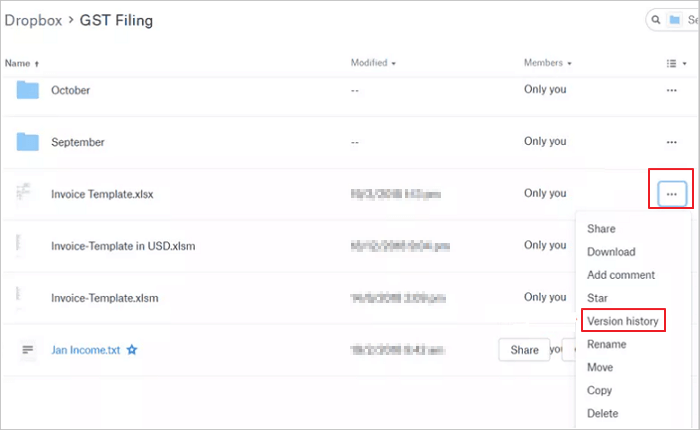
Schritt 4. Öffnen und laden Sie die Excel-Daten von DropBox herunter.
Zweifellos sind Microsoft OneDrive und DropBox großartige Tools zum Speichern und Freigeben von Dateien. Sie brauchen sich keine Sorgen zu machen, wenn Sie Ihre Bürodateien regelmäßig in diesen leistungsstarken Cloud-Diensten sichern.
Methode 5. Wiederherstellen der vorherigen Versionen von Excel aus dem Dateiversionsverlauf
Wenn Sie versehentlich eine Excel-Datei löschen oder Änderungen daran vornehmen, die Sie später bereuen, können Sie mithilfe des Dateiversionsverlaufs eine frühere Version der Datei wiederherstellen. Vergewissern Sie sich, dass Sie den Dateiversionsverlauf aktiviert haben, und stellen Sie dann die Excel-Daten mit den folgenden Schritten wieder her.
Schritt 1. Navigieren Sie im Windows Explorer zu Ihrer Datei.
Schritt 2. Klicken Sie mit der rechten Maustaste auf die Datei und wählen Sie "Frühere Versionen".
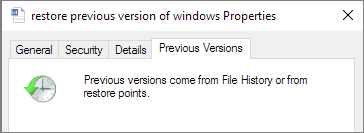
Es wird ein weiteres Fenster angezeigt, in dem Sie alle früheren Versionen sehen, die Sie wiederherstellen können. Wenn Sie den Dateiversionsverlauf nicht aktiviert und keinen Wiederherstellungspunkt erstellt haben, können Sie keine Daten wiederherstellen.
Methode 6. Wie stellt man ungespeicherte Excel-Dateien mit Datenrettungssoftware wieder her
Der Verlust einer nicht gespeicherten Excel-Datei kann frustrierend sein, besonders wenn Sie viel Zeit damit verbracht haben, daran zu arbeiten. Es gibt jedoch noch Hoffnung - möglicherweise können Sie mithilfe von einer Datenrettungssoftware XLSX/XLS-Dateien wiederherstellen. Datenwiederherstellungssoftware kann Ihre Festplatte nach verlorenen oder gelöschten Office-Dateien durchsuchen und diese nach Möglichkeit wiederherstellen. EaseUS Data Recovery Wizard ist eines der beliebtesten Datenrettungsprogramme auf dem Markt.
- Es bietet eine Vielzahl von Funktionen, die es zu einem wertvollen Werkzeug für jeden machen, der verlorene Daten wiederherstellen muss.
- Es unterstützt eine Vielzahl von Dateitypen und ermöglicht die Wiederherstellung von Fotos, Videos, Dokumenten und vielem mehr.
- Mit diesem Programm können Sie beschädigte Excel-Dateien wiederherstellen, Excel-Dateien wiederherstellen und Excel-Passwörter wiederherstellen.
- Die Software enthält auch eine Vorschaufunktion, mit der Sie die wiederhergestellten Dateien vor dem Speichern ansehen können.
Insgesamt ist die EaseUS Datenwiederherstellungssoftware eine ausgezeichnete Wahl für jeden, der verlorene oder gelöschte Excel-Dateien wiederherstellen muss. Lesen Sie weiter, um Excel-Wiederherstellung mit EaseUS Dateiwiederherstellungssoftware auszuführen.

Schritt 1. Starten Sie die obengenannte Datenrettungs-Software und wählen Sie die Festplatte zur Wiederherstellung aus. Dann klicken Sie auf „Scan“.

Schritt 2. Nach dem Scan werden alle Daten im Verzeichnisbaum aufgelistet. Sie können auf „Filter“ > „Dokumente“ klicken, um die Excel Dateien zu filtern. Wenn Sie Ihre gewünschte Excel Datei nicht finden, suchen Sie den Dateinamen im Suchfeld direkt oder schauen Sie „RAW“ Ordner durch.
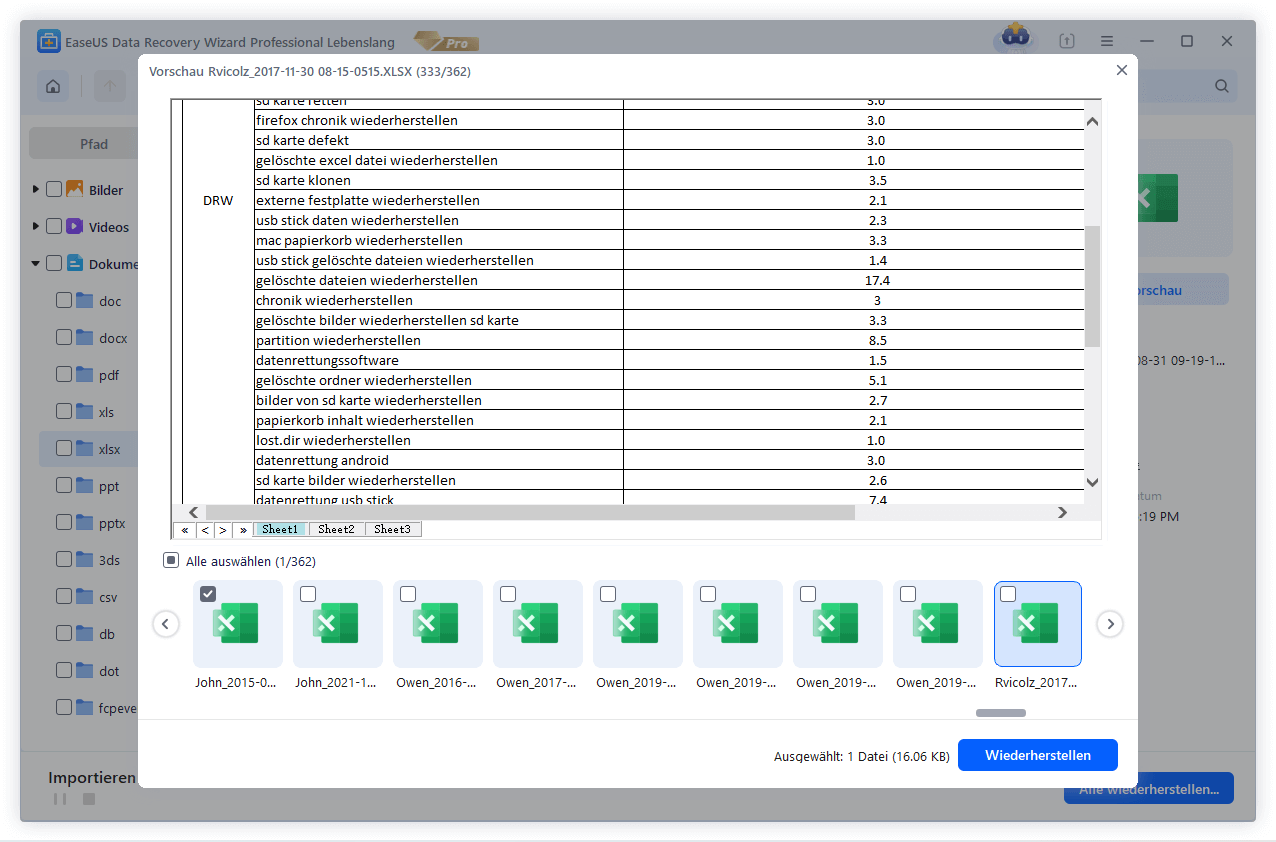
Schritt 3. Klicken Sie nun auf „Wiederherstellen“. Hierbei speichern Sie die geretteten Excel Dateien an einem anderen Ort, damit am angestammten Speicherort nichts überschrieben wird und Sie in der Zukunft weitere verlorene Daten von hier wiederherstellen können.

Wie man ungespeicherte Excel-Dateien auf Mac wiederherstellt
Bei Mac-Benutzern könnte die Sache etwas anders aussehen. Es gibt verschiedene Möglichkeiten, wie Sie eine nicht gespeicherte Excel-Datei auf dem Mac wiederherstellen können.
Methode 1. Nicht gespeicherte Excel-Datei aus dem temporären Ordner wiederherstellen
Als Erstes müssen Sie einfach im temporären Ordner nach der Datei suchen. Dieser Ordner sollte eine Liste mit allen kürzlich gespeicherten Office-Dateien enthalten.
Schritt 1. Gehen Sie zu "Anwendungen" > "Dienstprogramme" > "Terminal".
Schritt 2. Geben Sie open $TMPDIR ein und drücken Sie "Return", um den Ordner "Temporäre Dateien" zu öffnen. Wählen Sie den Ordner mit dem Namen "TemporaryItems".
Schritt 3. Suchen Sie die nicht gespeicherte Excel-Datei unter "TemporaryItems" und stellen Sie sie wieder her.
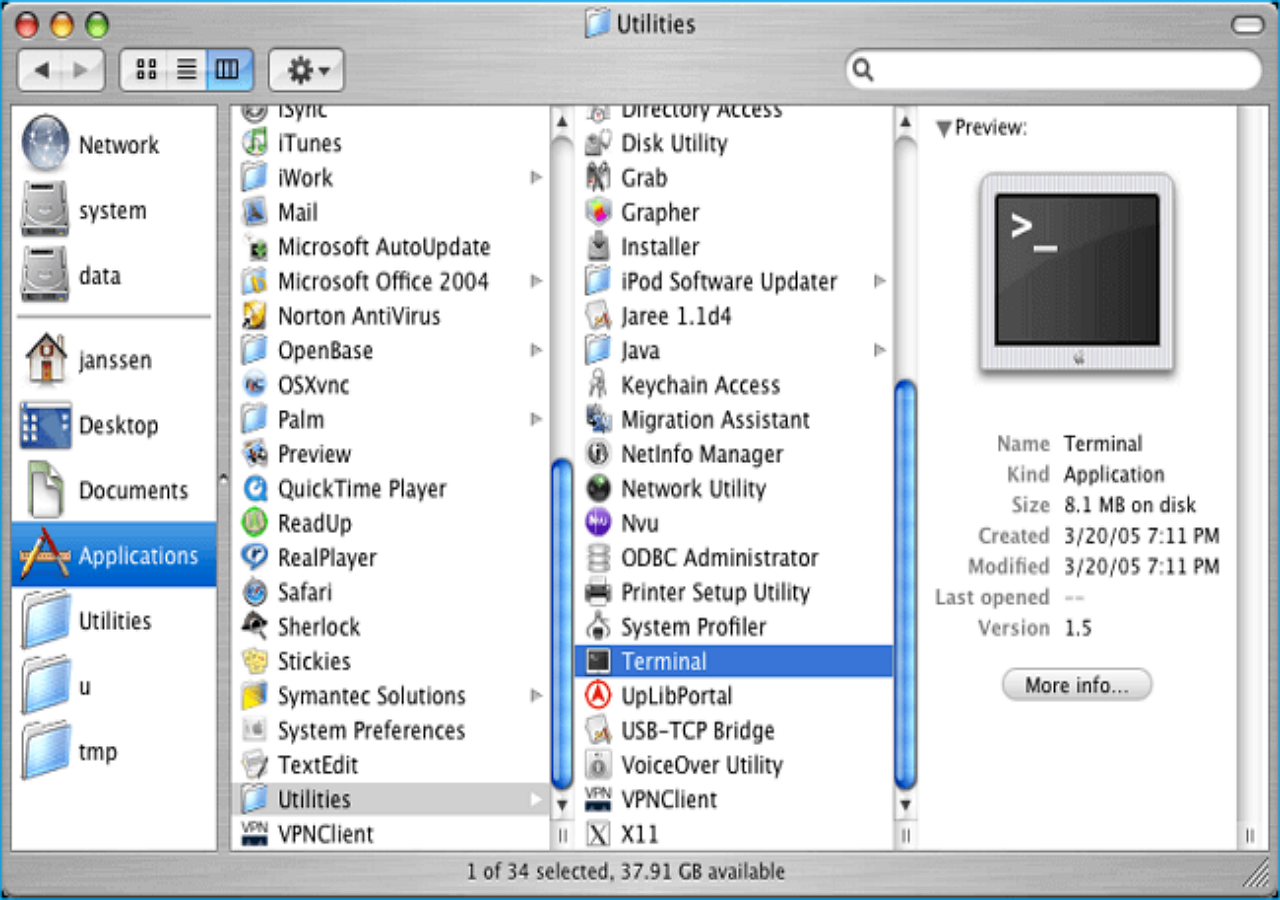
Methode 2. Verlorene oder nicht gespeicherte Excel-Dateien von AutoSpeichern wiederherstellen
Wenn sich die gesuchte Datei nicht im "Temp"-Ordner befindet, sollten Sie als Nächstes versuchen, den Ordner "Microsoft Office AutoSave" zu öffnen. Von hier aus sollten Sie die nicht gespeicherte Datei finden und öffnen können.
Schritt 1. Gehen Sie zu "Anwendungen" > "Dienstprogramme" > "Terminal".
Schritt 2. Typvorgaben schreiben com.apple.Finder AppleShowAllFiles true.
Schritt 3. Klicken Sie auf Ihrem Mac auf "Finder" > drücken Sie "Return".
Schritt 4. Geben Sie /Benutzer/Benutzername/Library/Containers/com.microsoft.Excel/Data/Library/Preferences/AutoRecovery ein und klicken Sie auf "Go", um den AutoWiederherstellen-Ordner von Excel zu öffnen.
Schritt 5. Finden Sie die nicht gespeicherten Tabellenkalkulationsdateien und stellen Sie sie an einem anderen sicheren Ort auf dem Mac wieder her.
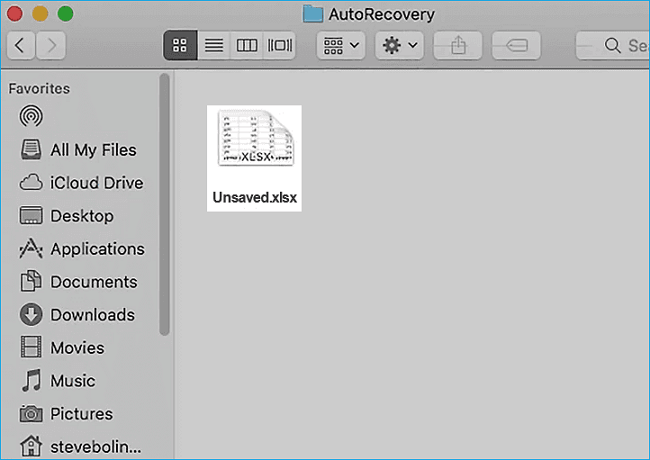
Wenn keine dieser Methoden funktioniert, dann wäre Ihr letzter Ausweg, eine Mac-Datenwiederherstellungssoftware zu verwenden, um Ihre Festplatte nach verlorenen oder gelöschten Excel-Dateien zu durchsuchen.
Vollständige Lösungen
Haben Sie immer noch Probleme? Klicken Sie hier, um zu erfahren, wie Sie nicht gespeicherte Excel-Dateien auf dem Mac wiederherstellen können.
Eine Methode, um den Datenverlust der Excel-Dateien zu vermeiden - AutoSpeichern
Jeder, der schon einmal eine wichtige Excel-Tabelle verloren hat, kann bestätigen, dass Datenverlust ein ernstes Problem ist. Ob aufgrund eines Stromausfalls, eines Systemabsturzes oder eines einfachen Benutzerfehlers - die Folgen des Verlusts wertvoller Daten können schwerwiegend sein. Aus diesem Grund ist es so wichtig, Excel automatisches Speichern zu aktivieren.
Excel AutoSpeichern speichert in regelmäßigen Abständen automatisch eine Kopie Ihrer Arbeitsmappe, um sicherzustellen, dass Sie im Falle eines unerwarteten Ereignisses immer eine Sicherungskopie haben. Um AutoSpeichern zu aktivieren, klicken Sie einfach auf die Registerkarte "Datei" und wählen Sie "Optionen". Aktivieren Sie in der Kategorie "Speichern" das Kontrollkästchen neben "AutoSpeichern alle _ Minuten".
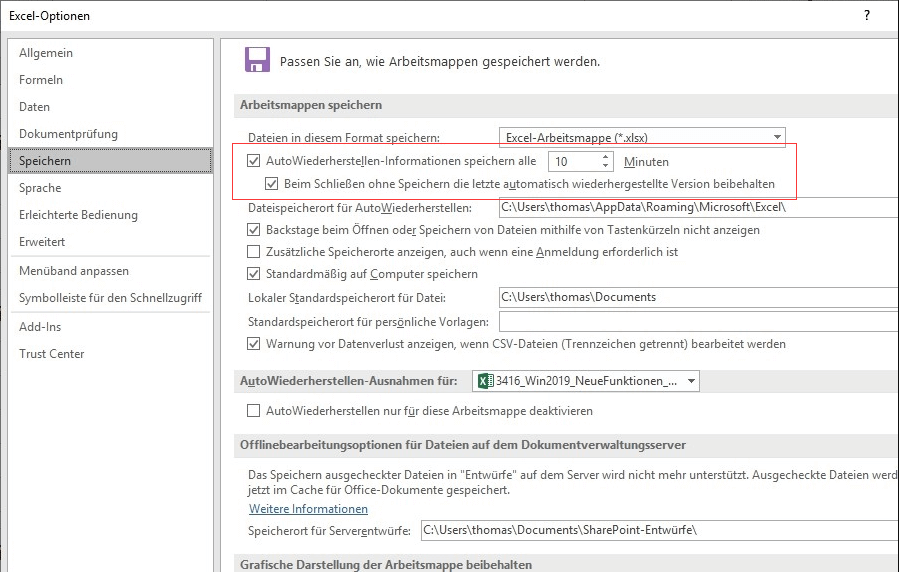
Sie können auch festlegen, wie oft Excel Ihre Arbeitsmappe speichern soll, indem Sie die Anzahl der Minuten im Textfeld ändern. Neben der Aktivierung von AutoSave gibt es noch weitere Maßnahmen, die Sie ergreifen können, um den Verlust von Excel-Daten zu vermeiden.
1. Speichern Sie Ihre Arbeitsmappe regelmäßig.
Auch wenn Excel Ihre Arbeitsmappe automatisch speichert, ist es immer eine gute Idee, sie auch manuell zu speichern. Auf diese Weise können Sie sicher sein, dass Ihre letzten Änderungen immer gespeichert werden.
2. Sichern Sie Ihre Arbeitsmappe.
Neben dem regelmäßigen Speichern der Arbeitsmappe sollten Sie auch regelmäßig eine Sicherungskopie Ihrer Arbeitsmappe erstellen. Auf diese Weise haben Sie eine zusätzliche Kopie Ihrer Daten für den Fall, dass etwas mit Ihrer Originaldatei passiert.
3. Vermeiden Sie es, Dateien zu bearbeiten, ohne vorher ein Backup zu erstellen.
Auf diese Weise haben Sie immer noch eine Kopie, auf die Sie zurückgreifen können, wenn etwas mit der Datei passiert.
4. Excel-Dateien in mehreren Formaten speichern
Schließlich ist es immer eine gute Idee, Ihre Dateien in mehreren Formaten zu speichern. Wenn eine Excel-Datei beschädigt oder unlesbar wird, haben Sie immer noch Zugriff auf Ihre Daten in einem anderen Format.
Das Fazit
Excel ist ein leistungsstarkes Tool zum Organisieren und Analysieren von Daten, aber es ist auch anfällig für Datenverluste. Wenn Sie versehentlich eine nicht gespeicherte Excel-Datei schließen oder Ihr Computer abstürzt, während Sie an einer Datei arbeiten, können Sie Ihre Arbeit möglicherweise mit der AutoWiederherstellen-Funktion von Excel wiederherstellen. Um Ihre Chancen zu maximieren, nicht gespeicherte Excel-Arbeiten wiederherzustellen, stellen Sie sicher, dass AutoWiederherstellen aktiviert ist und Sie wissen, wo die Wiederherstellungsdateien gespeichert sind. Mit etwas Glück sollten Sie Ihre Arbeit wiederherstellen können.
War der Artikel hilfreich?
Links
Themen
Kategorien
EaseUS wurde im Jahr 2004 gegründet und ist ein international führendes Softwareunternehmen in den Bereichen von Datensicherung, Datenwiederherstellung und Festplattenverwaltung, das sichere und digitale Erfahrungen für alle Benutzer entwickelt und erforscht. Unser Ziel ist es, Neuerungen einzuführen und eine einflussreichere Sicherheitsinfrastruktur-Plattform für die Welt zu schaffen.