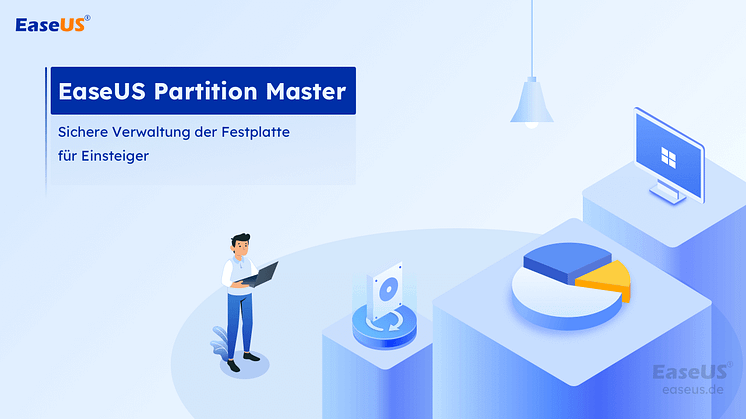Pressemitteilung -
Einen bootfähigen USB-Stick für Windows 10 auf dem Mac erstellen
Erstellen Sie einen bootfähigen USB-Stick für Windows 10 auf dem Mac – Übersicht
Möchten Sie einen bootfähigen USB-Stick für Windows 10 auf macOS Ventura /Monterey/Big Sur erstellen? Mehrere Gründe können einen Benutzer dazu veranlassen. Erstens hilft ein neues Betriebssystem dabei, vorhandene Malware zu beseitigen. Zweitens bereinigt es das System und verbessert die Effizienz. Darüber hinaus können Sie ganz einfach einen bootfähigen USB-Stick auf einem Mac für Windows erstellen.
Das Erstellen eines bootfähigen USB-Sticks für Windows 10 auf einem Windows-Computer ist keine große Sache. Aber ist es möglich, ohne Bootcamp einen bootfähigen Windows 10-USB-Stick auf einem Mac zu erstellen ? Ja, du kannst! Sie können auch von Windows aus einen bootfähigen Mac-USB-Stick erstellen .
Auf den neuesten Siliziumchips auf dem Mac ist Bootcamp nicht installiert. Die neue ARM-Chip-Architektur lässt dies nicht zu, sodass eine herkömmliche Windows-Installation nicht möglich ist. Allerdings können mehrere Lösungen Mac-Benutzern helfen. Es ist problemlos, mit Terminal einen bootfähigen Windows 10-USB-Stick auf dem Mac zu erstellen .
So laden Sie die Windows 10-ISO-Datei für einen bootfähigen USB-Stick herunter
Die beste Möglichkeit, die Windows 10-ISO-Datei zu erhalten, ist der Besuch der offiziellen Website von Microsoft. Hier sind die Schritte, die Sie befolgen müssen:
Schritt 1. Besuchen Sie die Download-Seite von Microsoft Windows 10.
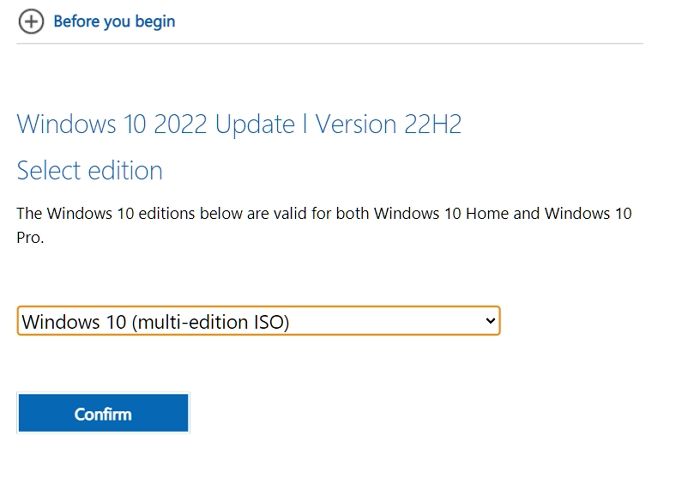
Schritt 2. Klicken Sie auf das Dropdown-Menü unter Windows 10-Version und dann auf Bestätigen.
Schritt 3. Wählen Sie als Nächstes die Sprache und Edition aus. Klicken Sie auf Bestätigen.
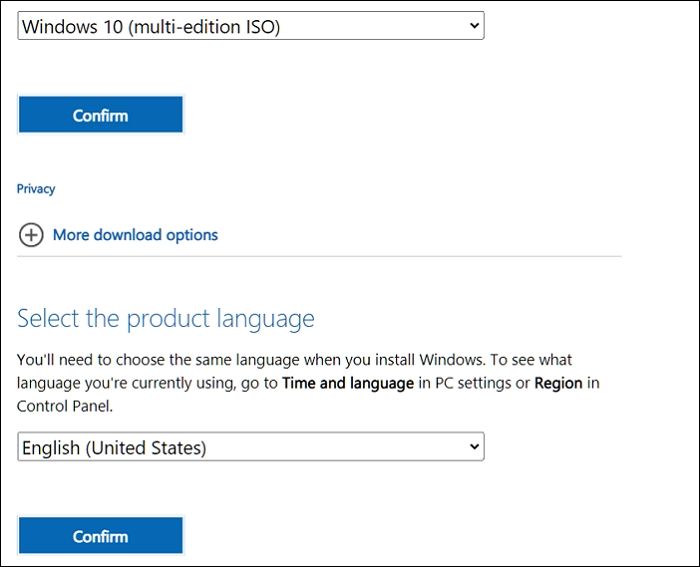
Schritt 4. Es öffnet sich eine weitere Seite mit einem Download-Link. Sie können zwischen Windows 10 32-Bit-ISO und 64-Bit-ISO wählen.
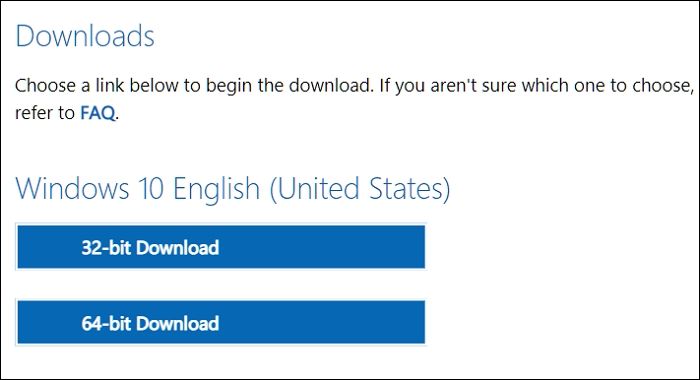
Schritt 5. Wählen Sie aus, wo Sie die ISO-Datei speichern möchten. Warten Sie, bis der Download abgeschlossen ist.
So formatieren Sie einen USB-Stick richtig, um einen bootfähigen Windows 10-USB-Stick zu erstellen
Bevor Sie mit der Erstellung eines bootfähigen USB-Sticks für Windows 10 auf dem Mac fortfahren, ist es wichtig, den USB-Stick zu formatieren. Die meisten Benutzer haben keine Ahnung, wie das geht oder warum das überhaupt wichtig ist. Durch das Formatieren des USB-Sticks werden alle vorhandenen Daten gelöscht und der Speicherplatz wird für den Download frei. Darüber hinaus müssen Sie sicherstellen, dass die Formatierung mit dem System kompatibel ist, mit dem Sie sie verwenden möchten.
Sehen Sie sich die Schritte an, die Sie zum Formatieren von Laufwerken auf Macs ausführen können:
Schritt 1. Schließen Sie das USB-Laufwerk an. Öffnen Sie das Festplatten-Dienstprogramm . Dazu müssen Sie den Ordner „Programme“ öffnen. Öffnen Sie darunter den Ordner „Dienstprogramme“, in dem Sie die Festplatten-Dienstprogramm-App finden.

Schritt 2. Wählen Sie das USB-Laufwerk aus der Liste aus. Sie finden es in der linken Seitenleiste.
Schritt 3: Wählen Sie „Löschen“. Geben Sie nun den gewünschten Namen für das Laufwerk ein.

Schritt 4. Wählen Sie das gewünschte Format. Wählen Sie Löschen.
Schritt 5. Wählen Sie nach einiger Zeit „Fertig“. Warten Sie etwas Zeit, bis der Vorgang abgeschlossen ist.
Laden Sie Wiederherstellungssoftware herunter, um Datenverlust zu vermeiden [Wichtig]
Wussten Sie, dass Sie möglicherweise Daten verlieren, wenn Sie mit dem Mac einen bootfähigen USB-Stick erstellen? Ja! Das ist eine reale Möglichkeit. Wenn Sie einen Windows-bootfähigen USB-Stick auf einem Mac erstellen möchten, kann Ihr Windows-PC nicht booten und muss Daten wiederherstellen. Darüber hinaus kann es nach der Formatierung des USB-Laufwerks zu Datenverlust kommen. In diesem Fall ist es eine gute Idee, die Hilfe einer professionellen Datenwiederherstellungssoftware in Anspruch zu nehmen.
Der EaseUS Data Recovery Wizard für Mac ist ein hocheffizientes und benutzerfreundliches Datenwiederherstellungstool für Mac. Mit diesem Tool können Sie verlorene Daten wiederherstellen, die aus verschiedenen Gründen wie Malware-Angriffen, USB-Formatierung, versehentlichem Löschen usw. verloren gegangen sind. Darüber hinaus können Sie auch Daten von Mac-basierten Geräten wie SSD, HDD, Fusion-Laufwerk und mehr wiederherstellen!
EaseUS-Datenwiederherstellungsassistent
- Stellen Sie Daten von einem formatierten USB-Laufwerk auf dem Mac wieder her . Es kann gelöschte Dateien, Dokumente, Fotos, Audio, Musik usw. wiederherstellen.
- Unterstützt die Datenwiederherstellung auf mehreren Geräten, einschließlich USB-Laufwerken, Speicherkarten, internen Festplatten und Digitalkameras.
- Daten von einem nicht bootfähigen Mac wiederherstellen . Wenn Ihr Mac nicht booten kann, können Sie mit diesem Wiederherstellungstool bootfähige Medien erstellen.

Zu den weiteren spannenden Funktionen gehören Dateifilter, Datenschutz, iCloud-Wiederherstellung usw. Bei Problemen können Sie auch Remote-IT-Support in Anspruch nehmen. Möchten Sie den EaseUS Data Recovery Wizard für Mac verwenden? Befolgen Sie in diesem Fall die hier aufgeführten einfachen Schritte:
Schritt 1. Suchen Sie nach verlorenen Dateien
Wählen Sie den Speicherort der Festplatte aus, um nach verlorenen Dateien zu suchen (es kann sich um eine interne Festplatte/SSD oder ein Wechselspeichergerät handeln) unter macOS Sierra, High Sierra, Mojave, Catalina, Big Sur, Monterey, Ventura und der neuesten Version von Sonoma. Klicken Sie auf die Schaltfläche „Nach verlorenen Dateien suchen“.
Hinweis: Klicken Sie vor der Datenwiederherstellung am besten in der linken Seitenleiste auf „Festplattensicherung“, um ein Backup Ihres Mac zu erstellen und weiteren Datenverlust zu vermeiden. Nach der Sicherung kann die Software Daten aus dem Mac-Backup wiederherstellen und Ihr Computer kann neue Daten erneut speichern.

Schritt 2. Sehen Sie sich die Scanergebnisse an
Der EaseUS Data Recovery Wizard für Mac scannt sofort Ihr ausgewähltes Festplattenvolume und zeigt die Scanergebnisse an.

Schritt 3. Wählen Sie die Datei(en) aus und stellen Sie sie wieder her
Wählen Sie in den Scanergebnissen die Datei(en) aus, die Sie in der Vorschau anzeigen möchten, und klicken Sie auf die Schaltfläche „Wiederherstellen“, um sie wiederherzustellen.

Methode 1. Erstellen Sie mit Boot Camp einen bootfähigen Windows 10-USB-Stick auf dem Mac
Eine der einfachsten Lösungen zum Erstellen eines bootfähigen Windows 10-USB-Sticks auf einem Mac ist die Verwendung des Mac Boot Camp Assistant. Es handelt sich um ein vielseitiges Bootprogramm, das eine installierte Windows-ISO-Datei und ein USB-Laufwerk erfordert.
Schauen Sie sich die Schritte an, die Sie befolgen müssen:
Schritt 1. Gehen Sie zum Finder.
Schritt 2: Wählen Sie „Anwendungen“.
Schritt 3. Wählen Sie Dienstprogramme.
Schritt 4. Öffnen Sie den Boot Camp-Assistenten.
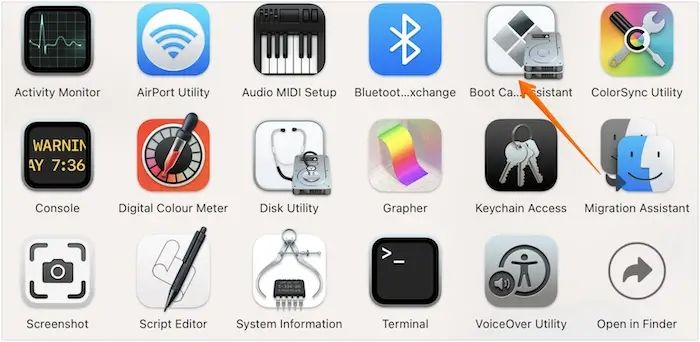
Schritt 5. Klicken Sie auf Weiter.
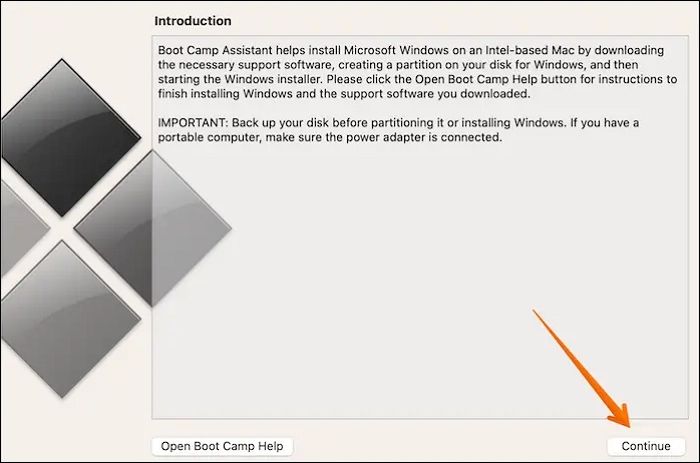
Schritt 6. Wählen Sie die Option „Installationsdatenträger für Windows 10 oder eine neuere Version erstellen“. Klicken Sie auf Weiter. Wählen Sie „Auswählen“.
Schritt 7. Importieren Sie die ISO-Datei. Fahren Sie mit Weiter fort. Warten Sie, bis der Vorgang abgeschlossen ist.
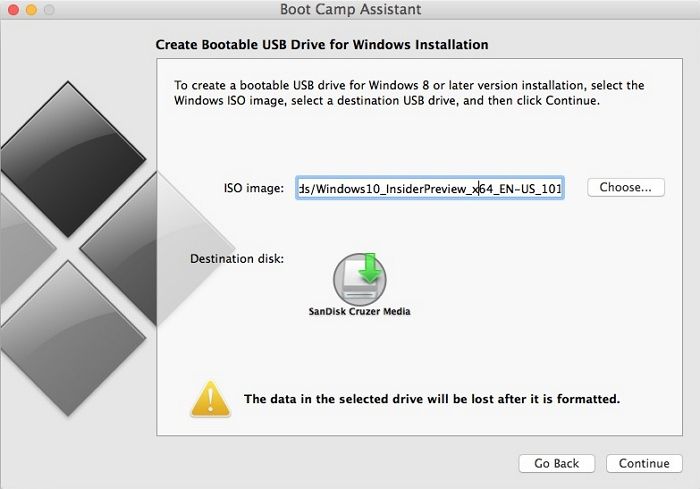
Schritt 8. Überprüfen Sie, ob der bootfähige USB-Stick den Namen WININSTALL trägt.
Schritt 9. Wenn es so aussieht, können Sie den USB-Stick entfernen.
Hinweis: Diese Lösung gilt nur für Intel-basierte Macs . Sie können sich für die folgenden Methoden entscheiden, wenn Sie Macs mit einem M1-Chip haben.
Methode 2. Erstellen Sie mit dem UU Byte ISO Editor einen bootfähigen USB-Stick für Windows 10 auf dem Mac
Eine weitere hervorragende Methode zum Erstellen eines bootfähigen Windows 10-USB-Sticks auf einem Mac ist der UUByte ISO Editor. Der UUByte ISO Editor ist ein robustes Tool, mit dem Benutzer den Vorgang einfach abschließen können. Am wichtigsten ist, dass diese App vollständig mit Apple M1 und M2 Mac kompatibel ist. Darüber hinaus können Sie diese App perfekt auf dem neuesten macOS Ventura ausführen. Hier sind die Schritte, die Sie befolgen müssen:
Schritt 1. Laden Sie die UUByte ISO Editor-App über diesen Link herunter und installieren Sie sie auf Ihrem Mac.
Schritt 2. Schließen Sie das USB-Laufwerk an das System an.
Schritt 3: Klicken Sie auf dem Begrüßungsbildschirm auf die Registerkarte „Brennen“ und Sie können sehen, wie die Software den USB-Stick erkennt.

Schritt 4. Importieren Sie Windows 10 ISO in die App und wählen Sie das richtige USB-Laufwerk aus.

Schritt 5. Klicken Sie nun unten auf die Schaltfläche „Brennen“, um den Vorgang zu starten. Warten Sie einige Zeit, bis der Vorgang abgeschlossen ist. Das Erstellen eines bootfähigen USB-Sticks auf dem Mac dauert etwa 7 Minuten. Während dieses Schritts können Sie sehen, dass ISO Editor die Datei install.wim am Ende automatisch teilt.

Hinweis: Obwohl der Vorgang einfach ist, sollten Sie dabei sehr vorsichtig sein und insbesondere das USB-Gerät nicht berühren. Wenn Sie erfolgreich einen bootfähigen USB-Stick für Windows 10 erstellt haben, denken Sie daran, diesen Beitrag mit mehr Benutzern zu teilen!
Methode 3. Erstellen Sie mit dem Festplatten-Dienstprogramm einen bootfähigen USB-Stick auf einem Mac für Windows
Wussten Sie, dass Sie mit dem Festplatten-Dienstprogramm einen bootfähigen USB-Stick auf einem Mac für Windows erstellen können? Dazu müssen Sie einige einfache Schritte befolgen –
Schritt 1. Schließen Sie das USB-Laufwerk an das System an.
Schritt 2. Öffnen Sie das Festplatten-Dienstprogramm.
Schritt 3. Formatieren Sie das USB-Flash-Laufwerk über MS-DOS (FAT).
Schritt 4. Senden Sie die Windows-ISO-Datei an den USB-Stick.
Schritt 5. Warten Sie, bis der ISO-Datei-Schreibvorgang abgeschlossen ist.
Jetzt können Sie den USB-Stick verwenden, um Windows auf dem Mac zu installieren. Es ist jedoch wichtig zu verstehen, dass diese Methode ältere Mac-Modelle bevorzugt. Wenn Sie über die neueste Version verfügen, verwenden Sie andere Lösungen.
Methode 4. Verwenden Sie Terminal, um einen bootfähigen Windows 10-USB-Stick auf dem Mac zu erstellen
Sie können das Mac-Terminal verwenden, um einen bootfähigen Windows 10-USB-Stick auf dem Mac zu erstellen. Wir haben auch ein Video eingefügt, um Benutzern zu helfen. Schau mal:
- 00:48 Laden Sie die Windows 10 ISO-Datei herunter.
- 03:00 Kopieren Sie die ISO-Datei auf das USB-Laufwerk.
- 04:24 Verwenden Sie den Homebrew-Paketmanager.
- 07:32 Erstellen Sie einen neuen Ordner auf dem USB-Laufwerk und kopieren Sie die heruntergeladenen Inhalte.
Sehen Sie sich die schriftlichen Schritte an, die Sie befolgen müssen:
Schritt 1. Schließen Sie das USB-Laufwerk an Ihren Mac an.
Schritt 2. Öffnen Sie das Terminal. Wählen Sie dazu „Terminal“ im Ordner „Dienstprogramme“.

Schritt 3. Geben Sie diskutil list ein, um den USB-Namen zu finden, und drücken Sie die Eingabetaste.
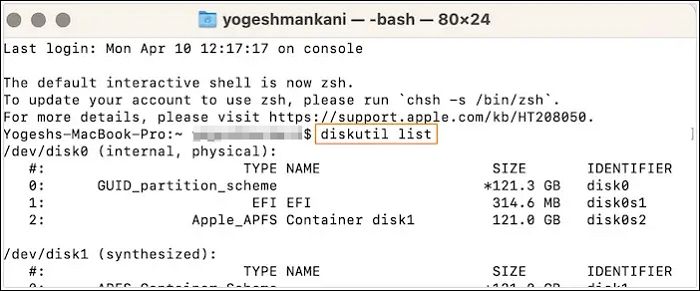
Schritt 4. Geben Sie diskutil eraseDisk MS-DOS „WINDOWS10“ GPT-Laufwerksname@ ein. Hier ist der Laufwerksname der Name Ihres USB-Laufwerks.
Schritt 5. Laden Sie die Windows 10 ISO-Datei herunter.
Schritt 6. Geben Sie hdiutil mount ~/Downloads/WINDOWS10IMAGE.iso ein . Hier wäre es am besten, wenn Sie den ISO-Dateinamen anstelle von WINDOWS10IMAG verwenden würden.
Schritt 7. Geben Sie als Nächstes cp -rp /Volumes/MOUNTED-ISO/* /Volumes/WINDOWS10/ ein . Hier wird MOUNTED durch den Namen der gemounteten ISO ersetzt.
Schritt 8. Geben Sie abschließend hdiutil unmount/Volumes/MOUNTED-ISO ein . Das Terminal wird geschlossen und Sie erhalten einen bootfähigen USB-Stick.
Zusammenfassung
Ist es nicht einfach, einen bootfähigen USB-Stick für Windows 10 auf einem Mac zu erstellen? In diesem Artikel werden vier Methoden aufgeführt, mit denen Sie einen bootfähigen USB-Stick auf einem Mac für Windows erstellen können. Sie können diese problemlosen Schritte befolgen und es erledigen.
Beim Erstellen eines bootfähigen Windows 10-USB-Sticks auf dem Mac ist jedoch immer ein Datenverlust möglich. Dafür benötigen Sie die Hilfe einer zuverlässigen Datenwiederherstellungssoftware. In diesem Fall können Sie den EaseUS Data Recovery Wizard für Mac ausprobieren. Es ist ein praktisches und dennoch benutzerfreundliches Tool, das bei der Wiederherstellung verlorener Daten hilft.
Haben Sie den EaseUS Data Recovery Wizard für Mac noch nicht installiert? Laden Sie es noch heute herunter!

Häufig gestellte Fragen zum Erstellen eines bootfähigen USB-Sticks für Windows 10 auf dem Mac
Sie können auf verschiedene Arten einen bootfähigen USB-Stick für Windows 10 auf dem Mac erstellen. Um mehr zu erfahren, lesen Sie die unten aufgeführten Fragen und Antworten -
1. Wie erstelle ich einen bootfähigen USB-Stick für macOS Ventura auf dem Mac?
Gehen Sie folgendermaßen vor, um einen bootfähigen USB-Stick für macOS Ventura auf dem Mac zu erstellen :
- 1. Gehen Sie zum Apple Store und laden Sie macOS Ventura herunter.
- 2. Führen Sie Terminal auf dem System aus.
- 3. Schließen Sie den USB-Anschluss an den Mac an.
- 4. Geben Sie sudo /Applications/Install\ macOS\ Ventura ein. app/Contents/Resources/createinstallmedia --volume /Volumes/MyVolume im Terminal.
- 5. Drücken Sie die Eingabetaste.
- 6. Geben Sie das Passwort ein, wenn Sie dazu aufgefordert werden.
2. Wie rettet man Daten von einem nicht bootfähigen Windows-Computer?
Es gibt mehrere Möglichkeiten, Daten von einem nicht bootfähigen Windows-Computer zu retten. Sie können beispielsweise verschiedene Kabel abziehen und die Verbindung zurücksetzen. Sie können auch die BIOS-Funktion verwenden oder RAM auswerfen. Wenn jedoch nichts funktioniert, können Sie sich für die professionelle Datenwiederherstellungssoftware EaseUS Data Recovery Wizard für Mac entscheiden.
3. Kann ich mit Terminal einen bootfähigen Windows 10-USB-Stick auf einem Mac erstellen?
Ja, Sie können mit Terminal einen bootfähigen Windows 10-USB-Stick auf einem Mac erstellen. Dazu müssen Sie jedoch die Befehle diskutil und hdiutil mit mount und unmount verwenden. Sie müssen auch die ISO auf den USB-Stick kopieren.
- 1. Laden Sie die ISO-Datei von Windows herunter.
- 2. Schließen Sie das USB-Laufwerk an Ihr System an.
- 3. Geben Sie im Terminal „diskutil list“ ein, um zu sehen, wo sich der USB-Stick befindet.
- 4. Geben Sie „diskutil eraseDisk MS-DOS „WINDOWS10“ GPT@“ ein.
- 5. Geben Sie nun „hdiutil mount ~/Downloads/WINDOWS10IMAGE.iso“ ein.
- 6. Geben Sie anschließend „cp -rp /Volumes/MOUNTED-ISO/* /Volumes/WINDOWS10/“ ein.
- 7. Geben Sie abschließend „hdiutil unmount /Volumes/MOUNTED-ISO“ ein.
4. Wie installiere ich macOS Ventura auf einem Windows-PC?
Um macOS Ventura auf einem Windows-PC zu installieren, gehen Sie folgendermaßen vor:
- 1. Erstellen Sie ein bootfähiges USB-Installationsprogramm für macOS Ventura.
- 2. Fahren Sie mit der Konfiguration der EFI-Partitionen fort.
- 3. Passen Sie die BIOS-Einstellungen an.
- 4. Installieren Sie macOS Ventura auf dem System.
Links
Themen
Kategorien
EaseUS wurde im Jahr 2004 gegründet und ist ein international führendes Softwareunternehmen in den Bereichen von Datensicherung, Datenwiederherstellung und Festplattenverwaltung, das sichere und digitale Erfahrungen für alle Benutzer entwickelt und erforscht. Unser Ziel ist es, Neuerungen einzuführen und eine einflussreichere Sicherheitsinfrastruktur-Plattform für die Welt zu schaffen.