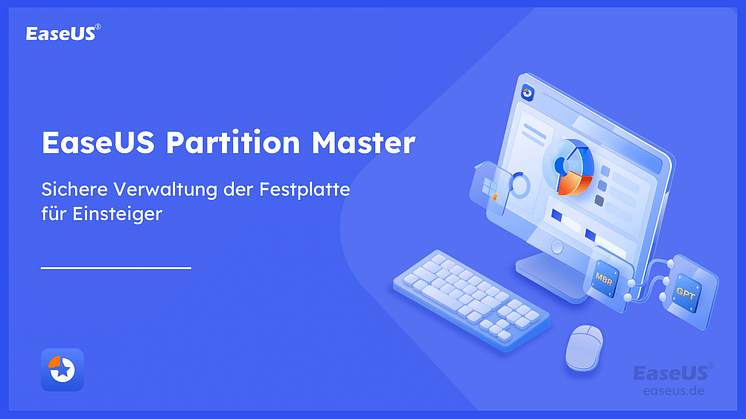Pressemitteilung -
Eine neue SSD partitionieren
Wenn Sie mehr Speicherplatz auf Ihrem PC haben wollen, können Sie eine größere SSD auf Ihrem Computer einbauen. Aber nachdem Sie eine neue SSD gekauft haben, können Sie herausfinden, diese Festplatte wird noch nicht partitioniert und Sie können diese Festplatte nicht direkt benutzen. Wenn Sie Daten darauf speichern wollen, müssen Sie die SSD Festplatte partitionieren. Auf manchen neuen Laptops werden die installierten SSD auch nicht partitionieren. Darauf gibt es nur eine Partition. Wenn es eine große Festplatte ist und Sie den Speicherplatz voll ausnutzen wollen, sollten Sie auch den Datenträger auch partitionieren.
Aber wie kann man eine neue SSD partitionieren? In diesem Artikel können wir Ihnen zwei Lösungen anbieten. Mit nur einigen Klicks können Sie die Festplatte partitionieren.

Methode 1. SSD mit EaseUS Partition Master partitionieren
Wenn Sie ein Anfänger sind und die Partitionierung einfach ausführen wollen, wird die Drittanbieter Software "EaseUS Partition Master" empfohlen. Im Vergleich zur Windows Datenträgerverwaltung ist EaseUS Partition Master viel leistungsstärker. Sie können nicht nur die Festplatte partitionieren, sondern auch die Partitionen löschen, vergrößern, verkleinern, wiederherstellen, usw.
Mit der Software können Sie die SSD einfach partitionieren. Egal ob Sie eine neue Festplatte partitionieren oder die bestehenden Partitionen ändern wollen, kann EaseUS Partition Master immer helfen. Jetzt laden Sie EaseUS Partition Master herunter und folgen Sie der Anleitung.
Teil 1. Neue SSD partitionieren
Wenn Sie eine neue Festplatte benutzen wollen, sollten Sie zuerst die Partitionen erstellen und dann die Partitionen formatieren.
Schritt 1. Schließen Sie die Festplatte an den Computer an und starten Sie EaseUS Partition Master.
Schritt 2. Wenn sich der nicht zugeordneten Speicherplatz bereits auf der Festplatte befindet, können Sie direkt zum dritten Schritt gehen. Wenn es nicht der Fall ist, müssen Sie zuerst den Speicherplatz neu zuweisen.
Klicken Sie mit der rechten Maustaste auf eine Partition und wählen Sie “Größe ändern/Verschieben”. Dann verschieben Sie den Regler nach links oder rechts, um den nicht zugeordneten Speicherplatz zu erstellen. Klicken Sie auf “OK”.

Schritt 3. Klicken Sie auf den nicht zugeordneten Speicherplatz und wählen Sie “Partition erstellen”.

Schritt 4. Stellen Sie die Partitionsgröße, das Dateisystem, die Clustergröße, den Laufwerksbuchstaben und anderen Informationen ein.

Schritt 5. Nachdem Sie eine oder mehrere Partitionen erstellt haben, können Sie mit der Formatierung beginnen. Sie müssen einen neuen Datenträger vor dem Verwenden formatieren. In EaseUS Partition Master klicken Sie mit der rechten Maustaste auf die Partition und wählen Sie "Formatieren" aus.

Schritt 6. Stellen Sie den Partitionsnamen, das Dateisystem und die Clustergröße ein. Dann klicken Sie auf “OK”.

Teil 2. Bestehende Partitionen ändern
Wenn Sie die Partitionen, die sich bereits auf der Festplatte befinden, ändern wollen, können Sie die Größe direkt ändern. Folgen Sie den Schritten.
Schritt 1. Starten Sie EaseUS Partition Master. Denn Sie eine Partition erweitern wollen, müssen Sie zuerst eine andere verkleinern. Deswegen klicken Sie mit der rechten Maustaste auf eine Partition, die Sie verkleinern wollen, und wählen Sie "Größe ändern/Verschieben".

Schritt 2. Verschieben Sie einen Regler nach rechts oder links, um den nicht zugeordneten Speicherplatz zu erstellen. Klicken Sie auf "OK".
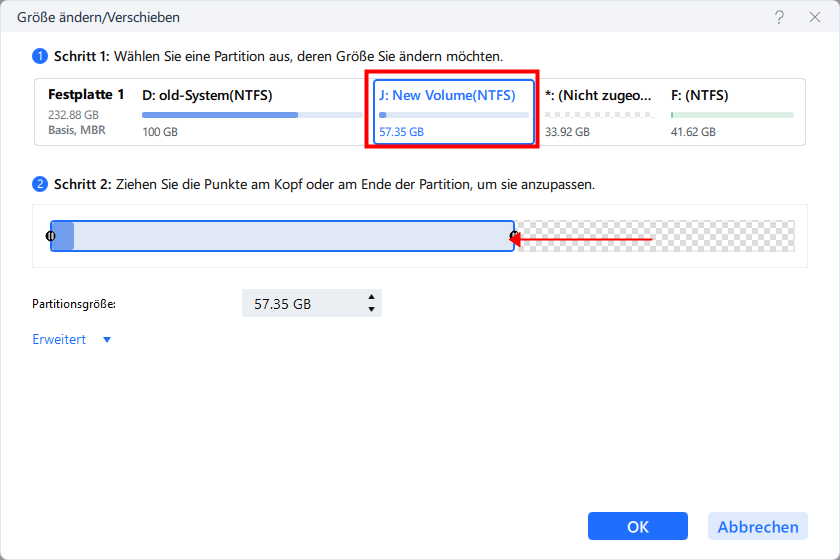
Schritt 3. Klicken Sie mit der rechten Maustaste auf die Systempartition und wählen Sie "Größe ändern/Verschieben".
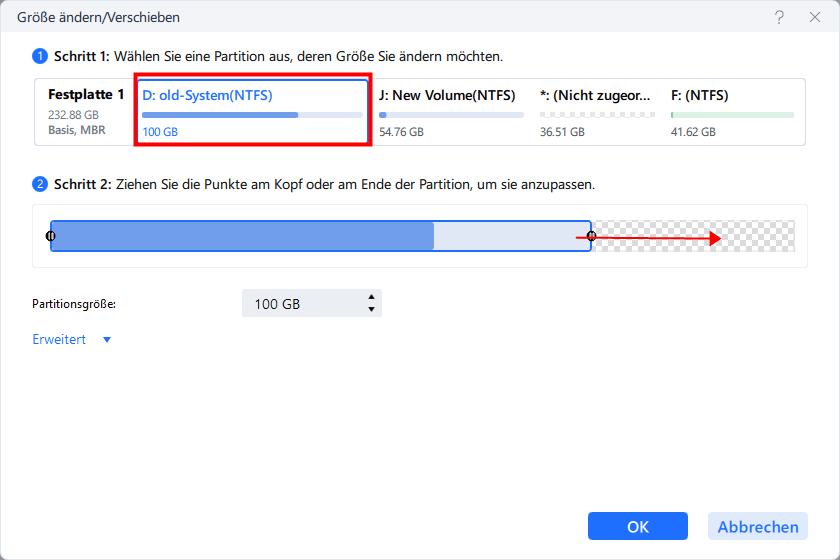
Schritt 4. Verschieben Sie den rechten Regler nach rechts. Dann wird die Systempartition vergrößert. Klicken Sie auf “OK” und bestätigen Sie die Änderung.
EaseUS Partition Master verwaltet Ihre Festplatte in einer umfassenden Weise. Das Programm bietet eine Klonen-Funktion und kann eine ganze Festplatte auf eine andere verschieben. Die Funktion ist ziemlich nützlich wenn Sie z.B. HHD auf kleinere SSD klonen möchten.

Methode 2. Festplatte mit der Datenträgerverwaltung partitionieren
Wenn Sie keine Drittanbieter Software benutzen wollen, können Sie auch das Windows eingebaute Tool verwenden. Die Datenträgerverwaltung kann Ihnen helfen.
Teil 1. Die Größe der bestehenden Partitionen ändern
Schritt 1. Wenn Sie diese SSD nicht auf dem PC eingebaut haben, schließen Sie zuerst den Datenträger an den Computer an.
Schritt 2. Drücken Sie Windows + R Tasten und geben Sie “diskmgmt.msc” ein. Dann wird Datenträgerverwaltung geöffnet.
Schritt 3. Finden Sie Ihre SSD. Mit dem Rechtsklick darauf wählen Sie “Volume verkleinern…” aus.

Schritt 4. Stellen Sie die Größe ein, wie viel Sie verkleinern wollen, und klicken Sie auf "Verkleinern".
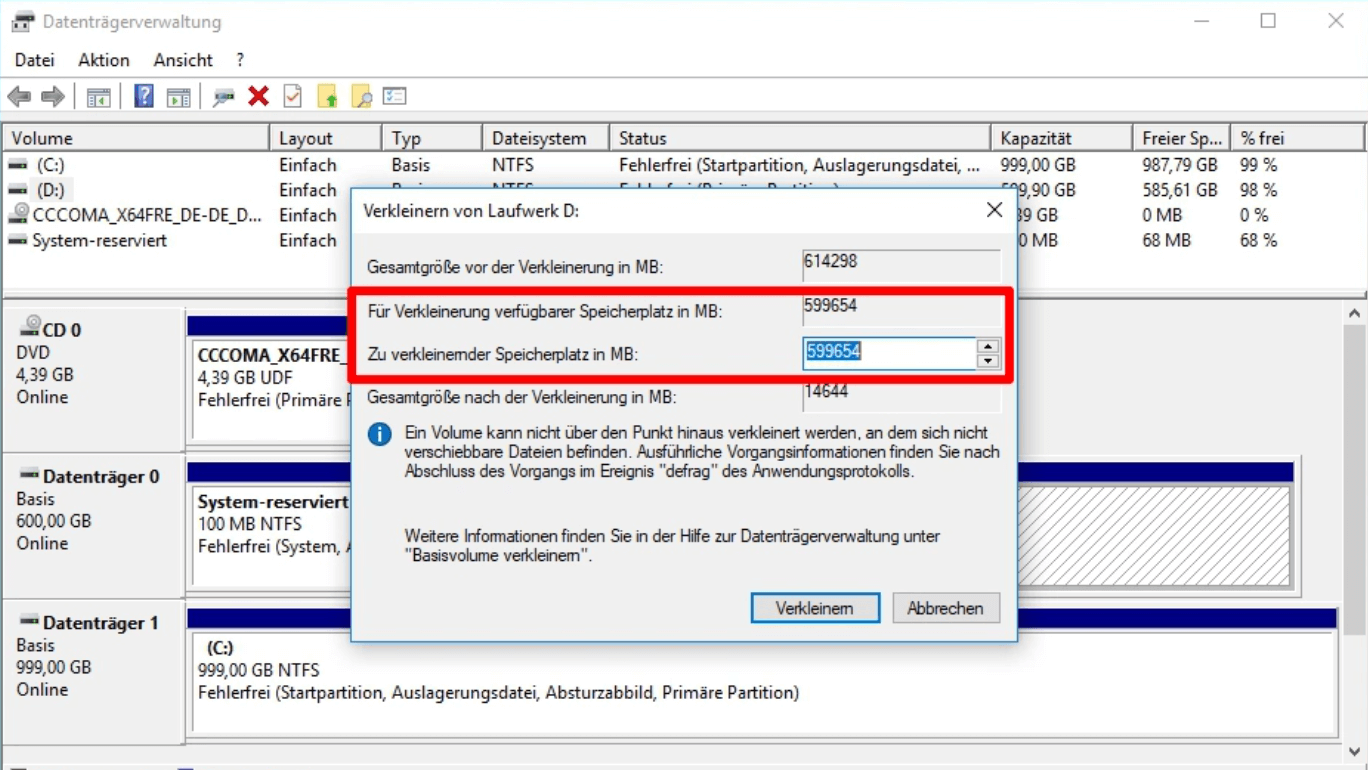
Schritt 5. Wenn der Speicherplatz als “nicht zugeordnet” angezeigt, mit dem Rechtsklick auf den Speicherplatz wählen Sie “Neues einfaches Volume” aus.

Schritt 6. Stellen Sie die Größe der Partition ein und klicken Sie auf “Weiter”.

Schritt 7. Wählen Sie einen Laufwerksbuchstaben aus. Klicken Sie auf “Weiter”.
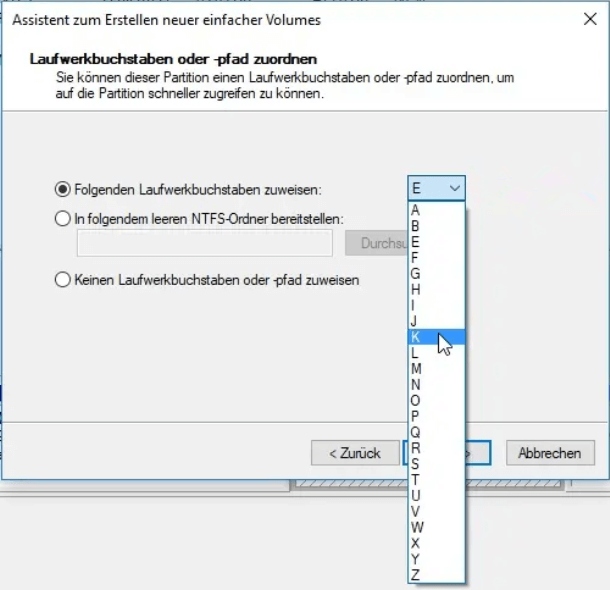
Schritt 8. Wählen Sie das Dateisystem, die Volumebezeichnung und die Größe der Zuordnungseinheit aus. Hier wählen Sie die Option "Schnellformatierung" aus und klicken Sie auf "Weiter", um die Partitionierung auszuführen.

Teil 2. Eine neue SSD Festplatte partitionieren
Nachdem Sie eine neue Festplatte an den Computer angeschlossen haben, werden Sie eine Meldung erhalten, dass Sie die Festplatte zuerst initialisieren sollten. In diesem Fall können Sie die folgenden Schritte ausführen und die Festplatte partitionieren.
Schritt 1. Öffnen Sie wieder die Datenträgerverwaltung. Klicken Sie mit der rechten Maustaste auf die Festplatte und wählen Sie "Datenträgerinitialisierung" aus.

Schritt 2. Wählen Sie den Partitionsstil aus und klicken Sie auf "OK". Wenn die Festplatte größer als 2 TB ist, sollten Sie hier "GPT" auswählen.

Schritt 3. Nach der Initialisierung können Sie die Festplatte partitionieren. Folgen Sie dem Schritt 5, 6, 7, 8 im ersten Teil, um die neuen Partitionen zu erstellen.
Links
Themen
Kategorien
EaseUS wurde im Jahr 2004 gegründet und ist ein international führendes Softwareunternehmen in den Bereichen von Datensicherung, Datenwiederherstellung und Festplattenverwaltung, das sichere und digitale Erfahrungen für alle Benutzer entwickelt und erforscht. Unser Ziel ist es, Neuerungen einzuführen und eine einflussreichere Sicherheitsinfrastruktur-Plattform für die Welt zu schaffen.