Pressemitteilung -
Eine beschädigte DOCX-Datei reparieren
Gilt für: Reparieren von beschädigten DOCX-Dateien in Word 2019/2016/2013/2010/2007.
Wenn Ihre Word-Datei, z. B. ein .docx-Dokument, plötzlich unzugänglich oder nicht mehr zu öffnen ist, könnte sie beschädigt sein. Auch ein Word-Anwendungsfehler kann dieses Problem verursachen. Wie kann man also bestimmen, wo das Problem liegt? Und wie kann man es lösen?
Überprüfen Sie die Anzeichen für die Beschädigung von Word .docx-Dateien und erfahren Sie, wie Sie eine beschädigte DOCX-Word-Datei reparieren können.
Wie kann man beschädigte DOCX-Dateien in Word 2019/2016 und niedriger reparieren? Versuchen Sie die 6 Lösungen. Wählen Sie eine aus und folgen Sie der spezifischen Anleitung, um den Inhalt der DOCX-Datei zu retten und Ihr Word-Dokument wieder funktionsfähig zu machen.
Wie kann ich bestimmen, ob eine DOCX-Datei beschädigt ist?
Wie kann man definieren, ob eine Word .docx oder .doc Datei beschädigt ist oder nicht? Überprüfen Sie die Symptome für die Beschädigung von Word-Dateien, und wenn Sie derzeit eines der Probleme haben, ist Ihre DOCX- oder DOC-Datei beschädigt.
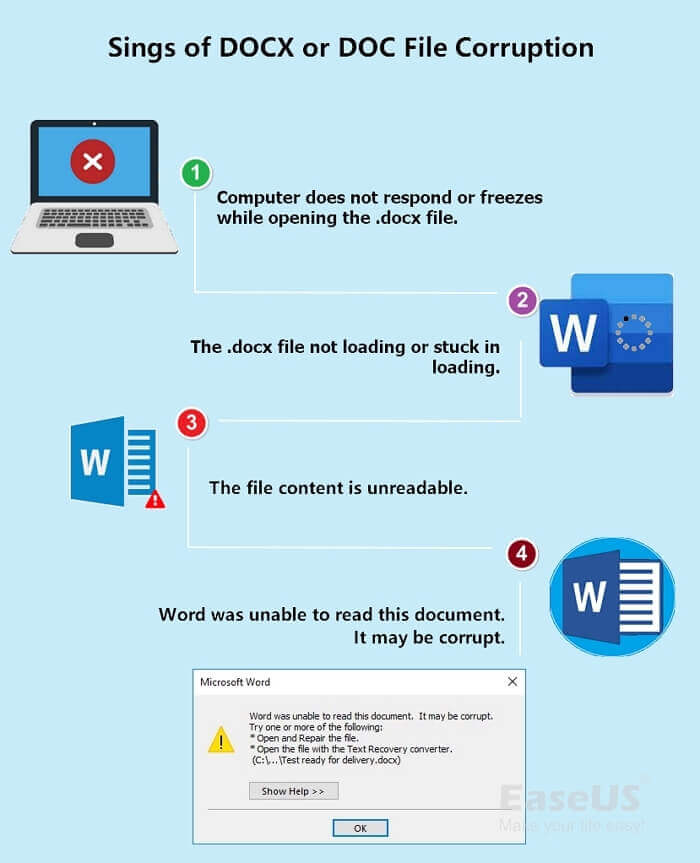
Anzeichen dafür, dass die DOCX- oder DOC-Datei beschädigt ist:
- Der Computer reagiert nicht oder friert beim Öffnen der .docx-Datei ein.
- Die .docx-Datei wird nicht geladen oder bleibt beim Laden stecken.
- Der Inhalt der Datei ist unlesbar.
- Die DOCX-Datei zeigt eine Fehlermeldung an: Word konnte dieses Dokument nicht lesen. Es könnte beschädigt sein.
Wie repariert man also eine beschädigte DOCX-Datei auf einem Windows- oder Mac-Computer? Hier sind 6 Möglichkeiten, die vom Microsoft-Support-Team und Datenrettungsexperten empfohlen werden.
Lösung 1. Reparieren und Wiederherstellen einer beschädigten DOCX-Datei aus dem temporären AutoSpeichern
Diese Methode wird in vielen Fällen verwendet, um nicht gespeicherte Word-Dokumente wiederherzustellen. Sie funktioniert auch, um eine beschädigte DOCX-Datei zu reparieren.
Folgen Sie der Anleitung und lernen Sie, wie Sie die beschädigte DOCX-Datei selbst reparieren können:
Schritt 1. Öffnen Sie die Word-Anwendung, klicken Sie auf "Datei" im linken oberen Menübereich.
Schritt 2. Klicken Sie auf "Dokument verwalten", öffnen Sie die Dropdown-Liste und wählen Sie "Nicht gespeicherte Dokumente wiederherstellen".
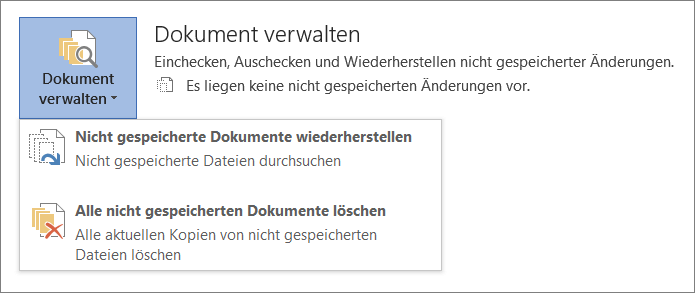
Schritt 3. Suchen Sie die temporären Dateien Ihrer problematischen DOCX-Datei mit der Erweiterung .asd.
Schritt 4. Doppelklicken Sie auf die Datei und warten Sie, bis die Word-Anwendung das DOCX-Dokument geöffnet hat.
Klicken Sie dann auf "Speichern unter", um es als neues Dokument zu speichern.

Lösung 2. Beschädigte Word DOCX-Datei Öffnen und Reparieren
Das Tool "Öffnen und Reparieren" wird meistens verwendet, um eine nicht zu öffnende Word-Datei oder ein Excel- oder PowerPoint-Dokument zu reparieren.
Wenn die DOCX-Datei auf Ihrem Computer mit der Fehlermeldung "Datei lässt sich nicht öffnen" auftaucht, können Sie die folgenden Schritte versuchen:
Schritt 1. Öffnen Sie die Word-Anwendung und klicken Sie auf "Datei" im linken oberen Menübereich.
Klicken Sie dann auf "Öffnen" und wählen Sie "Durchsuchen", um die beschädigte .docx-Datei zu öffnen.
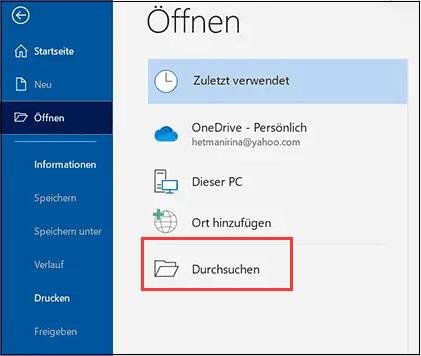
Schritt 2. Navigieren Sie zu der beschädigten DOCX-Word-Datei und wählen Sie sie aus.
Schritt 3. Klicken Sie dann auf die Option Öffnen und wählen Sie "Öffnen und reparieren" aus der Dropdown-Liste.
Warten Sie geduldig, bis die Datei durch diese eingebaute Funktion in Ihrer Word-Anwendung repariert wird.
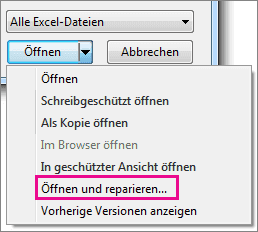
Schritt 4. Sobald Sie den Inhalt der Datei sehen, kopieren und speichern Sie den Inhalt in eine neue DOCX-Dokumentdatei.
Lösung 3. Beschädigte DOCX-Word-Reparatur mit „Text aus beliebiger Datei wiederherstellen”
Wenn Sie den Inhalt einer beschädigten DOCX-Datei nicht sehen können oder der Inhalt des Word-Dokuments sich in unlesbare Zeichen verwandelt, können Sie die Funktion "Text aus beliebiger Datei wiederherstellen" ausprobieren.
Hier sind die Schritte:
Schritt 1. Öffnen Sie die Word-Anwendung, klicken Sie auf "Datei" im linken oberen Menü und dann auf "Öffnen".
Schritt 2. Klicken Sie auf "Durchsuchen", um die beschädigte DOCX-Word-Datei zu finden.
Schritt 3. Klicken Sie auf die Schaltfläche "Alle Dateien" und wählen Sie "Text aus beliebiger Datei wiederherstellen (*.*)" aus dem Dropdown-Menü.
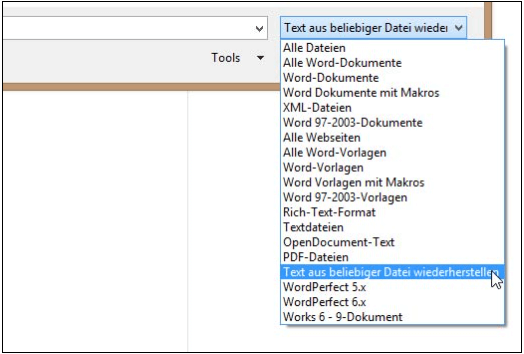
Schritt 4. Klicken Sie auf "Öffnen" und warten Sie, bis sich die Word-Anwendung wieder öffnet und den Inhalt Ihres Word-Dokuments anzeigt.
Schritt 5. Solange Sie den Inhalt der Datei sehen, kopieren Sie den Inhalt und speichern Sie ihn in einer neuen Datei.
Lösung 4. Word-Datei entsperren, um das nicht zu öffnende DOCX-Dokument zu reparieren
Wenn Sie eine Fehlermeldung erhalten haben, die besagt "Word hat einen Fehler beim Öffnen der Datei festgestellt...", ist die .docx-Word-Datei nicht beschädigt. Sie könnte in einem schreibgeschützten Zustand gesperrt sein.
Sie können die Datei mit den folgenden Schritten entsperren:
Schritt 1. Klicken Sie mit der rechten Maustaste auf die beschädigte oder nicht zu öffnende Word-Datei und wählen Sie "Eigenschaften".
Schritt 2. Suchen Sie auf der Registerkarte "Allgemein" das Feld "Schreibgeschützt" und deaktivieren Sie es. Klicken Sie zur Bestätigung auf "OK".
Laut verschiedenen Datenrettungsexperten funktionieren die obigen 4 Methoden bei der Reparatur von beschädigten Word DOCX- und DOC-Dateien in den meisten Fällen. Aber manchmal, wenn Sie einen besonderen Fall haben, z.B. wenn der Word-Datei-Ordner verloren oder nicht zu öffnen ist, kann keine der oben genannten Methoden helfen.
Glücklicherweise kann das EaseUS Word-Reparaturtool mit seiner Dokumentwiederherstellungs- und Reparaturfunktion Ihre Dateien wieder zurückholen.
Lösung 5. Verlorene, unzugängliche oder beschädigte DOCX-Datei mit EaseUS Word Reparatur-Tool wiederherstellen
Wenn die oben genannten 4 Methoden nicht ausreichen, um Ihr beschädigtes Word-Dokument zu reparieren, oder Sie nicht einmal auf eine Word .docx-Datei zugreifen können, kann nur eine zuverlässige Word-Reparatursoftware helfen. EaseUS Data Recovery Wizard mit seinem Word-Reparatur-Tool kann Ihre Word-Datei nach Dateiverlust oder -Beschädigung wiederherstellen.
Was kann EaseUS Word Reparatu-Software für Sie tun:
- Beschädigte Word-, Excel-, PDF-, PowerPoint-Dateien wiederherstellen
- Beschädigte und verlorene PNG-, JPEG-/JPG-Dateien wiederherstellen
- Verlorene Videos wie MP4-, MOV-Dateien wiederherstellen
Laden Sie die EaseUS-Software herunter und folgen Sie den Anweisungen, um eine beschädigte DOCX-Word-Datei jetzt zu reparieren:

1. Wählen Sie den Speicherplatz aus, wo Sie Ihre Word-Dateien verloren haben. Dann beginnen Sie mit der Suche, in dem Sie auf Scan klicken.

2. Das Programm listet zunächst alle gelöschten Dateien auf. Dann wird noch einmal die gesamte Festplatte Sektor für Sektor durchleuchtet, um noch mehr wiederherstellbaren Dateien zu finden. Wenn Sie die von Ihnen gewünschten Dateien gefunden wurden, stoppen Sie den Scan und beginnen Sie mit der Wiederherstellung.

3. Nun sehen Sie die Vorschau. Filtern Sie die Scan-Ergebnisse und wählen Sie Ihre Daten zur Wiederherstellung aus. Klicken Sie dann auf Wiederherstellen.
TippsWenn Sie gewünschte Word-Dateien durch den Verzeichnisbaum links nicht finden können, können Sie oben auf „RAW“ Ordner klicken, und hier nach der Datei suchen.

Lösung 6. Die beschädigte Word-Datei mit dem Online-Dateireparatur-Tool reparieren
Der letzte Weg, der funktioniert, um eine beschädigte oder korrupte Word-Datei zu reparieren, ist die Verwendung eines Online-Word-Reparatur-Tools. Wenn Sie "Word Repair Online" oder "Repair Word File Online" suchen, erhalten Sie eine große Anzahl von Online-Dateireparaturtools.
Unter ihnen ist ein Tool namens "Online File Repair".
Schritt 1. Öffnen Sie Online File Repair in einem Browser mit dem Link: https://onlinefilerepair.com/w... 2. Klicken Sie auf die Schaltfläche DATEI AUSWÄHLEN, und geben Sie Ihre E-Mail-Adresse ein.
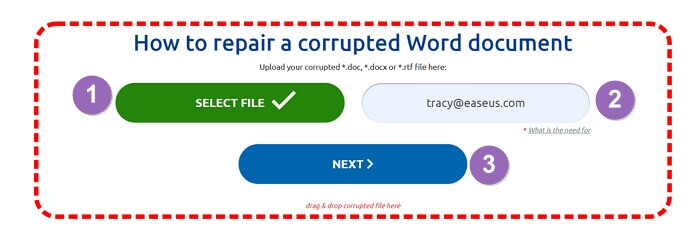
Schritt 3. Klicken Sie auf "Weiter", um die beschädigte DOCX-Datei hochzuladen und warten Sie geduldig.
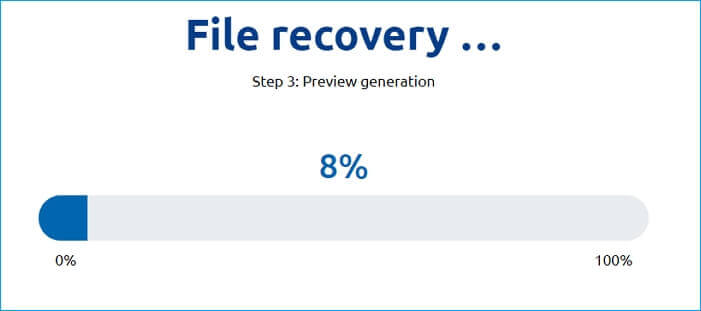
Schritt 4. Wenn die 3 Reparaturschritte abgeschlossen sind, klicken Sie auf "Vorschau anzeigen" oder auf "DEMO-Datei herunterladen", um den Inhalt der Datei vor der Bezahlung zu überprüfen.
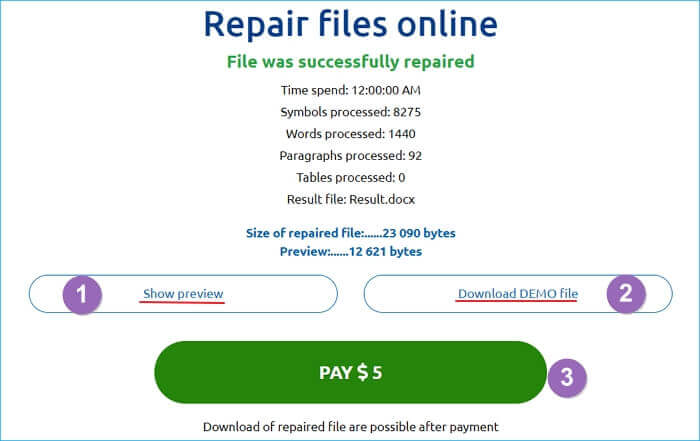
Schritt 5. Sobald Sie bestätigen, dass der Inhalt der .docx-Datei repariert ist, klicken Sie auf die Schaltfläche "Bezahlen", um die Zahlung abzuschließen.
Schritt 6. Zuletzt laden Sie die reparierte Datei herunter und speichern sie als ein neues Dokument auf Ihrem Computer.
Zusammenfassung: Beschädigte DOCX-Dateien sind wiederherstellbar
Auf dieser Seite haben wir die Symptome einer beschädigten Word-.docx-Datei besprochen und darüber gesprochen, was zu tun ist, wenn die Datei unzugänglich, nicht zu öffnen oder sogar unlesbar ist.
Die beschädigte DOCX-Datei kann in fast allen Fällen mit den oben empfohlenen 6 Methoden wiederhergestellt werden. Wenn Sie immer noch nicht wissen, welchen Weg Sie einschlagen sollen, dann ist hier ein Vorschlag:
- Für eine sich nicht öffnende oder nicht reagierende Word DOCX-Datei sollten Sie die Microsoft-Korrekturen nehmen.
- Für eine unzugängliche oder verlorene beschädigte .docx-Word-Datei ist das EaseUS Word Reparatur-Tool Ihre Zeit wert.

Neben der Reparatur von beschädigten DOCX- oder DOC-Dateien können Sie noch mehr tun. Wir haben auch einige weitere Tipps, die Ihnen helfen, Word-Dateien besser vor Korruption zu schützen:
- Schalten Sie AutoSpeichern ein oder aktivieren Sie die Funktion AutoWiederherstellen.
- Sichern Sie wichtige Word-Dateien regelmäßig.
- Ausführen einer Windows-kompatiblen Ausgabe der Word-Anwendung auf einem Computer.
Links
Themen
- Daten, Telekom, IT
Kategorien
- dateien wiederherstellen
EaseUS wurde im Jahr 2004 gegründet und ist ein international führendes Softwareunternehmen in den Bereichen von Datensicherung, Datenwiederherstellung und Festplattenverwaltung, das sichere und digitale Erfahrungen für alle Benutzer entwickelt und erforscht. Unser Ziel ist es, Neuerungen einzuführen und eine einflussreichere Sicherheitsinfrastruktur-Plattform für die Welt zu schaffen.
