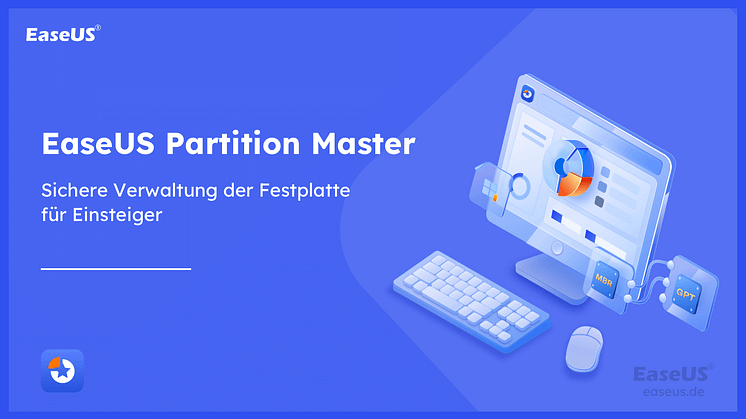
Pressemitteilung -
EFI Partition löschen
Kann ich die EFI-Systempartition löschen?
Normalerweise können Sie eine Partition einfach in der Datenträgerverwaltung löschen. Sie können die EFI-Systempartition in Windows jedoch nicht löschen, da die Funktion „Volume löschen“ ausgegraut ist.
Das „Volume löschen“ ist möglicherweise auch ausgegraut, wenn Sie versuchen, die OEM-Partition, die Wiederherstellung oder die vom System reservierte Partition zu löschen. Auf dieser Seite wird erläutert, wie die EFI-Systempartition unter Windows gelöscht wird, sowie die wichtigsten Informationen zur EFI-Systempartition, einschließlich dessen, was EFI ist und was passiert, wenn die Partition gelöscht wird.
Um die EFI-Partition effizient von Ihrem Computer zu entfernen, können Sie der EaseUS- Partitionsmanager-Software voll und ganz vertrauen, wie in Teil 3 gezeigt. Lesen Sie weiter und erfahren Sie mehr Details.
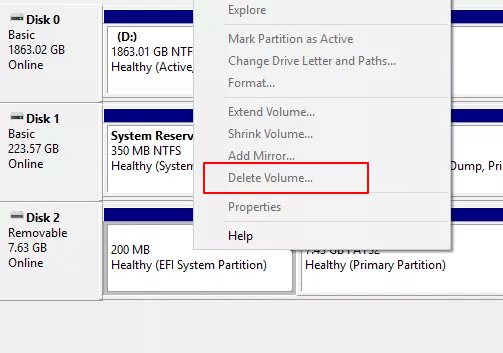
Teil 1. Was ist die EFI-Systempartition (ESP)
EFI-Partition, auch bekannt als EFI-Systempartition, kurz für ESP, wird automatisch generiert, wenn Sie das Windows-Betriebssystem erfolgreich auf einem GPT-Datenträger in Ihrem Computer installieren. Es dauert ungefähr 100 MB oder 200 MB oder so ohne Laufwerksbuchstaben. Normalerweise sehen Sie unter Windows 10 möglicherweise mehr EFI-Systempartitionen.
Laut Wikipedia ist die EFI-Systempartition (ESP) eine Partition auf einem Datenspeichergerät, das von Computern verwendet wird, die UEFI (Unified Extensible Firmware Interface) einhalten. Wenn ein Computer gestartet wird, lädt die UEFI -Firmware Dateien, die auf dem ESP (EFI-System) gespeichert sind Partition), um das installierte Betriebssystem und verschiedene Dienstprogramme zu starten."
Es enthält 4 Hauptkomponenten:
- Bootloader
- Gerätetreiber
- Systemdienstprogramme
- Datei


Teil 2. Was passiert, wenn Sie die EFI-Systempartition (ESP) löschen
Laut Teil 1 ist die EFI-Partition wie eine Schnittstelle für den Computer, um Windows zu starten. Dies ist ein vorbereitender Schritt, der vor dem Ausführen der Windows-Partition ausgeführt werden muss. Ohne die EFI-Partition kann Ihr Computer nicht in Windows booten.
Kurz gesagt, das Löschen der EFI-Systempartition führt dazu, dass das installierte System nicht mehr bootfähig ist. Daher wird die EFI-Systempartition normalerweise von den Windows-Betriebssystemen geschützt und gesperrt, um ein versehentliches Löschen zu verhindern und zu vermeiden. Aus diesem Grund können Sie die EFI-Partition weder im Windows-Datei-Explorer sehen noch mit der Windows-Datenträgerverwaltung löschen.
Teil 3. So löschen Sie die EFI (System)-Partition in Windows 11/10/8/7 [2 Methoden]
Für Benutzer, die das EFI-System löschen möchten, stehen zwei Methoden zur Verfügung. Einer besteht darin, mit dem in Windows integrierten Tool – Diskpart – zu löschen, und der andere besteht darin, ein einfaches Tool eines Drittanbieters – EaseUS Partition Master – anzuwenden. Um unnötigen Dateiverlust zu vermeiden, stellen Sie sicher, dass Sie die ESP-Dateien im Voraus gesichert haben.

Methode 1. EFI-Partition mit EaseUS Partition Manager löschen
Neben DiskPart arbeitet die Partitionsverwaltungssoftware von Drittanbietern flexibler und zuverlässiger im Umgang mit diesem Problem. Professionelle Partitionsmanager-Software – EaseUS Partition Master vereinfacht das Löschen von EFI-Partitionen in Windows so einfach wie 1-2-3.
Laden Sie jetzt EaseUS Partition Master herunter und lernen Sie die ausführliche Anleitung kennen.
- EaseUS-Partitionsmaster -
Ihr Smart Windows 11 Update Disk Manager
- MBR zu GPT Konverter, Festplatte bereit für Windows 11 machen .
- Migrieren Sie Windows 11 mit einem Klick auf eine neue SSD.
- Praktisch zum Erweitern oder Kombinieren von Partitionen in Windows 11 .
- Klonen und aktualisieren Sie Festplatten ohne Datenverlust.
Schritt 1. Um eine systembeteiligte Partition wie die EFI-Systempartition zu löschen, werden Sie aufgefordert, in einer WinPE-Umgebung zu arbeiten. Verwenden Sie also zunächst die Funktion von „WinPE Creator“ in EaseUS Partition Master, um ein bootfähiges USB-Laufwerk zu erstellen, um zu starten. Klicken Sie hier, um die vollständige Anleitung zum Erstellen und Zugreifen auf eine bootfähige EaseUS WinPE-Festplatte zu erhalten.
Schritt 2. Öffnen Sie die WinPE-Edition von EaseuS Partition Master. Klicken Sie mit der rechten Maustaste auf die EFI-Systempartition und wählen Sie „Partition Löschen“.
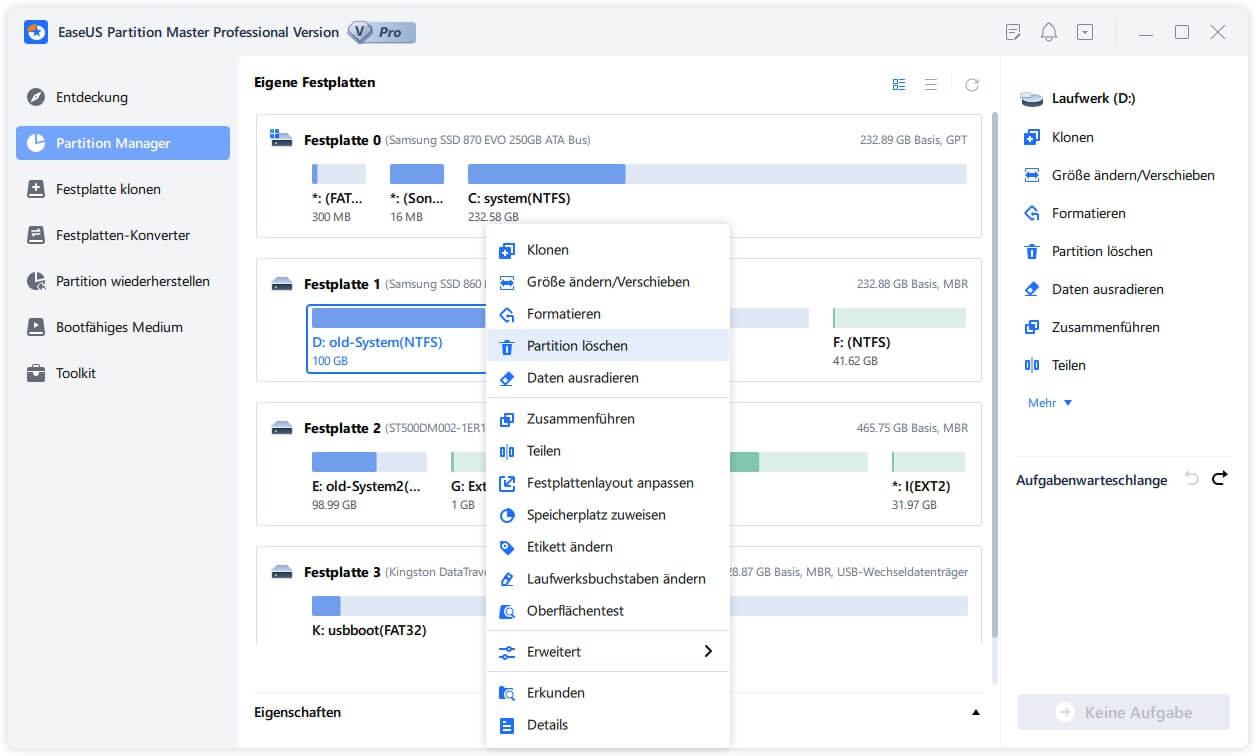
Schritt 3. Klicken Sie auf „Ja“, um die Meldung „Sind Sie sicher, die gewählte Volume zu löschen?“ zu bestätigen.
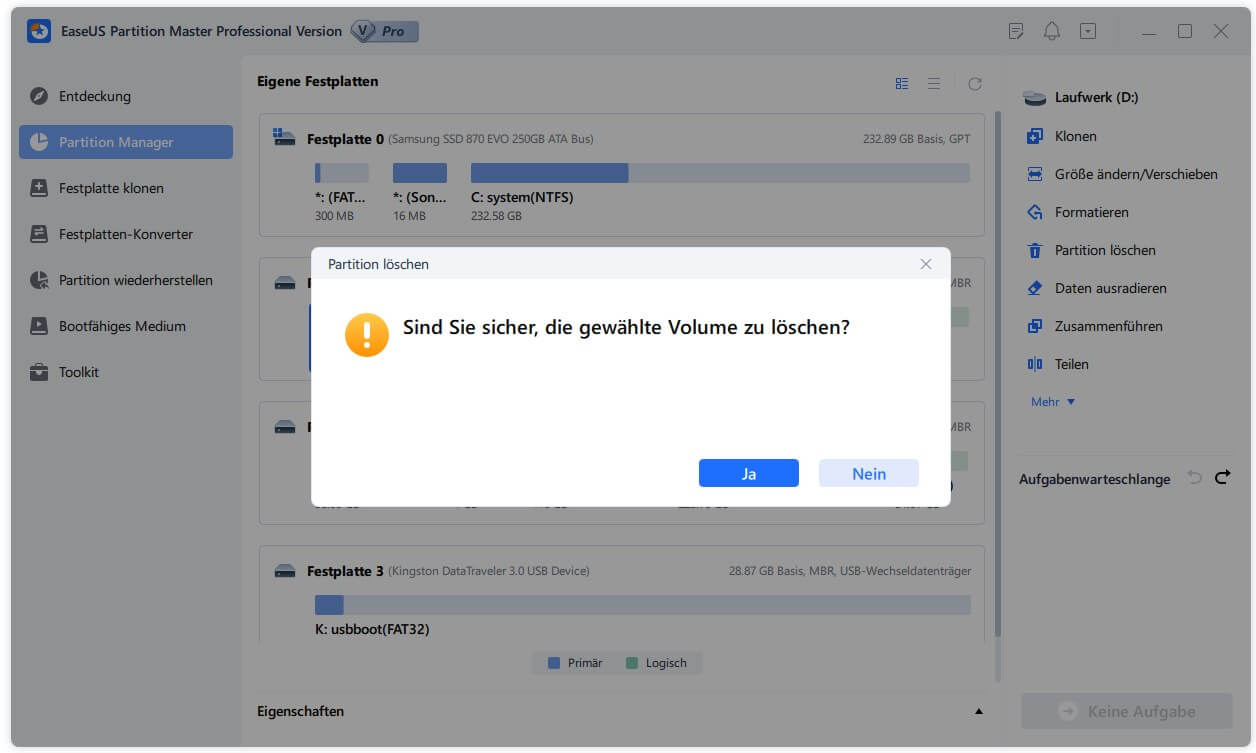
Schritt 4. Klicken Sie im linken oberen Menü auf „1 Operation ausführen“ und dann im neuen Fenster auf „Anwenden“, um die EFI-Systempartition vollständig zu entfernen.
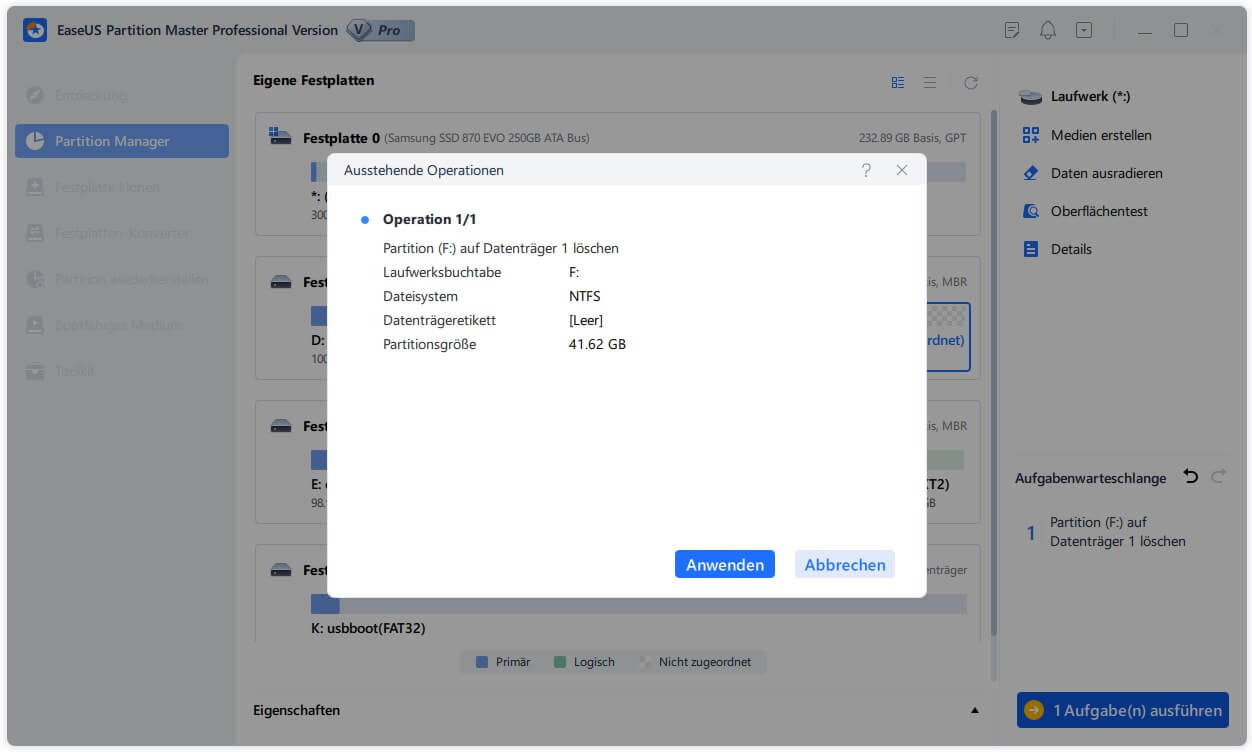

Methode 2. EFI-Systempartition mit Diskpart löschen
Als Befehlszeilenprogramm ist DiskPart für durchschnittliche Benutzer ziemlich komplex in der Anwendung. Bitte seien Sie sehr vorsichtig, während Sie den folgenden Befehlszeilen folgen, um die EFI-Partition zu löschen:
Schritt 1. Öffnen Sie DiskPart auf Ihrem PC.
- 1. Drücken Sie „Windows-Taste + R“, um das Dialogfeld „Ausführen“ zu öffnen.
- 2. Geben Sie diskpart ein und klicken Sie auf „OK“, um ein schwarzes Eingabeaufforderungsfenster zu öffnen.
Schritt 2. Ändern Sie die EFI-Systempartitions-ID und legen Sie sie als Datenpartition fest.
Geben Sie die folgenden Befehlszeilen ein und drücken Sie jedes Mal die Eingabetaste:
- "list disk" (Es zeigt alle Festplatten Ihres Computers an.)
- "sel disk 0" (Es gibt an, mit welcher Festplatte Sie arbeiten müssen. Hier steht 0 für den Laufwerksbuchstaben.)
- "list partition" (Es zeigt alle Partitionen und EFI-Systempartitionen auf der ausgewählten Festplatte an.)
- "sel partition 1" (Wählen Sie die EFI-Partition aus, die Sie löschen möchten. 1 steht hier für die Volume-Nummer von EFI.)
- "SET ID=ebd0a0a2-b9e5-4433-87c0-68b6b72699c7"
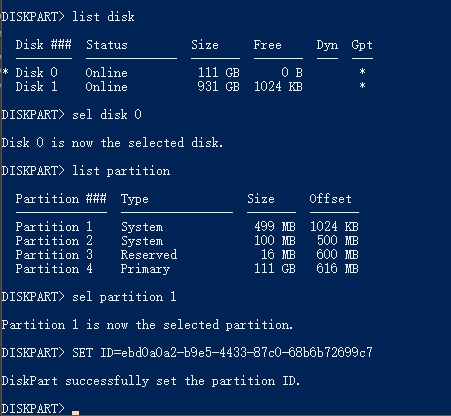
Dadurch wird die EFI-Systempartition löschbar. Fahren Sie mit den folgenden Schritten fort, um diese Partition auf Ihrer Festplatte zu entfernen.
Schritt 3. Löschen Sie die EFI-Partition mit der Befehlszeile.
Geben Sie die folgenden Befehlszeilen ein und drücken Sie jedes Mal die Eingabetaste:
- "list partition" (Es zeigt alle Volumes auf der Festplatte an.)
- "sel partition 1" (Es gibt an, welche Partition Sie entfernen möchten. Hier steht 1 für den Volume-Buchstaben.)
- "Partitionsüberschreibung löschen" (Entfernt die EFI-Partition von der Windows-Festplatte.)
Schritt 4. Schließen Sie den EFI-Löschvorgang ab.
Geben Sie abschließend „exit“ ein, um das Fenster zu schließen, wenn Sie die Meldung erhalten, die besagt: „DiskPart hat die ausgewählte Partition erfolgreich gelöscht“.
Letztes Wort
Wenn Sie die EFI-Partition auf Ihrem PC erfolgreich gelöscht haben, können Sie eine neue Partition mit dem nicht zugeordneten Speicherplatz erstellen, um sie als Datenpartition zu verwenden, oder den freien Speicherplatz zu anderen vorhandenen Partitionen hinzufügen.
Wenn Sie weitere Fragen zu EFI-Partitionen haben, können Sie sich auf die folgenden Links beziehen, um Hilfe zu erhalten:
Links
Themen
Kategorien
EaseUS wurde im Jahr 2004 gegründet und ist ein international führendes Softwareunternehmen in den Bereichen von Datensicherung, Datenwiederherstellung und Festplattenverwaltung, das sichere und digitale Erfahrungen für alle Benutzer entwickelt und erforscht. Unser Ziel ist es, Neuerungen einzuführen und eine einflussreichere Sicherheitsinfrastruktur-Plattform für die Welt zu schaffen.








