
Pressemitteilung -
Dessktop Window manager hoher Speicher Windows 11
"Hallo, ich habe kürzlich bemerkt, dass der Desktop Window Manager einen hohen Speicherbedarf hat, auch wenn ich nichts außer dem Taskmanager geöffnet habe..... Ich würde mich freuen, wenn ich eine Lösung finden könnte, die keine Änderungen an meinen Laptop-Installationen oder ein Zurücksetzen erfordert!"
Wir haben gesehen, dass einige Nutzer auf Reddit und in anderen Foren nach dem Problem mit dem hohen Arbeitsspeicher des Desktop Window Managers gefragt haben. Intel hat ein offizielles Laufwerk zur Behebung des Desktop Window Manager Problems für den neuesten Fix vorgestellt. Überprüfen Sie diesen Artikel im Detail, um den Treiber zu aktualisieren.
Was ist Desktop Window Manager Windows 11?
Desktop Window Manager (Dmp.exe) ist ein synthetischer Fenstermanager, der all diese Neuerungen in Windows ermöglicht: transparente Fenster, Echtzeit-Taskleistenminiaturen, Flip3D und sogar Unterstützung für hochauflösende Displays.
Anstatt ihre Anzeigen direkt auf den Bildschirm zu zeichnen, schreiben Anwendungen Bilder ihrer Fenster an bestimmte Stellen im Speicher. Windows erstellt ein Composite, bevor es alle Fenster auf dem Bildschirm an Ihren Monitor sendet. Da Windows den Inhalt jedes Fensters zusammensetzt und anzeigt, ist es möglich, Effekte wie Transparenz und Fensteranimation hinzuzufügen, wenn Fenster in Ebenen angezeigt werden.
Serien von High Memory Usage:
Warum verbraucht der Desktop Window Manager so viel Speicher?
Normalerweise benötigt der Desktop Window Manager 50-100 MB Speicherplatz, und die CPU belegt 2-3%. Hoher Speicherbedarf tritt normalerweise auf, wenn Sie ein Fenster oder eine Anwendung öffnen - eine große Anzahl von Prozessen wird ausgeführt. Wenn der Arbeitsspeicher zu groß wird, verlangsamt sich die PC-Geschwindigkeit und friert sogar ohne Vorzeichen ein. Der aktuelle Desktop Window Manager beansprucht jedoch viel Speicher, was durch den Intel-Treiberfehler verursacht werden kann. Machen Sie sich keine Sorgen. Intel hat einen neuen Grafiktreiber für Ihr Gerät zum Aktualisieren herausgebracht.
Schauen wir uns an, wie man den hohen Speicherverbrauch des Desktop Window Managers beheben kann.
So beheben Sie die hohe Speichernutzung des Desktop Window Managers
Vergewissern Sie sich, dass das Dateisystem Ihrer Festplatte in Ordnung ist, um das Problem zu beheben. Manchmal ist ein Dateisystemfehler der Grund dafür. Laden Sie ein kostenloses Festplattenprüfprogramm herunter - EaseUS Partition Master. Er kann Festplattenfehler schnell und ohne Datenverlust beheben.

Schritt 1. Starten Sie Partition Master auf Ihrem PC. Rechtsklicken Sie auf die Partition, die Sie prüfen möchten, und wählen Sie dann "Dateisystem überprüfen" aus.

Schritt 2. Nun können Sie die Fehler auf der ausgewählten Partition prüfen und die Fehler werden behoben, wenn sie gefunden werden. Klicke Sie dann auf "Start".

Schritt 3. Partition Master wird mit der Überprüfung der Partition beginnen. Wenn der Prozess endet, klicken Sie auf "Fertigstellen".

Video-Anleitung
Wenden Sie dann die folgenden Methoden an.
Für Windows 11:
Um das Speicherproblem unter Windows 11 zu beheben, hat Intel im Februar 2022 den neuesten genetischen Grafiktreiber, 30.0.101.1191, veröffentlicht.
Schritt 1. Besuchen Sie die offizielle Website von Intel und laden Sie den Treiber herunter.
Sie können die Version Registerkarte auf dem Banner Teil sehen, klicken Sie darauf, um 30.0.101.1191 zu wählen. Klicken Sie dann auf die Schaltfläche "Herunterladen".
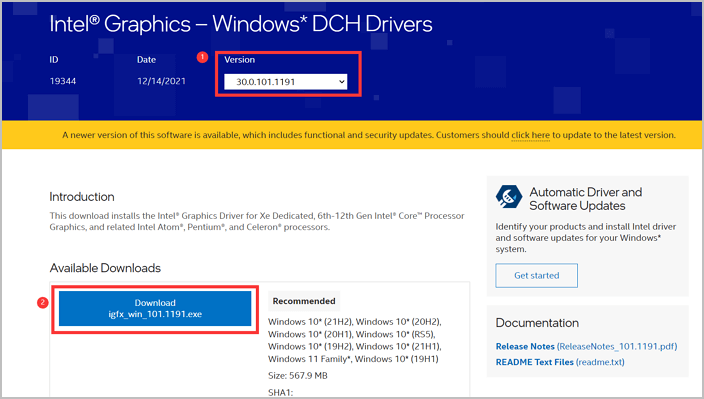
Schritt 2. Klicken Sie auf die ausführbare Datei und starten Sie die Installation des Intel-Grafiktreibers. Klicken Sie auf "Installation starten".
Schritt 3. Bestätigen Sie die Intel Software-Lizenzvereinbarung. Klicken Sie anschließend auf "Start", um den neuen Grafiktreiber zu installieren. Warten Sie eine Weile.
Schritt 4. Wenn die Installation abgeschlossen ist, starten Sie Ihren Windows 11 PC neu, um die Änderungen zu übernehmen.
Neben dem Herunterladen des Intel-Treibers können Sie auch eine andere Lösung für das DWM-Problem ausprobieren.
1. Ändern der visuellen Effekte von Windows
Schritt 1. Klicken Sie mit der rechten Maustaste auf "Dieser PC" und wählen Sie Eigenschaften.
Schritt 2. Klicken Sie auf die "Erweiterten Systemeinstellungen".
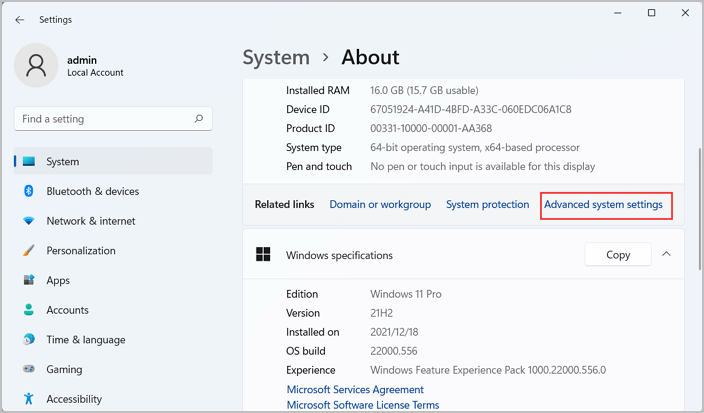
Schritt 3. Navigieren Sie auf der Registerkarte "Erweitert" zum Abschnitt "Leistung" und klicken Sie dann auf "Einstellungen".
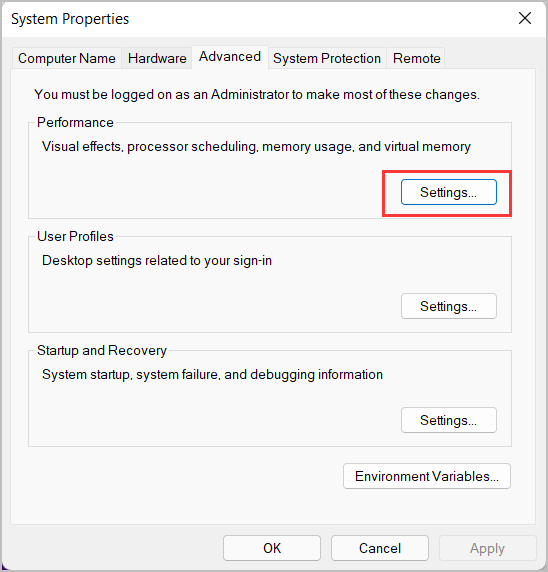
Schritt 4. Wählen Sie unter der Registerkarte "Visuelle Effekte" die Option "Benutzerdefiniert" oder "Für beste Leistung anpassen".
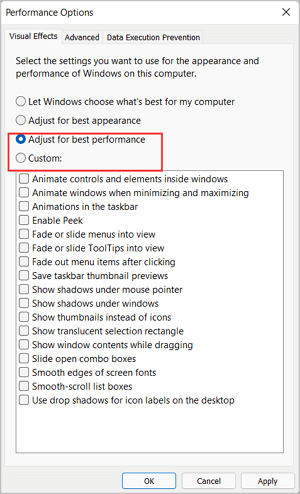
Schritt 5. Übernehmen Sie die Änderungen. Starten Sie dann Ihr System neu.
2. Neustart des Desktop Window Managers über den Task-Manager
Schritt 1. Klicken Sie mit der rechten Maustaste auf die Schaltfläche Start in der Taskleiste und wählen Sie im Menü Task-Manager.
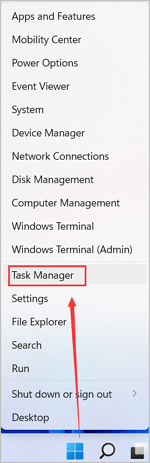
Schritt 2. Gehen Sie auf die Registerkarte Details und suchen Sie die Datei dwm.exe. Klicken Sie mit der rechten Maustaste darauf und dann auf "Task beenden".
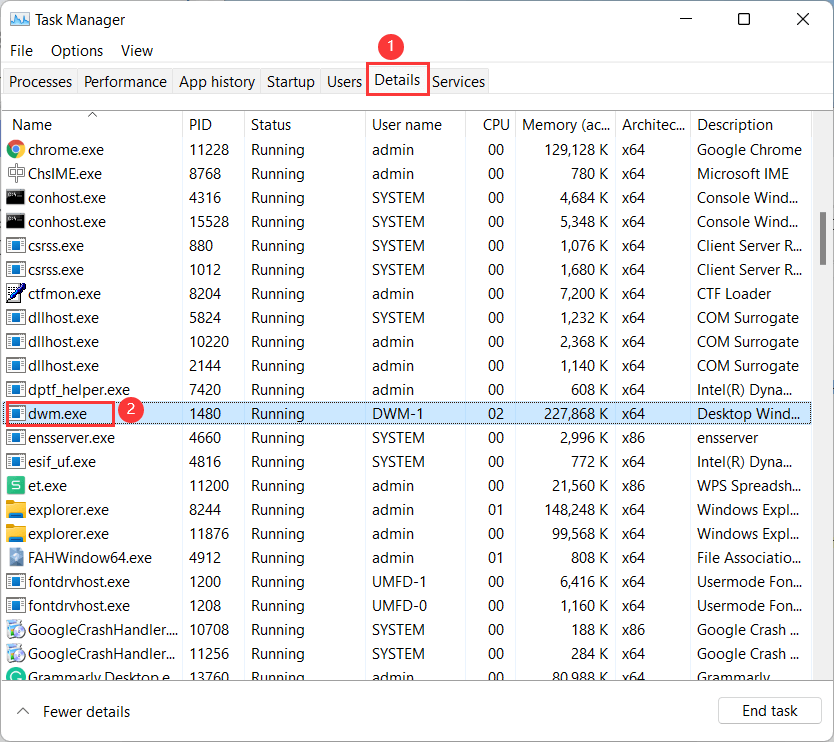
Für Windows 10:
1. Intel-Grafiktreiber aktualisieren
Schritt 1. Klicken Sie mit der rechten Maustaste auf die Schaltfläche Start und wählen Sie "Geräte-Manager".
Schritt 2. Erweitern Sie die Option "Anzeigeadapter". Klicken Sie mit der rechten Maustaste auf die Option Intel(R) Graphics.
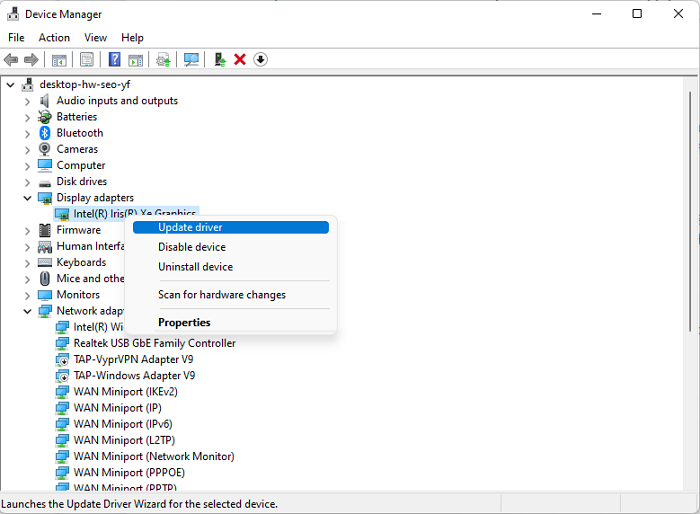
Schritt 3. Klicken Sie auf "Treiber aktualisieren" > Automatisch nach Treibern suchen > Wenn das Programm sagt, dass "die besten Treiber für Ihr Gerät bereits installiert sind", können Sie auf die Website des Herstellers gehen und überprüfen, ob Intel einen neuen Treiber hat.
Oder Sie können die Option "In Windows Update nach aktualisierten Treibern suchen" wählen > Klicken Sie auf die Option "Optionale Updates".
2. Vollständige Systemprüfung verwenden
Hinweis: Speichern Sie alle Arbeiten und schließen Sie die Programme. Bei dieser Methode muss der PC neu gestartet werden.
Schritt 1. Öffnen Sie die Einstellungen und suchen Sie den Abschnitt Update & Sicherheit.
Schritt 2. Klicken Sie auf die Registerkarte Windows-Sicherheit und wählen Sie dann Viren- und Bedrohungsschutz.
Schritt 3. Wählen Sie Scan-Optionen und dann Microsoft Defender Offline-Scan. Klicken Sie dann auf die Schaltfläche "Jetzt scannen".
Schritt 4. Klicken Sie auf die Schaltfläche "Scannen", um Ihren PC neu zu starten.
Zusammengefasst
Eine wirksame Methode zur Behebung des Desktop Window Managers ist das Herunterladen des neuesten genetischen Grafiktreibers, 30.0.101.1191, der von Intel veröffentlicht wurde. Wie wir getestet haben, funktioniert er gut. Bitte verwenden Sie jedoch das kostenlose Festplattenprüfprogramm EaseUS Partition Master, um Festplattenfehler auszuschließen, bevor Sie diesen Treiber herunterladen.

Links
- Dessktop Window manager hoher Speicher Windows 11
- Wie viel Speicherplatz nimmt Windows 11 auf Ihren Datenträger ein
- Ausführbare Antimalware-Dienste mit hoher Festplattennutzung
- Nicht zugeordneten Speicherplatz zur Systempartition hinzufügen
- Beheben von hoher Speicherauslastung unter Windows 11
- Speicherplatz für Spiele freigeben
Themen
Kategorien
EaseUS wurde im Jahr 2004 gegründet und ist ein international führendes Softwareunternehmen in den Bereichen von Datensicherung, Datenwiederherstellung und Festplattenverwaltung, das sichere und digitale Erfahrungen für alle Benutzer entwickelt und erforscht. Unser Ziel ist es, Neuerungen einzuführen und eine einflussreichere Sicherheitsinfrastruktur-Plattform für die Welt zu schaffen.






