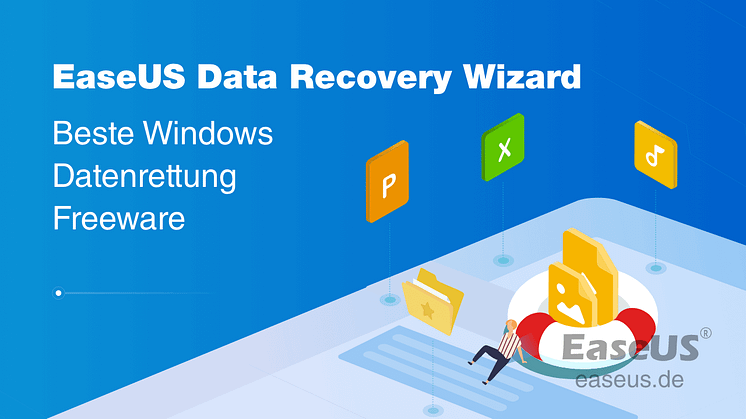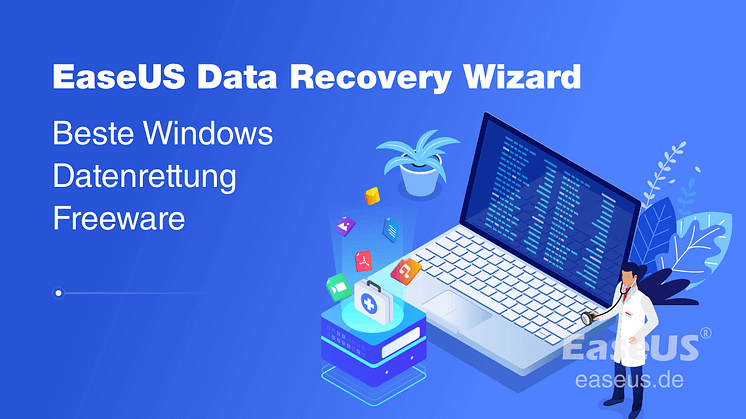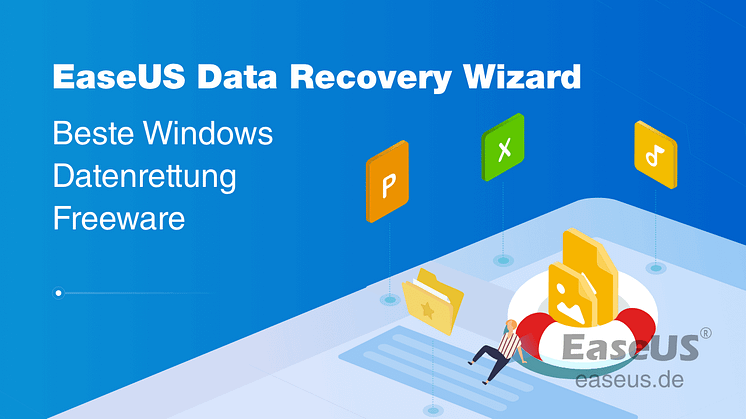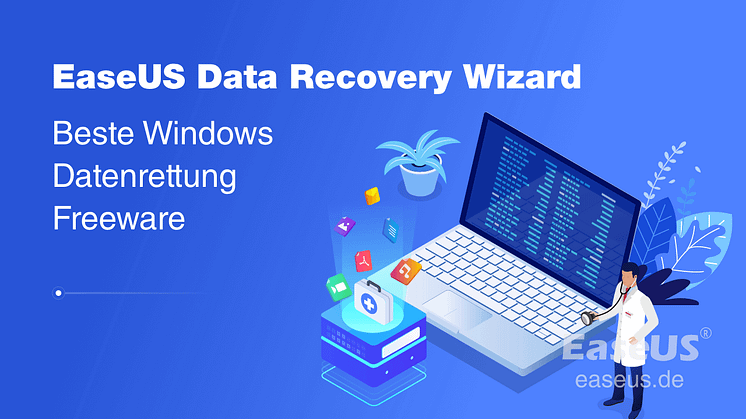
Pressemitteilung -
Defekte Festplatte Daten retten
Wie andere Bauteile in einem Computer können auch Festplatten aus bestimmten Ursachen ausfallen. Dabei ist eine Beschädigung jedoch besonders ärgerlich, da viele wichtige Daten auf einer Festplatte gespeichert werden können. Was zu tun, wenn die Festplatte mit allen Daten darauf defekt oder kaputt ist? Gibt es effektive Lösungen, mit den man die wichtigen Daten noch retten? In diesem Artikel zeigen wir Ihnen die Möglichkeit die defekte Festplatte auslesen und die Daten retten zu können.
Warnung: Windows fordert Sie möglicherweise auf, das beschädigte (RAW-)Laufwerk zu formatieren, wenn Sie es anschließen oder das System einschalten. Klicken Sie auf 'Abbrechen'. Klicken Sie NICHT auf 'FORMATIEREN', da dies zu einem dauerhaften Datenverlust führt.
Defekte Festplatte Daten retten - So geht´s
Wenn Sie wichtige Daten auf der defekten Festplatte gespeichet haben, ist es die beste Wahl, auf die Festplatte zuzugreifen und die Daten an einen anderen Ort zu speichern. Um ohne Formatierung auf die Festplatte zuzugreifen, gibt es keine andere Möglichkeit, als ein Datenwiederherstellungsprogramm um Hilfe zu bitten. EaseUS Data Recovery Wizard Pro ist erkannt für seine "einfach zu bedienende" Eigenschaft. In nur 3 Schritten kann man die Datenrettung schaffen. Jetzt können Sie die folgende Anleitung befolgen und dann selbst mit der Software Ihre Daten von der defekten Festplatte retten und wiederherstellen:
1. Wählen Sie die Festplatte aus, von der Sie Ihre Daten verloren haben. Dann beginnen Sie mit der Suche, in dem Sie auf "Scan" klicken.

2. Das Programm listet zunächst alle gelöschten Dateien auf. Dann wird noch einmal die gesamte Festplatte Sektor für Sektor durchleuchtet, um noch mehr wiederherstellbaren Dateien zu finden. Wenn Sie die von Ihnen gewünschten Dateien gefunden wurden, stoppen Sie den Scan und beginnen Sie mit der Wiederherstellung.

3. Schauen Sie durch den Verzeichnisbaum auf der linken Seite, Filtern Sie nach spezifischen Dateitypen oder suchen Sie den Dateinamen direkt. Wenn Sie Ihre gewünschten Daten nicht finden, können Sie oben auf „RAW“ Ordner klicken, und hier nach der Datei suchen. Klicken Sie dann auf "Wiederherstellen".


Nach der Datenrettung können Sie dann alle wichtige Daten auf einem anderen Datenträgern speichern und dann eine Schnellformatierung dieser Festplatte ausführen. Dies ist die schnellste und einfachste Lösung für eine logisch beschädigte Festplatte. Die Formatierung kann durch das Windows built-in Tool Computerverwaltung angefertigt werden. Falls Sie keine Formatierung wollen, können Sie noch mit Testdisk die Festplatte reparieren.
Was verursacht Festplatte Korruption?
Wenn ein Laufwerk mit einem Dateisystem wie NTFS, FAT16/32, exFAT usw. formatiert wird, erstellt es eine Tabelle, in der Dateisätze gespeichert werden. NTFS erstellt eine Master File Table (MFT), während FAT-Dateisysteme diese Datensätze in der File Allocation Table (FAT) speichern. Nach dem Formatieren trägt jede Datei, die Sie ausschneiden/kopieren/einfügen, einen Datensatz in die Tabelle ein.
Diese Dateidatensätze enthalten die physische Adresse der Datei auf der Festplatte zusammen mit anderen Dateidetails wie Dateiformat, Erstellungsdatum, Änderungsdatum, Größe usw.
Wenn also ein Laufwerk an das System angeschlossen wird, liest das Betriebssystem die Tabelle des Dateisystems und zeigt die enthaltenen Dateien und Ordner zusammen mit den aus der Tabelle abgerufenen Details an. Wenn diese Tabelle beschädigt ist, kann das Betriebssystem das Dateisystem nicht mehr erkennen und zeigt das Laufwerk daher als RAW an.
Defekte Festplatte reparieren und auslesen - So geht´s
Festplatte Korruption kann verheerend sein, da Sie dann keinen Zugriff mehr auf die beschädigte Festplatte haben und die darauf befindlichen Daten verlieren. Wie bereits erwähnt, gibt es verschiedene Symptome einer Beschädigung, die Ihnen helfen können, sie zu identifizieren, bevor sie sich so stark auf Ihre Daten auswirkt. Was Sie jedoch noch brauchen, ist die Lösung für den Defekt.
Befolgen Sie diese Schritte, um eine defekte Festplatte ohne Formatierung auszulesen.
Schritt 1: Antiviren-Scan ausführen
Schließen Sie die Festplatte an einen Windows-PC an und verwenden Sie ein zuverlässiges Antivirus-/Malware-Tool, um die Festplatte oder das System zu scannen. Manchmal können Viren und Malware solche Fehler verursachen. So kann ein Antiviren-Scan eine beschädigte Festplatte reparieren und das Laufwerk zugänglich machen.
Schritt 2: CHKDSK-Scan ausführen
CHKDSK-Scan ist gut für das Speicherlaufwerk, und Sie sollten ihn ab und zu ausführen. Der CHKDSK markiert die fehlerhaften Sektoren und verhindert Datenkorruption, indem er die Dateisystemfehler behebt.
- Öffnen Sie das Menü für den Hauptbenutzer, indem Sie die Windows- und die X-Taste zusammen anklicken.
- Wählen Sie die Option Eingabeaufforderung, wenn das Menü für den Hauptbenutzer angezeigt wird.
- Ein UAC-Fenster wird eingeblendet und Sie werden um Erlaubnis gebeten, die Eingabeaufforderung als Administrator zu starten.
- Wenn dieses Fenster erscheint, drücken Sie "Ja", um die Erlaubnis zu erteilen.
- Geben Sie den Befehl chkdsk E:/f /r /x ein, wenn das Fenster der Eingabeaufforderung geöffnet wird.
- Denken Sie daran, das E durch den Buchstaben Ihrer Festplatte zu ersetzen.
ie können diese Option zum Ausführen von CHKDSK in Windows 10 verwenden und sowohl nach Plattenfehlern suchen als auch diese reparieren. Die verschiedenen genannten Parameter sagen dem CHKDSK, was er zu tun hat. So ist z.B. "/x" für das Aushängen des Laufwerks vor dem Start des Prozesses, "/f" für die Behebung der von CHKDSK gefundenen Fehler und "/r" für das Auffinden und Wiederherstellen von Informationen aus den fehlerhaften Sektoren der Festplatte.
Schritt 3: SFC-Scan ausführen
Der SFC-Scan hilft bei der Behebung beschädigter oder fehlender Windows-Systemdateien, die zu Laufwerksbeschädigungen führen können. Der Scan prüft die Integrität der Systemdatei und ersetzt eine beschädigte oder defekte Systemdatei durch eine im System gespeicherte Cache-Kopie.
- Geben Sie Command Prompt in die Suchleiste ein, klicken Sie mit der rechten Maustaste darauf, und wählen Sie "Als Administrator ausführen".
- Geben Sie den Befehl "sfc /scannow" ein und drücken Sie "Enter".
- Wenn es sich bei dem Laufwerk um ein externes Gerät handelt, befolgen Sie diesen Befehl: "sfc /scannow /offbootdir=c:\ /offwindir=c:\windows"
- Ersetzen Sie den Buchstaben c: durch Ihren Festplattenbuchstaben. Warten Sie, bis der Scan abgeschlossen ist, und starten Sie dann das System neu. Prüfen Sie, ob Sie auf das Laufwerk zugreifen können.
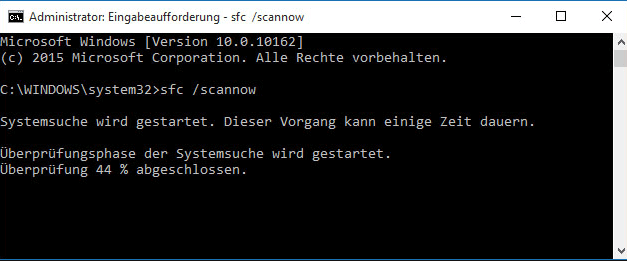
Links
Themen
Kategorien
EaseUS wurde im Jahr 2004 gegründet und ist ein international führendes Softwareunternehmen in den Bereichen von Datensicherung, Datenwiederherstellung und Festplattenverwaltung, das sichere und digitale Erfahrungen für alle Benutzer entwickelt und erforscht. Unser Ziel ist es, Neuerungen einzuführen und eine einflussreichere Sicherheitsinfrastruktur-Plattform für die Welt zu schaffen.