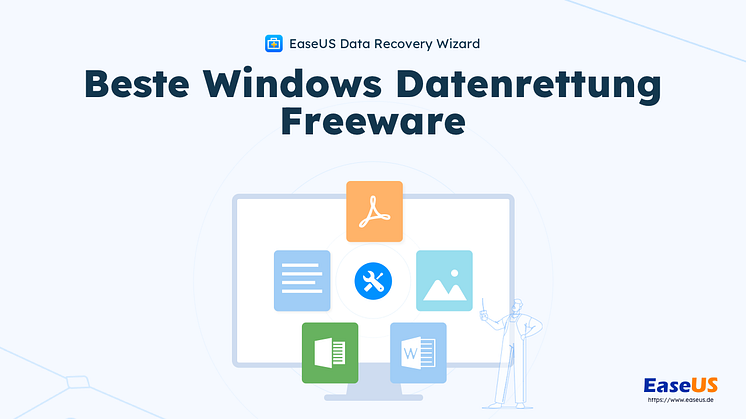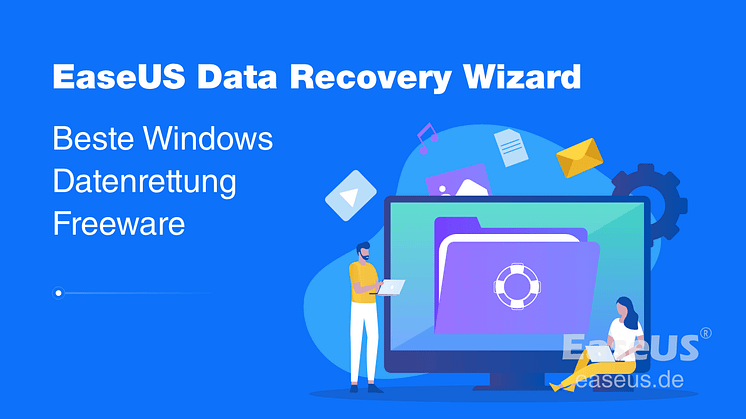
Pressemitteilung -
Defekte externe Festplatte reparieren
Was führt zur Beschädigung einer externen Festplatte?
Wissen Sie die Ursachen der Beschädigung auf einem Datenträger, wie externe Festplatte, USB-Stick oder SD-Karte? Dieser Artikel erklärt die Gründe und bietet Ihnen effektive Lösungen an, um Ihnen zu helfen, Ihre defekte externe Festplatte ohne Datenverlust zu reparieren und die nicht zugreifbaren Daten darauf wiederherzustellen. Es gibt eine ganze Reihe von Gründen, die dazu führen können, dass Ihr Speichergerät beschädigt wird. Hier unten ist eine Liste der Ursachen, die zu einer Beschädigung der externen Festplatte führen können:
- Der Datenträger wird nicht sicher von dem Computer entfernt;
- Virus-Angriff;
- Fehlerhafte Sektoren befinden sich auf dem Speichergerät;
- Dateisystemfehler;
- Andere unbekannte Fehler.
Wie kann man eine defekte externe Festplatte reparieren und Daten retten? Um unerwartete Beschädigung zu vermeiden, wird es empfohlen, Ihre USB-Laufwerke, SD-Karten, Festplatten rechtzeitig zu aktualisieren, diese Geräte richtig zu verwenden und den Computer mit einer Anti-Virus-Software regelmäßig zu überprüfen. Aber wenn Fehler bereits aufgetreten sind, wie kann man ihn beheben? Hier unten zeigen wir Ihnen mehrere Lösungen, wie Sie eine beschädigte externe Festplatte reparieren können, ohne Daten zu verlieren.
Lösung 1. Beschädigte externe Festplatte mit dem CHKDSK-Befehl reparieren
Wenn Ihre externe Festplatte vom Computer erkannt werden kann, aber die gespeicherten Dateien beschädigt sind, können Sie die folgenden Schritte ausführen, um die beschädigte externe Festplatte einschließlich der Dateien auf der Festplatte zu reparieren:
Schritt 1. Öffnen Sie Start und geben Sie im Suchfeld "cmd" ein.
Schritt 2. Mit dem Rechtsklick auf die "Eingabeaufforderung" wählen Sie "Als Administrator ausführen" aus.
Schritt 3. Tippen Sie den Befehl ein: chkdsk g:/f (ersetzen Sie "g" mit dem Laufwerksbuchstaben Ihrer externen Festplatte), drücken Sie auf die Eingabe-Taste;
Wenn Sie nicht auf die Daten zugreifen können, die auf der externen Festplatte gespeichert werden, machen Sie sich keine Sorgen. Lesen Sie weiter und finden Sie Lösungen in den folgenden Abschnitten.
Lösung 2. Externe Festplatte reparieren und Daten auf der Festplatte wiederherstellen
Wenn Ihr Speichergerät wie externe Festplatte plötzlich defekt ist, ist es dringendste, die Dateien auf der defekten externen Festplatte wiederherzustellen. Im Folgenden gibt es 2 Methoden, um das Problem zu beheben:
Schritt 1: Prüfen Sie, ob der USB-Kabel defekt ist
Wenn Sie nicht sicher sind, ob die externe Festplatte oder der USB-Port defekt ist, können Sie die externe Festplatte mit einem neuen USB-Port oder sogar einem neuen PC verbinden, um zu prüfen, ob die externen Festplatte erkannt werden kann.
Wenn das Laufwerk erkannt werden kann, können Sie Ihre Daten auf der externen Festplatte ohne Problem nutzen. Wenn die Festplatte nicht richtig erkannt werden kann, sollen Sie eine leitungsstarke Datenrettungssoftware finden, um die Daten auf der defekten externen Festplatte wiederherstellen.
Schritt 2: Daten auf der defekten externen Festplatte mit EaseUS Datenrettungssoftware wiederherstellen
Eine leistungsstarke Datenrettungssoftware kann Ihnen helfen, Ihre Daten auf einem defekten Speichergerät in einfachen Schritten wiederherzustellen. Hier möchten wir Ihnen EaseUS Data Recovery Wizard empfehlen, um Ihre verlorenen Daten auf allen Speichergeräten unter Windows 10/8/7 wiederherzustellen. Nach der Wiederherstellung wenden Sie sich an der dritten Lösung.

1. Wählen Sie die Festplatte aus, von der Sie Ihre Daten verloren haben. Dann beginnen Sie mit der Suche, in dem Sie auf "Scan" klicken.

2. Das Programm listet zunächst alle gelöschten Dateien auf. Dann wird noch einmal die gesamte Festplatte Sektor für Sektor durchleuchtet, um noch mehr wiederherstellbaren Dateien zu finden. Wenn Sie die von Ihnen gewünschten Dateien gefunden wurden, stoppen Sie den Scan und beginnen Sie mit der Wiederherstellung.

3. Schauen Sie durch den Verzeichnisbaum auf der linken Seite, Filtern Sie nach spezifischen Dateitypen oder suchen Sie den Dateinamen direkt. Wenn Sie Ihre gewünschten Daten nicht finden, können Sie oben auf „RAW“ Ordner klicken, und hier nach der Datei suchen. Klicken Sie dann auf "Wiederherstellen".

Wenn Sie Daten von einer SD-Karte wiederherstellen möchten, kann EaseUS Data Recovery Wizard auch eine perfekte Wahl sein.
Lösung 3. Eine defekte externe Festplatte reparieren
In diesem Teil werden wir Ihnen 2 Methoden zur Reparatur zeigen:
Methode 1. Die defekte externe Festplatte durch die Formatierung reparieren
1. Externe Festplatte an den PC anschließen.
2. Rechtsklicken Sie auf die externen Festplatte und wählen Formatieren.
3. Setzen Sie neues Dateisystem - NTFS oder FAT, und klicken Sie auf OK.
WarnungNach dem Formatieren werden alle Daten auf der externen Festplatte entfernt. Stellen Sie bitte sicher, dass Sie Ihre Daten schon gesichert oder auf ein anderes Speichergerät übertragen haben.
Methode 2. Externe Festplatte mit einer Software ohne Formatierung reparieren
Wenn Ihre externe Festplatte defekte ist, können Sie kostenlose Partition Manager Software versuchen - EaseUS Partition Master Free. Mit der Funktion von "Dateisystem überprüfen" können Sie alle bestehenden Fehler auf dem Laufwerk reparieren:
Schritt 1. Starten Sie Partition Master auf Ihrem PC. Rechtsklicken Sie auf die Partition, die Sie prüfen möchten, und wählen Sie dann "Dateisystem überprüfen" aus.

Schritt 2. Nun können Sie die Fehler auf der ausgewählten Partition prüfen und die Fehler werden behoben, wenn sie gefunden werden. Klicke Sie dann auf "Start".

Schritt 3. Partition Master wird mit der Überprüfung der Partition beginnen. Wenn der Prozess endet, klicken Sie auf "Fertigstellen".

Lösung 4. Beschädigte externe Festplatte mit einer Software reparieren
Also, wie kann man beschädigte externe Festplatte ohne Formatierung reparieren? Wenn Sie Ihre externe Festplatte nicht formatieren möchten oder wenn das Laufwerk nicht zugewiesen wird, geht eine Formatierung nicht.
Methode 1. Reparieren Sie die beschädigte externe Festplatte durch Partition Manager Software ohne Formatierung
Folgen Sie untenstehender Schritt-für-Schritt-Anleitung mit einer Partition Manager Software - EaseUS Partition Master Free, um eine defekte externe Festplatten ohne Formatierung zu reparieren:
1. Überprüfen und reparieren Sie die externe Festplatte: Sie können Methode 1 in Teil 3 mit EaseUS Partition Maser Free direkt anwenden, um Fehler auf der externen Festplatten zu überprüfen und zu reparieren.
2. Daten auf beschädigter externer Festplatte löschen und nicht zuordnen: Starten Sie EaseUS Partition Master Free und klicken Sie mit der rechten Maustaste auf eine beschädigte externe Festplatte, indem Sie Daten löschen wählen; Dann wird die externe Festplatte nicht mehr zugeordnet.
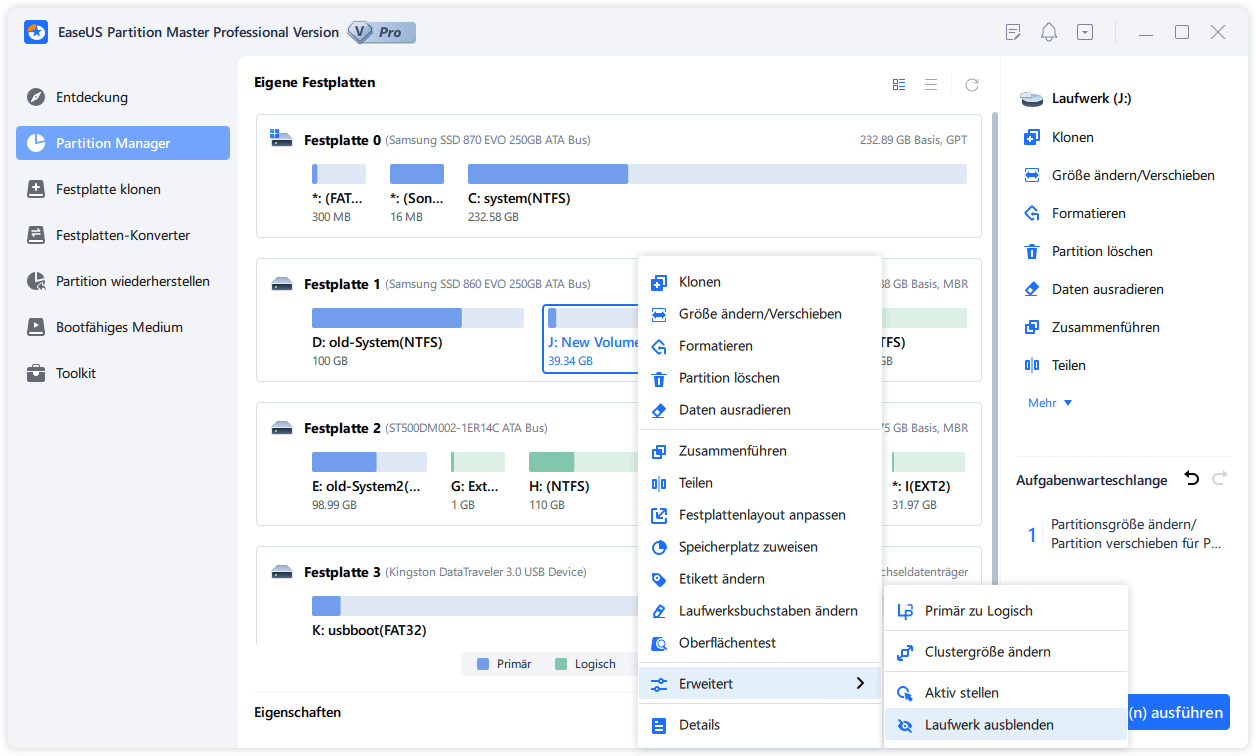
3. Neue Partition erstellen, um beschädigte externe Festplatte zu reparieren: Dann können Sie mit Disk Management oder EaseUS Partition Master Free neue Partitionen erstellen, Größe, Laufwerksbuchstaben und Dateisystem zurücksetzen, um beschädigte externe Festplatten wieder nutzbar zu machen.
Methode 2. Beschädigte externe Festplatten mit dem Diskpart-Befehl reparieren
Diese Methode löscht alle Daten auf Ihrer beschädigten externen Festplatte. Bitte stellen Sie daher zuerst alle Daten von der beschädigten externen Festplatte wieder her, bevor Sie diese Methode ausführen.
1. Drücken Sie Win+R, geben Sie "cmd" ein und klicken Sie auf Enter;
2. Geben Sie diskpart ein und drücken Sie Enter;
3. Geben Sie list disk ein und drücken Sie Enter;
4. Geben Sie Disk 0 ein und drücken Sie Enter; (Ersetzen Sie 0 mit dem Laufwerksbuchstaben Ihrer beschädigten externen Festplatte.)
5. Geben Sie clean ein und drücken Sie Enter; (Dies löscht alle Daten auf dem Laufwerk.)
6. Geben Sie create partition primary ein und drücken Sie Enter;
7. Geben Sie exit ein und drücken Sie Enter, um den Vorgang abzuschließen.
Häufig gestellte Fragen
Wenn Sie noch andere Fragen über die beschädigte externe Festplatte haben, können die folgenden Antworte Ihnen möglicherweise helfen.
1. Gibt es welche Reparaturtools für externe Festplatte?
Es gibt viele Tools zur Reparatur der defekten externen Festplatte, z.B., Antivirus-Software, Windows Fehlerüberprüfung, CHKDSK- und SFC-Befehl und EaseUS Partition Master Free. Diese Tools sind leistungsstark und können Ihnen bei der Reparatur viel helfen.
2. Kann ich die beschädigte externe Festplatte kostenlos reparieren?
Ja, die Reparatur kann auch kostenlos sein. Sie können eine vertrauenswürdige und kostenlose Antivirus-Software auswählen. Windows Fehlerüberprüfung, CHKDSK- und SFC-Befehl sind die Windows eingebauten Tools. Wenn Sie vorher keine Erfahrungen mit den Eingabeaufforderung-Befehlen haben, ist EaseUS Partition Master Free sehr geeignet für Sie. Die Software wird die Festplatte selbst überprüfen und die gefundenen Fehler reparieren. Mit nur einigen Klicks können Sie die externe Festplatte reparieren.
Aber wenn die Festplatte schwer beschädigt oder physisch defekt ist, brauchen Sie, diese externe Festplatte bei einem Service-Anbieter reparieren zu lassen. Das kostet möglicherweise viel Geld.
3. Wenn die externe Festplatte nicht funktioniert, ist sie beschädigt?
Nein. Wenn eine externe Festplatte nicht funktioniert, kann das Problem nicht nur an der Festplatte liegen. Die Gründe für eine nicht funktionierte Festplatte haben wir aufgelistet:
- Das Netzteil ist beschädigt.
- Die Spannungsversorgung ist falsch.
- Der Spindel- Antriebsmotor Kontroller ist beschädigt.
- Beschädigte ROM-Informationen.
- Probleme mit der Firmware oder dem Kontroller.
- Die Platine auf der Festplatte ist beschädigt.
Wenn Ihre externe Festplatte nicht funktioniert und Sie die ausführlichen Lösungen finden wollen, klicken Sie auf den Link, um mehr zu erfahren.Sie mehr erfahren.
4. Sind die Daten auf der beschädigten externen Festplatte für immer weg?
Nein. Auch wenn Ihre externe Festplatte defekt ist, können Sie auch den Datenverlust vermeiden. Diese Daten können beschädigt geworden sein oder aufgrund von der Reparatur verloren gehen. Deswegen ist eine professionelle Datenrettungssoftware erforderlich und sollten Sie so schnell wie möglich mit der Datenrettung beginnen. EaseUS Data Recovery Wizard wird empfohlen. Das leistungsstarke Datenrettungssoftware wird den Speicherplatz scannen, um die verlorenen und vorhandenen Daten aufzufinden, damit Sie diese Daten mit einem Klick auf einen anderen Ort wiederherstellen können. Falls einige Dateien wie Dokumente und Videos aufgrund von diesem Problem beschädigt sind, kann diese Software die beschädigten Dateien bei der Wiederherstellung reparieren.
Links
Themen
Kategorien
EaseUS wurde im Jahr 2004 gegründet und ist ein international führendes Softwareunternehmen in den Bereichen von Datensicherung, Datenwiederherstellung und Festplattenverwaltung, das sichere und digitale Erfahrungen für alle Benutzer entwickelt und erforscht. Unser Ziel ist es, Neuerungen einzuführen und eine einflussreichere Sicherheitsinfrastruktur-Plattform für die Welt zu schaffen.