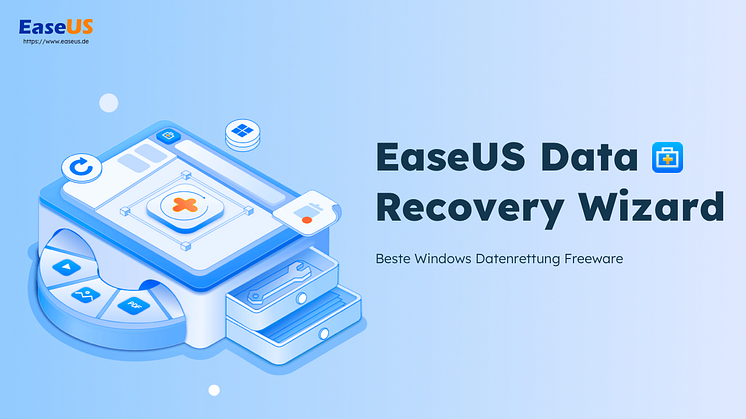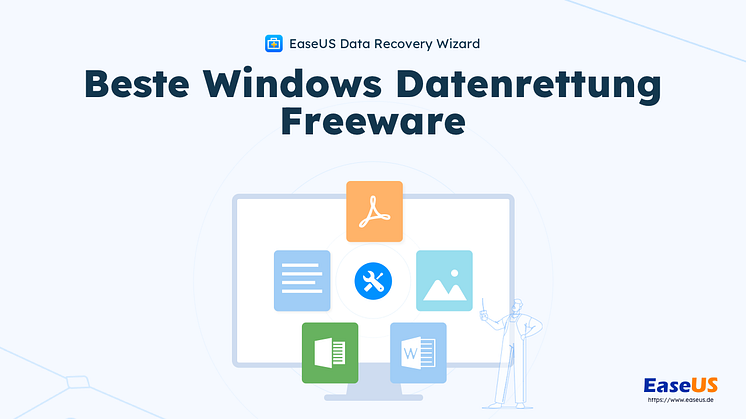Pressemitteilung -
Datenträger nicht erkannt
Windows 10: Datenträger wird als unbekannt, nicht initialisiert oder nicht zugeordnet angezeigt
"Als ich meine Western Digital externe Festplatte an den PC anschloss, wurde die Festplatte aber in "Dieser PC" nicht angezeigt. Nachdem ich sie in der Computerverwaltung überprüfen habe, wird der Datenträger 2 als unbekannt, nicht initialisiert und nicht zugeordnet angezeigt. Wie kann ich diesen Fehler beheben?"
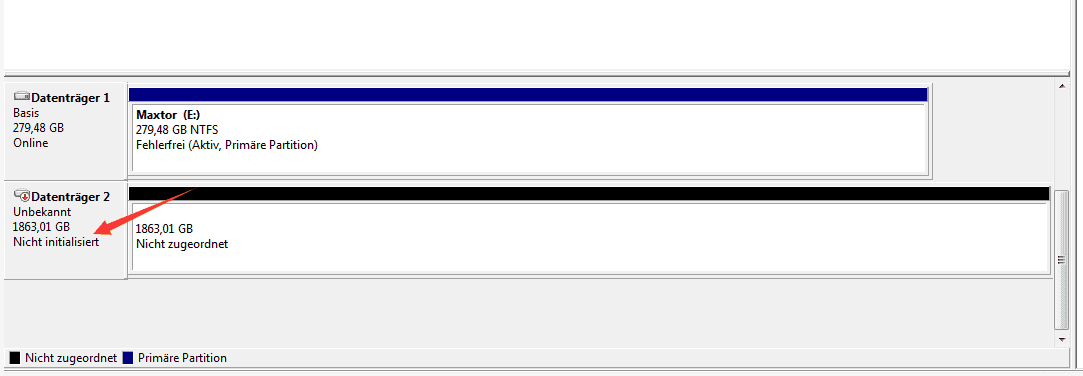
Viele Benutzer haben Erfahrungen mit dem Fehler "Datenträger nicht erkannt/nicht initialisiert/nicht zugeordnet". Wenn der Fehler auftritt, wird die Festplatte als "nicht zugeordnet" oder "nicht initialisiert" unter Windows angezeigt. In diesem Fall können Benutzer die Festplatte nicht öffnen.
Das Problem kann durch verschiedene Fehler verursacht werden, z.B. Virenangriff, Dateisystem-Beschädigung, defekte Sektoren, MBR-Beschädigung, Partitionsverlust... Obwohl Sie den Grund des Fehlers nicht kennen, können Sie das Problem auch lösen. Wir haben 3 effektive Lösungen gesammelt. Führen Sie die Methoden wie folgt durch.
| Methoden | Gilt für | Rezension der Redaktion |
| Die Festplatte wird als "nicht initialisiert" angezeigt | Diese Methode bietet eine sichere Möglichkeit, einen Datenträger ohne Dateiverlust zu initialisieren. | |
2️⃣Daten von der Festplatte wiederherstellen und neue Partition erstellen |
Die Festplatte wird als "nicht zugeordnet" angezeigt. | Sie können den nicht zugeordneten Speicherplatz zu dem normalen umwandeln, danach können Sie Daten darauf speichern. |
| Die Festplatte ist nicht initialisiert und zeigt nichts über die Kapazität der Festplatte an. | Mithilfe einer Festplattenverwaltungs-Software können Sie Festplatten-Fehler beheben und die Partition wiederherstellen. | |
| Festplatte wird nicht erkannt oder nicht richtig erkannt. | Das Problem kann das nicht richtig funktionierte USB-Kabel sein. Der Austausch eines neuen Kabels kann dieses Problem schnell beheben. | |
| Festplatte funktioniert nicht richtig oder wird nicht erkannt. | Wenn der Gerätetreiber veraltet ist, kann dieser Fehler auftreten. Sie können den Treiber leicht aktualisieren, um ihn zu beheben. | |
| Alle fünf Lösungen funktionieren nicht | Wenn die von uns angebotenen Methoden das Problem der nicht initialisierten Festplatte nicht lösen können, benötigen Sie professionelle Hilfe. |
Video-Anleitung: Unbekannte oder nicht initialisierte Festplatte reparieren
Hier ist das Video, wenn Sie eine unbekannte oder nicht initialisierte Festplatte unter Windows reparieren wollen.
- 01:39 Die ausgewählte Festplatte bereinigen
- 01:56 Primärpartition erstellen
- 02:57 Festplatte auf NTFS formatieren
- 03:22 CMOS-Batterie entfernen
- 03:32 Nach aktualisierten Treibern suchen
Lösung1. Unbekannten oder nicht initialisierten Datenträger initialisieren und Daten wiederherstellen
Das ist die einfachste Lösung, um ein unbekanntes oder ein nicht initialisiertes Laufwerk zu reparieren. Sie können zuerst die Festplatte initialisieren und dann die verlorenen Daten wiederherstellen.
Schritt 1. Klicken Sie einfach mit der rechten Maustaste auf Arbeitsplatz --> Verwalten, um die Datenträgerverwaltung auszuführen.
Schritt 2. klicken Sie hier mit der rechten Maustaste auf die Festplatte und dann auf "Datenträger initialisieren".
Schritt 3. Wählen Sie im Dialogfeld die zu initialisierende(n) Festplatte(n) aus und wählen Sie einen Partitionsstil für den Datenträger aus.
Schritt 4. Klicken Sie anschließend auf OK.

Lösung 2. Daten wiederherstellen und nicht zugeordneten Speicherplatz zu normaler Partition ändern
Schritt 1. Wichtige Daten von der Festplatte wiederherstellen
Wenn Sie vorher wichtige Daten auf der Festplatte gespeichert haben, können Sie zuerst die Daten auf einen anderen Ort wiederherzustellen und dann neue Partitionen auf der Festplatte erstellen, wenn der Datenträger nicht zugeordnet ist. Denn die Festplatten-Daten bereits unzugänglich geworden ist, brauchen Sie eine leistungsstarke Software zur Wiederherstellung. In diesem Fall können Sie die EaseUS professionelle Datenrettungssoftware ausprobieren, um Ihre Daten wiederherzustellen.

1. Nach dem Start des EaseUS Data Recovery Wizard wählen Sie die nicht initialisierte Festplatte aus und klicken Sie auf "Scan".(Wenn die Festplatte bei der Datenträgerverwaltung nich erkannt werden kann, ist die Datenrettung nicht möglich.)

2. Die Software wird die gesamte Festplatte Sektor für Sektor durchleuchtet, um mehr wiederherstellbaren Dateien zu finden.Nach dem Scan werden die gefundenen Daten aufgelistet. Schauen Sie durch den Verzeichnisbaum links, filtern Sie bestimmte Dateitypen oder suchen Sie nach dem Dateinamen mit der Suchfunktion oben rechts.

3. Ebenso können Sie oben unter „RAW“ Ordner Dateien durchschauen, deren Dateinamen und/oder Verzeichnisstruktur abhanden gekommen ist. Betrachten Sie die Dateien in der Vorschau und wählen Sie die gewünschten zur Wiederherstellung aus. In der Regel sollten Sie sogar mehrere Dateien mit ähnlichen oder gleichen Namen finden, die Sie wiederherstellen können. Hierbei handelt es sich um ältere Versionen, die gelöscht wurden. Probieren Sie, welche Version die von Ihnen gewünschte ist.

Schritt 2. Nicht zugeordneten Datenträger in eine normale Partition umwandeln
Nachdem Sie Ihre Daten zurückgeholt haben, sollten Sie auch die Festplatte neu partitionieren, um sie weiter zu benutzen. Das kann in der Datenträgerverwaltung durchgeführt werden.
Schritt 1.Klicken Sie mit der rechten Maustaste auf "Dieser PC" un wählen Sie "Verwalten".
Schritt 2. Öffnen Sie "Computerverwaltung" und finden Sie die Festplatte. Klicken Sie mit der rechten Maustaste darauf und wählen Sie "Neues einfaches Volume".
Schritt 3. Folgen Sie der Anleitung. Wählen Sie den Laufwerksbuchstarben, das Dateisystem, die Partitionsgröße aus und formatieren Sie die Festplatte.

Lösung 3. Die Partition-Wiederherstellung durchführen
Wenn die Festplatte als nicht zugeordnet angezeigt wird, können Sie eine professionelle und vertrauenswürdige Partition Manager Software benutzen. Damit können Sie die Partition wiederherstellen. EaseUS Partition Master ist eine Software zur Festplattenverwaltung. Mithilfe davon können Sie nicht nur die Partitionsgröße ändern, die Partition-Festplatte klonen, den Partitionsstil und das Dateisystem konvertieren, sondern auch die Festplatten-Fehler beheben und die Partition wiederherstellen.
Schritt 1. Starten Sie die Software.
Schritt 2. Wählen Sie die Festplatte, wo Sie eine oder mehrere Partitionen verloren haben. Dann klicken Sie auf “Partition wiederherstellen”.
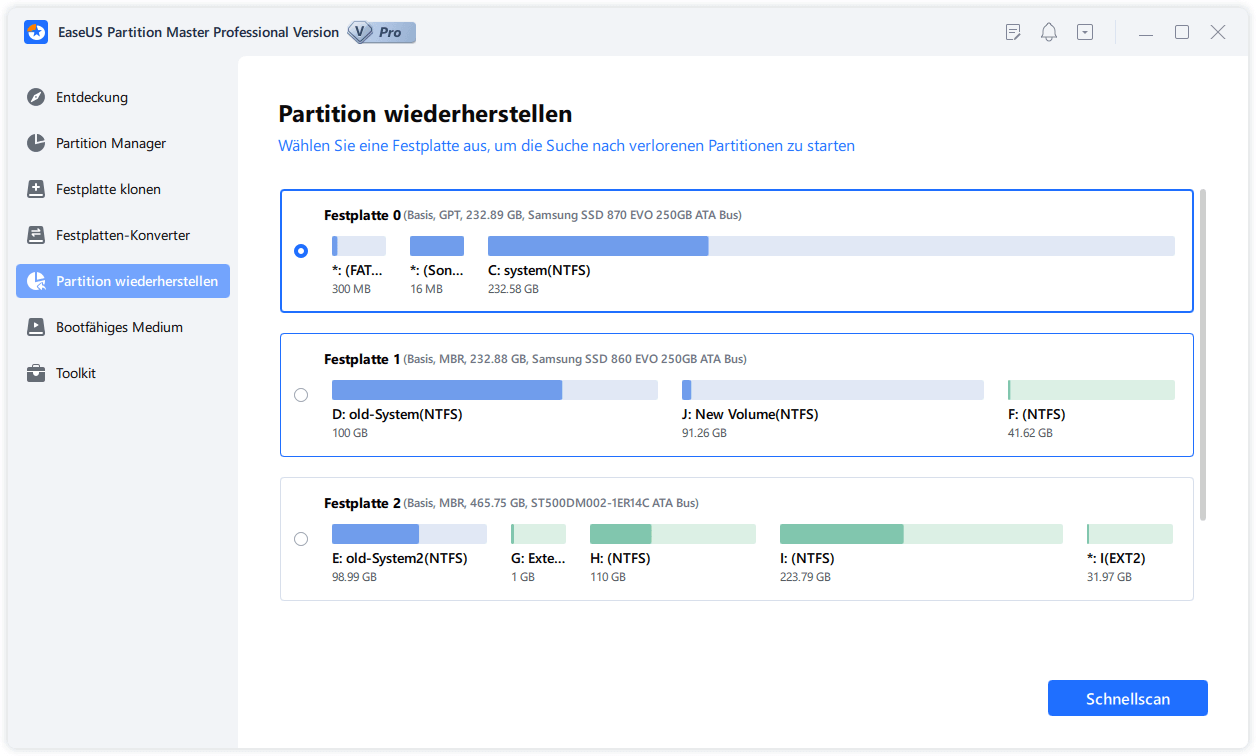
Schritt 3. Die Software wird den Speicherplatz scannen, um die verlorene Partition aufzufinden.
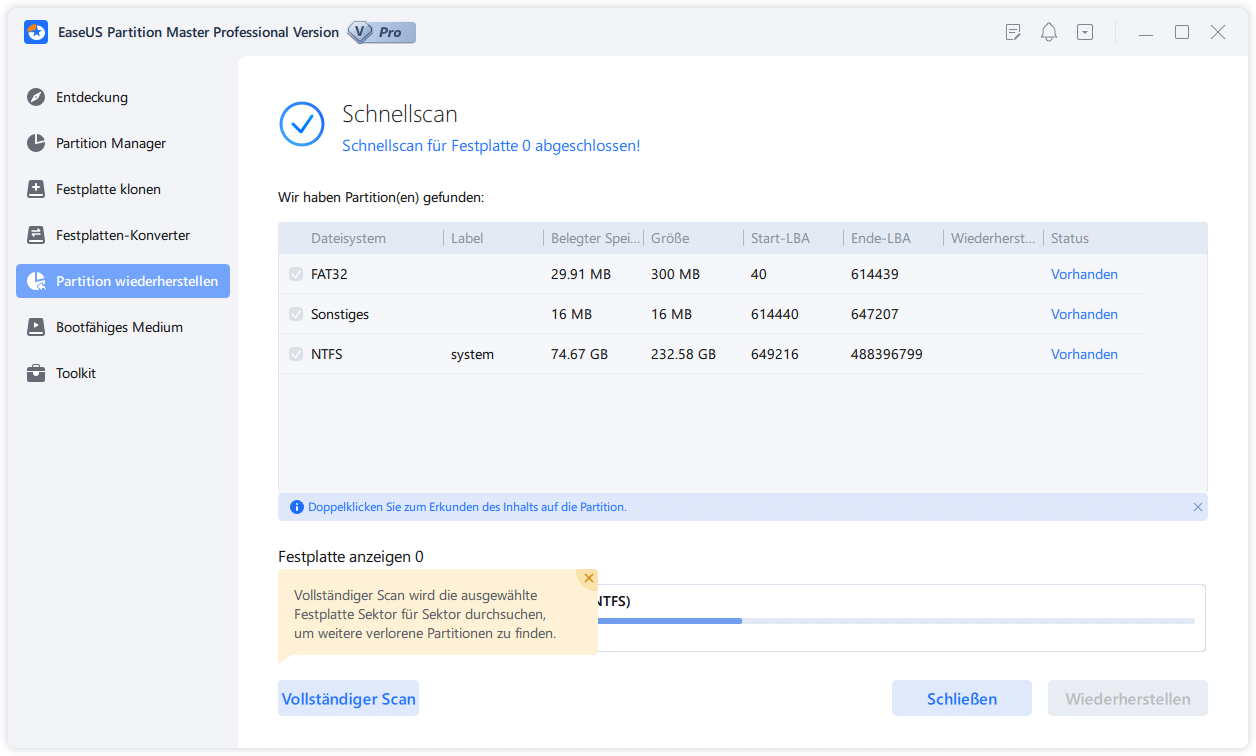
Schritt 4. Wählen Sie die benötigten Partition und klicken Sie auf “Weiter”. Dann können Sie diese Partition wiederherstellen.
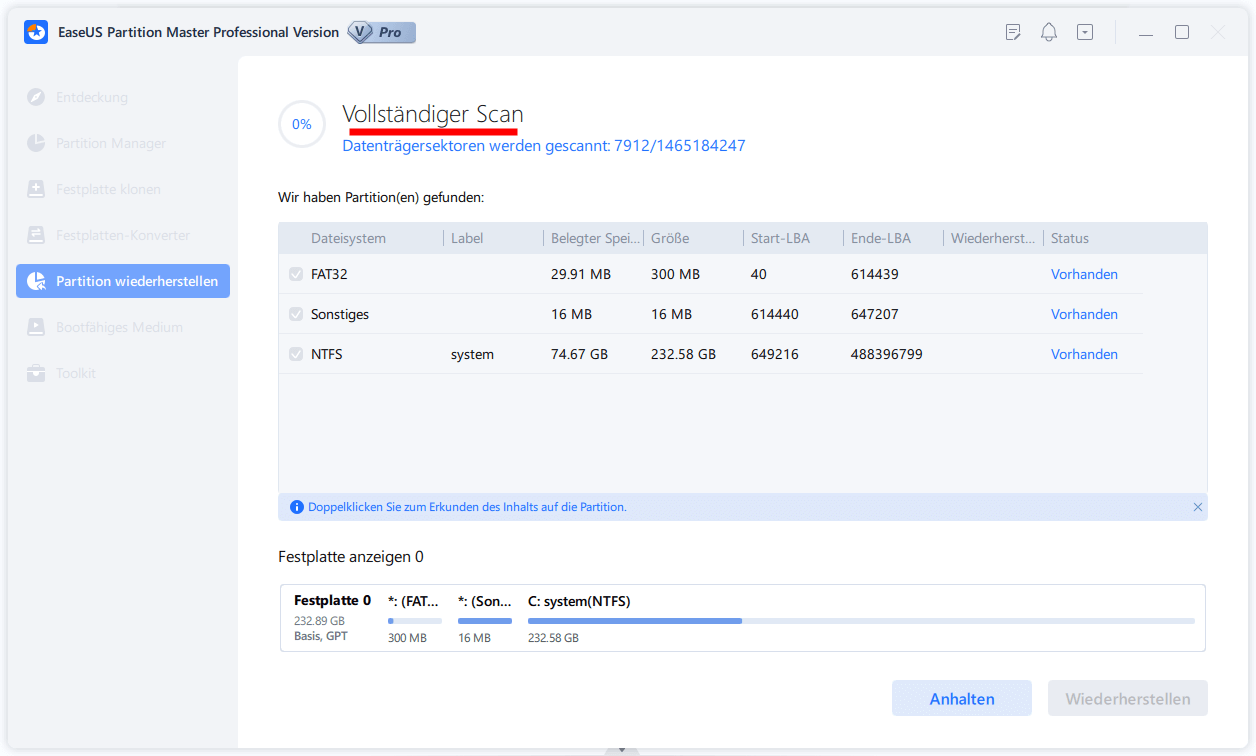

Lösung 4. Überprüfen Sie die Verbindung
Verbinden Sie die Festplatte an einen anderen PC und überprüfen Sie, ob sie richtig angezeigt wird und funktionieren kann.
Überprüfen Sie das Kabel. Verwenden Sie das originale Kabel und ein anderes Kabel .
Versuchen Sie eine andere Schnittstelle.
Lösung 5. Die Treibersoftware der Festplatte aktualisieren
Schritt 1. Drücken Sie Windows + R > geben Sie "devmgmt.msc" ein > öffnen Sie "Geräte-Manager";
Schritt 2. Doppel klicken Sie auf "USB-Controller" > rechtsklicken Sie auf das unbekanntes Gerät > wählen Sie "Treibersoftware aktualisieren";
Schritt 3. Dann wird Windows den neuen Treiber für das Laufwerk installieren. Warten Sie geduldig.

Lösung 6. Zur manuellen Reparatur einsenden
Physische Beschädigung können auch zum schwerwiegenden Festplatten-Fehler führen, einschließlich einer unbekannten, nicht initialisierten Festplatte. Wenn Sie das Problem mit den obigen Methoden nicht lösen können, sollten Sie Ihr Gerät zur manuellen Reparatur an Fachleute schicken.
FAQs zu nicht initialisierten Festplatten
Erfahren Sie mehr über das Problem der nicht initialisierten Festplatte.
1. Wie behebe ich das Problem mit der unbekannten, nicht initialisierten Festplatte 1?
Wie in dieser Anleitung beschrieben, gibt es einige Möglichkeiten, um den Fehler "Datenträger nicht erkannt/initialisiert" zu beheben.
- Stellen Sie Daten von der unbekannten Festplatte wieder her und erstellen Sie neue Datenträger.
- Initialisieren Sie den Datenträger mit der Datenträgerverwaltung
- Partitionieren und formatieren Sie die Festplatte.
- Überprüfen Sie den Anschluss der Festplatte.
- Aktualisieren Sie Festplattentreiber.
- Senden Sie die Festplatte zur manuellen Reparatur ein.
Detaillierte Anweisungen finden Sie im Hauptteil dieser Seite, und Sie können jede Methode ausprobieren, um Ihre Festplatte wieder zum Laufen zu bringen.
2. Wie kann ich die Initialisierung einer Festplatte erzwingen?
Bei einer neuen Festplatte können Sie die folgenden Schritte direkt ausführen, um sie zu initialisieren.
Bei einer gebrauchten Festplatte müssen Sie möglicherweise zunächst alle gespeicherten Daten auf ein anderes Gerät kopieren oder sichern. Verwenden Sie dann die Datenträgerverwaltung, um alle vorhandenen Partitionen zu löschen. Fahren Sie dann mit den folgenden Schritten fort, um das Laufwerk zu initialisieren:
Schritt 1. Öffnen Sie die Datenträgerverwaltung.
Schritt 2. Klicken Sie mit der rechten Maustaste auf die nicht initialisierte HDD/SSD und wählen Sie "Datenträger initialisieren".
Schritt 3. Wählen Sie im Dialogfeld die zu initialisierende Festplatte aus und legen Sie den Partitionsstil als MBR oder GPT fest.
3. Wird eine Festplatte beim Initialisieren gelöscht?
Werden bei der Initialisierung eines Datenträgers Daten gelöscht? Die Initialisierung eines Datenträgers allein löscht seine Daten nicht. Um die Festplatte zu verwenden, müssen Sie sie jedoch weiter partitionieren und formatieren, was zu Datenverlust führt.
Wenn Sie also die auf Ihrer Festplatte gespeicherten Dateien nicht verlieren wollen, ist die Verwendung einer Datenwiederherstellungssoftware erforderlich. Detaillierte Anweisungen finden Sie unter Daten von einer unbekannten, nicht initialisierten Festplatte wiederherstellen.
Links
- Datenträger nicht erkannt
- Festplatte nicht initialisiert mit I/O Fehler
- Der Gerätetreiber für diese Hardware kann nicht initialisiert werden
- M.2 Festplatte wird nicht erkannt
- Externe Festplatte wird nicht angezeigt
- Daten von nicht initialisierten Festplatten auf dem Mac wiederherstellen
- WD My Passport externe Festplatte wird nicht erkannt
- Festplatte Initialisieren
- Festplatte ohne Datenverlust initialisieren
Themen
Kategorien
EaseUS wurde im Jahr 2004 gegründet und ist ein international führendes Softwareunternehmen in den Bereichen von Datensicherung, Datenwiederherstellung und Festplattenverwaltung, das sichere und digitale Erfahrungen für alle Benutzer entwickelt und erforscht. Unser Ziel ist es, Neuerungen einzuführen und eine einflussreichere Sicherheitsinfrastruktur-Plattform für die Welt zu schaffen.