
Pressemitteilung -
Daten endgültig vom USB löschen
Nachdem Sie Daten wie Dokumente, Bilder, Videos und Programme mit “Delete” oder “Shift + Delete”-Tasten gelöscht haben, können diese gelöschten Daten noch wiederhergestellt werden. Auch wenn Sie den Papierkorb geleert haben, können Sie die gelöschten Dateien wiederherstellen. Bei einer Schnellformatierung wird auch nur das digitale Inhaltsverzeichnis gelöscht. Das siebenfache Überschreiben der Daten ist eine sichere Methode. Aber gibt es andere Möglichkeiten, die USB-Laufwerk Daten endgültig zu löschen?
Ja! Wenn Sie alle Daten von dem USB-Laufwerk einfach für immer vernichten wollen, brauchen Sie ein effektives Tool zum Löschen. In diesem Artikel können wir Ihnen drei Tools anbieten. Mithilfe der Anleitung können Sie erfahren, wei Sie Daten endgültig vom USB löschen können.
Tipp: Die Lösungen auf dieser Seite funktionieren auch mit Festplatten, SD-Karten, externen Festplatten und anderen Speichergeräten.
Methode 1. USB-Laufwerk einfach ausradieren (Empfohlen)
EaseUS Partition Master Free kann nicht nur die Partitionen zusammenfügen, konvertieren, verschieben, wiederherstellen, sondern auch die Daten auf der Partitionen/Laufwerke für immer löschen. Mit nur eigen Klicks können Sie die Löschung anfertigen. Sie können den Datenträger ausradieren oder direkt die Daten löschen. Jetzt laden Sie die Software herunter und starten Sie die Löschung wie folgt.
Option 1. Den Datenträger ausradieren
Schritt 1. Starten Sie EaseUS Partition Master. Klicken Sie mit der rechten Maustaste auf die Festplatte (SSD/HDD), die Sie löschen möchten -> klicken Sie dann auf "Alles Löschen".
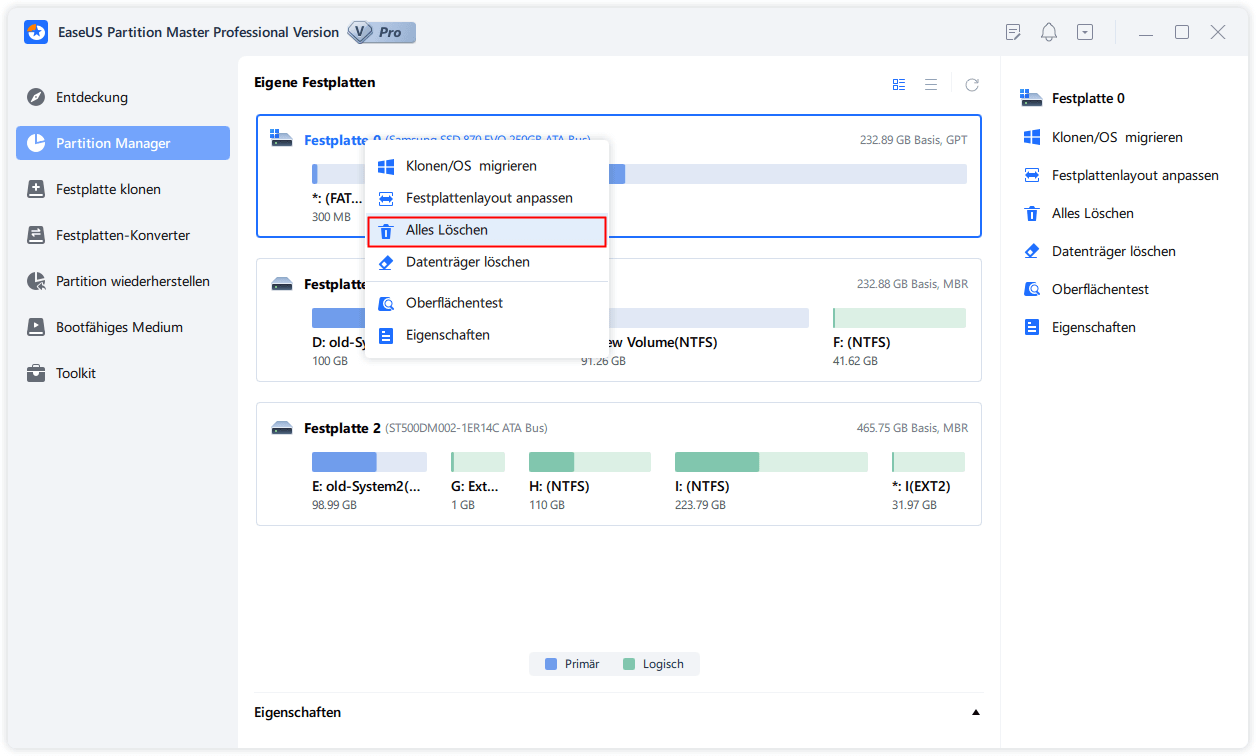
Schritt 2. Bestätigen Sie das Löschen aller Partition, dadurch dasss Sie auf "OK" klicken.
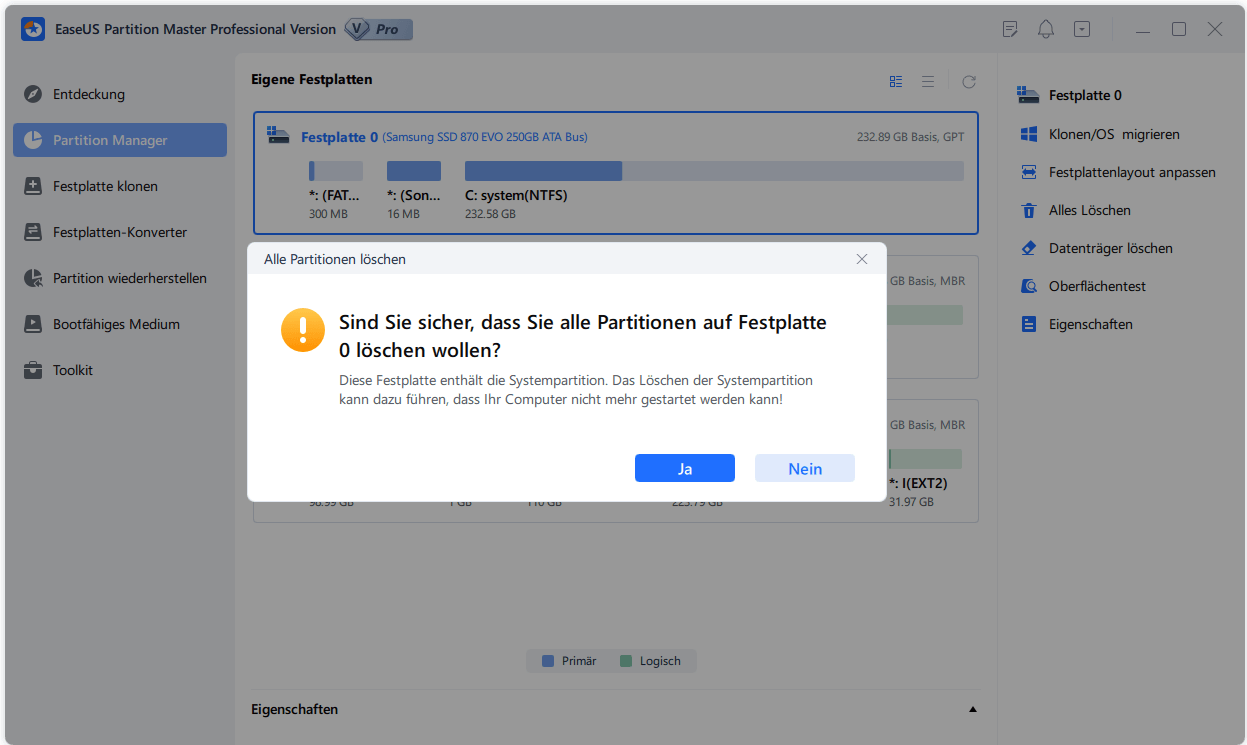
Schritt 3. Klicken Sie auf "Operation ausführen" in der oberen linken Ecke, um ausstehende Operationen zu schauen. Klicken Sie anschließend auf "Anwenden", um das Löschen aller Partition auf der Festplatte auszuführen.
Option 2. Die Partition auf dem USB-Stick löschen
Schritt 1. Installieren und starten Sie EaseUS Partition Master auf Ihrem PC
Rechtsklicken Sie auf die Partition, die Sie löschen möchten, und wählen Sie "Löschen" aus.

Schritt 2. Bestätigen Sie das Löschen
Klicken Sie dann auf "OK", um sicherzustellen, dass Sie diese Partiiton löschen wollen.

Schritt 3. Führen Sie das Löschen aus
Klicken Sie auf "Operation ausführen" in der oberen linken Ecke, um ausstehende Operationen zu schauen. Klicken Sie anschließend auf "Anwenden", um das Löschen der Partition auszuführen.

Wenn Sie alle Partitionen löschen möchten, können Sie auch die Maus auf den USB bewegen, dann mit der rechten Maustaste klicken und "Alles löschen"wählen und dann den Anweisungen folgen, auf diese Weise können Sie alle Partitionen und Daten auf dem USB auf einmal löschen.
Methode 2. Normalformatierung auf USB-Laufwerk ausführen
Nach der Normalformatierung können die Daten auch nicht wiederhergestellt werden. Dieser Vorgang kann die Daten vollständig löschen, dauert aber lange Zeit. Das kann mit Windows eingebauten Tool ausgeführt werden.
Schritt 1. Schließen Sie das Laufwerk an den PC an.
Schritt 2. Öffnen Sie “Dieser PC” und finden Sie das Laufwerk.
Schritt 3. Klicken Sie mit der rechten Maustaste darauf und wählen Sie “Formatieren” aus.

Schritt 4. Stellen Sie das Dateisystem, die Größe der Zuordnungseinheiten und die Volumebezeichnugn ein. Hier sollten Sie die Option “Schnellformatierung” abwählen.

Schritt 5. Dann führen Sie die Formatierung durch und warten Sie darauf.
Methode 3. USB-Stick mit einem Spezial-Programm löschen
Sie können sich an einem Wiper wenden. Programme wie CCleaner, Eraser können auch Daten auf dem Datenträger löschen. Diese Software können nicht nur die Junk-Dateien bereinigen. sondern auch die Daten auf dem Laufwerk für immer löschen.
Links
Themen
Kategorien
EaseUS wurde im Jahr 2004 gegründet und ist ein international führendes Softwareunternehmen in den Bereichen von Datensicherung, Datenwiederherstellung und Festplattenverwaltung, das sichere und digitale Erfahrungen für alle Benutzer entwickelt und erforscht. Unser Ziel ist es, Neuerungen einzuführen und eine einflussreichere Sicherheitsinfrastruktur-Plattform für die Welt zu schaffen.




