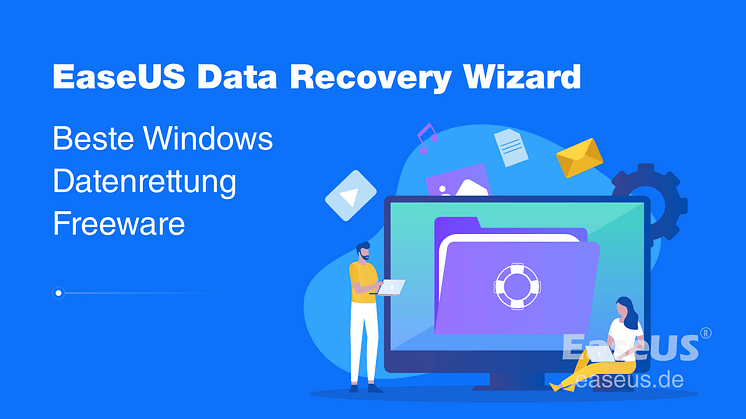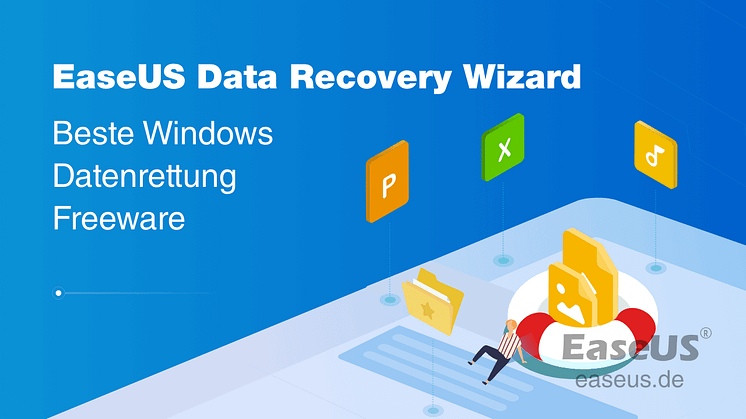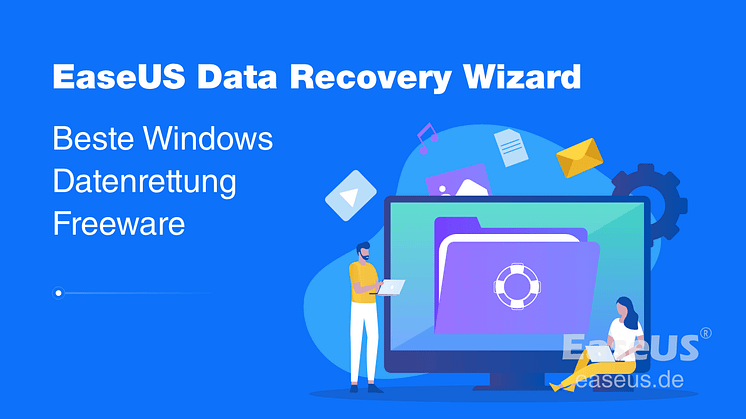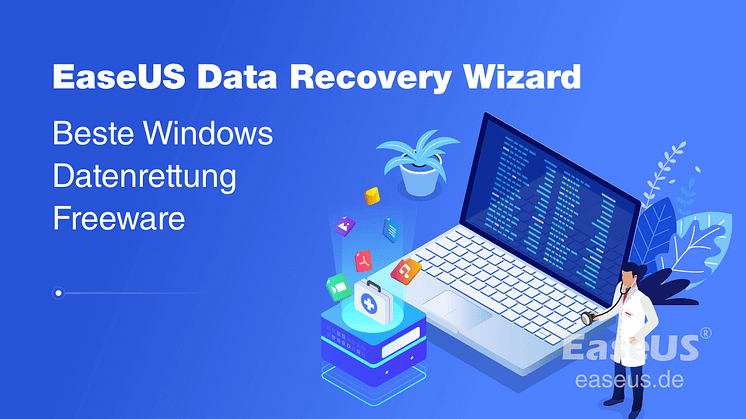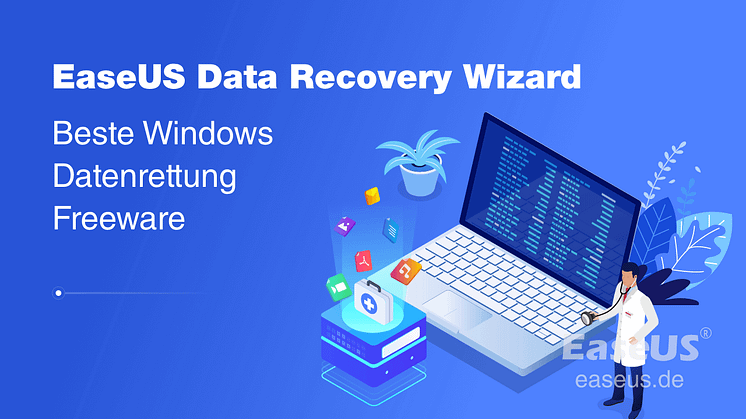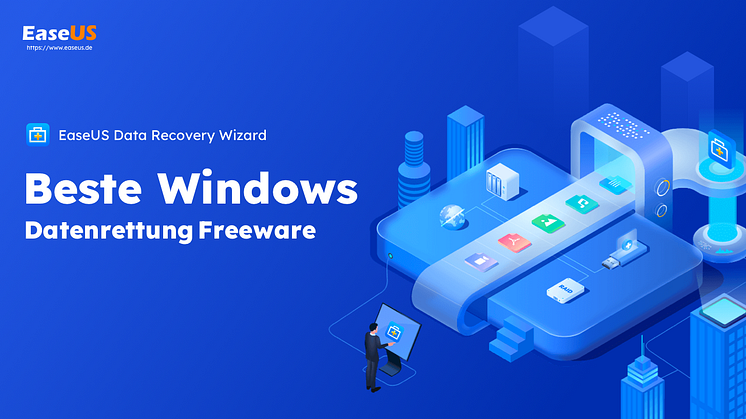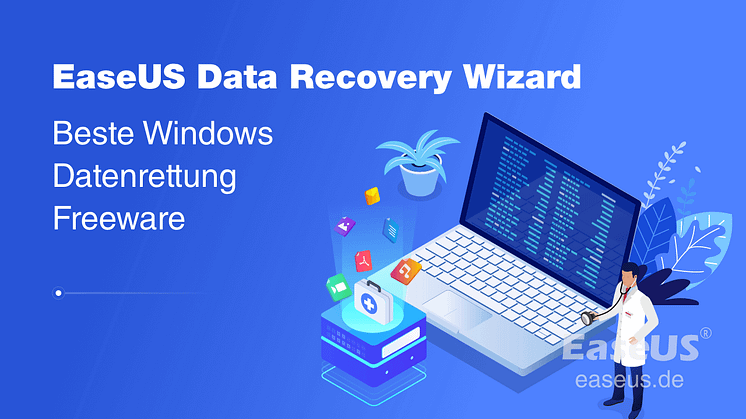
Pressemitteilung -
Daten bei Überprüfen und Reparieren verschwunden
Die Fehlermeldung "Möchten Sie XX überprüfen und reparieren?" könnte unter Windows auftreten, wenn Sie eine externe Festplatte oder ein USB-Laufwerk an den PC anschließen. Das heißt, Fehler oder defekte Sektoren befinden sich möglicherweise auf dem Datenträger und Sie können nicht darauf zugreifen.
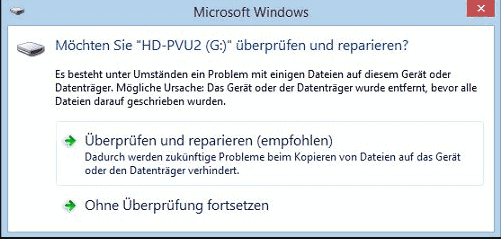
In den meisten Fällen kann "Überprüfen und Reparieren" richtig funktionieren und Fehler beheben. Aber in manchen Fällen sind Dateien nach dem Überprüfen und Reparieren auch verloren. Sind die Daten für immer weg? Nein, sie sind nur aussehend verschwunden. Wir können Ihnen helfen, Ihre verschwundenen Daten wiederherzustellen.
Was bedeutet die Meldung "Datenträger überprüfen und reparieren"?
Die Meldung "Möchten Sie überprüfen und reparieren" bedeutet, dass Windows einen Fehler auf einem kürzlich angeschlossenen Laufwerk gefunden hat. Die Meldung gefolgt von dem Namen eines kürzlich angeschlossenen Wechsellaufwerks, bedeutet, dass Windows einen Fehler auf dem Laufwerk festgestellt hat.
Der häufigste Grund ist das Trennen des Geräts vom Computer, ohne die Option "Hardware sicher entfernen" zu verwenden. Unsicheres Entfernen kann zu verschiedenen Fehlern auf den externen Geräten führen. Der hier beschriebene Fall ist nicht so schlimm, da Sie immer noch auf die Daten zugreifen können. Es gibt jedoch einige Fälle des so genannten RAW-Dateisystems, in denen das Betriebssystem die einzige Option anbietet - das Laufwerk zu formatieren. Wenn Sie der Formatierung des Geräts zustimmen, gehen die darauf gespeicherten Daten verloren.
Ein weiterer Grund für einen solchen Fehler sind Stromausfälle und Überspannungen. Es kann vorkommen, dass das Betriebssystem einige Hintergrundprozesse auf dem Gerät ausführt und zu diesem Zeitpunkt ein Stromausfall auftritt, der zu einem Ausfall des Dateisystems führt.
Soll ich den Datenträger überprüfen und reparieren?
In den meisten Fällen ist es das Richtige, auf "Überprüfen und reparieren" zu klicken.
Wenn Sie sich jedoch Sorgen machen und insbesondere, wenn die Daten auf dem eingelegten Laufwerk nirgendwo anders gesichert sind, empfehlen wir Folgendes:
- Klicken Sie auf Ohne Überprüfung fortfahren.
- Sichern Sie die Daten auf dem Laufwerk. Kopieren Sie sie an einen anderen Ort mit einem beliebigen Mechanismus, der Ihnen zusagt.
- Führen Sie CHKDSK /F auf dem Laufwerk aus.
Wenn Sie feststellen, dass das Problem auf dem Laufwerk zu einem Datenverlust geführt hat, haben Sie auf diese Weise zumindest versucht, die Daten zu sichern, bevor CHKDSK ausgeführt wurde.
Es gibt keine Garantie dafür, dass die Daten, die Sie kopiert haben, nicht beschädigt sind oder dass CHKDSK das Laufwerk oder die Daten nicht repariert hat. Was Sie haben, ist ein "Vorher-Nachher"-Schnappschuss, von dem Sie versuchen können, alle Dateien wiederherzustellen.
Löscht das "Überprüfen und reparieren" meine Dateien?
In den meisten Fällen funktioniert es reibungslos und hat keine negativen Folgen. Aber es gibt auch einige Benutzer, die berichten, dass ihre Daten nach dem Scannen und Reparieren gelöscht werden oder verloren gehen. Wie im folgenden Fall:
"Als ich mein Sandisk-USB-Laufwerk an meinen Laptop anschloss, zeigte mir Windows die Meldung 'Überprüfen und reparieren (empfohlen)' an. Ich habe es getan, aber danach waren alle Bilder, die ich auf dem USB-Stick gespeichert hatte, weg. Weiß jemand zufällig, warum das passiert ist und was ich tun kann, um diese Dateien wiederzubekommen?"
Das ist keine angenehme Erfahrung. Aber Sie müssen einen Weg finden, gelöschte Dateien nach dem Scan wiederherzustellen und das Problem zu beheben, wenn es wieder auftritt. Hier erfahren Sie, wie Sie das mit einfachen Schritten bewerkstelligen können.
Verschwundene Daten nach dem "Überprüfen und Reparieren" wiederherstellen
Für eine erfolgreiche Wiederherstellung brauchen Sie eine kostenlose Datenrettungssoftware - EaseUS Data Recovery Wizard Free. Diese Drittanbieter Software hat eine “Erweiterter Scan” Funktion, die mehr verschwundenen Daten herausfinden und wiederherstellen kann. Versuchen Sie diese Software auch und erhalten Sie die gelöschten Daten zurück.
Schritt 1. Starten Sie die Software und wählen Sie die Festplatte aus, in der Sie die Dateien verlorenen. Dann klicken Sie auf „Scan“.

Schritt 2. Nach dem Scan lassen sich alle gefundenen Dateien im Verzeichnisbaum auf der linken Seite auflisten. Klicken Sie „Filter“ > „Verlorene Daten“, damit Sie alle verlorenen Dateien in der Vorschau betrachenten können. Sollten Sie Ihre verlorenen Daten nicht finden, suchen Sie den Dateinamen im Suchfeld oder schauen Sie in „RAW“ Ordner durch.

Schritt 3. Nachdem alle verlorenen Daten ausgewählt worden sind, klicken Sie auf „Wiederherstellen“.
Tipps: Bitte speichern Sie die wiederhergestellten Daten an anderer Festplatte, um die weitere Daten-Überschreibung zu vermeiden.


Fehlerhafte Datenträger richtig überprüfen und reparieren
Wenn Sie plötzlich auf den Fehler gestoßen sind und den Datenverlust vermeiden wollen, können Sie zuerst das Fenster schließen und "Ohne Überprüfung fortsetzen" auswählen. Dann wenden Sie sich an EaseUS Data Recovery Wizard. Mit der Software können Sie die bestehenden und verlorenen Daten von diesem Datenträger wiederherstellen und auf einem anderen Ort speichern.
Aber wenn Sie nicht auf den Datenträger zugreifen können und sich Fehler noch auf dem Datenträger befinden, können Sie die drei Methoden in diesem Artikel ausführen, um den Datenträger zu überprüfen und zu reparieren.
Methode 1. Windows Überprüfung auf dem Datenträger ausführen
Schritt 1. Öffnen Sie Windows Explorer. Klicken Sie mit der rechten Maustaste auf den Datenträger und wählen Sie "Eigenschaften" aus.
Schritt 2. Gehen Sie zu "Tools". Bei "Fehlerüberprüfung" wählen Sie "Prüfen" aus.

Schritt 3. Das Tool wird Ihr Laufwerk scannen und die Fehler beheben. Wenn Sie eine Meldung "Das Laufwerk wurde erfolgreich gescannt" sehen, schließen Sie das Fenster und versuchen Sie wieder, das Laufwerk zu öffnen.
Methode 2. CHKDSK ausführen und den Datenträger überprüfen
Sie können auch die Überprüfung und die Reparatur in der Eingabeaufforderung ausführen.
Schritt 1. Geben Sie "cmd" in das Startmenü. Klicken Sie mit der rechten Maustaste auf das Programm und wählen Sie "Als Administrator ausführen" aus.
Schritt 2. Geben Sie "chkdsk e: /f" ein und drücken Sie die Enter-Taste. Ersetzen Sie "e:" mit dem Laufwerksbuchstaben des fehlerhaften Datenträgers.
Schritt 3. Das Programm wird den Datenträger überprüfen und die gefundenen Fehler und defekten Sektoren reparieren.
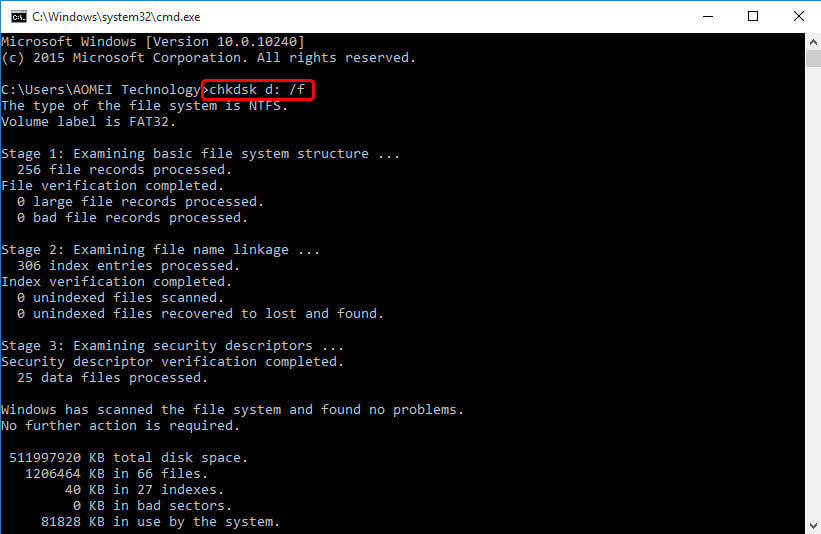
Methode 3. Die Festplatte oder das Laufwerk formatieren
Wenn Sie das Problem einfach und schnell lösen wollen oder die zwei Methoden nicht funktionieren, können Sie auch das Laufwerk formatieren. Lassen Sie das Laufwerk immer an den PC anschließen und folgen Sie den Schritten.
Schritt 1. Öffnen Sie Windows Explorer.
Schritt 2. Klicken Sie mit der rechten Maustaste auf das Laufwerk und wählen Sie "Formatieren" aus.
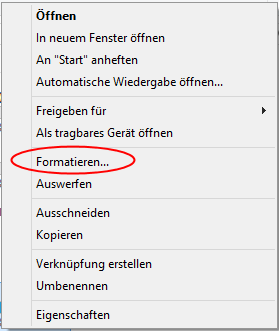
Schritt 3. Stellen Sie das Dateisystem, die Kapazität, den Laufwerksbuchstaben und andere Informationen ein. Dann führen Sie die Formatierung aus.

Ein praktisches Tipp - Sichern statt verlieren!
Sie können Ihre Dateien aus verschiedenen Gründe verlieren. Wenn Sie den Datenverlust vermeiden wollen, sollten Sie Ihre wichtigen Daten regelmäßig sichern. Auch wenn Sie auf einen schwerwiegenden Fehler gestoßen sind, können Sie den Computer auf den vorherigen Zustand zurücksetzen und die verlorenen Daten wiederherstellen. Die Sicherungskopien und das Systemabbild können einfach erstellt werden. Mit nur einer kostenlosen Datensicherungssoftware können Sie die Backups erstellen. EaseUS Todo Backup Free kann Ihnen helfen. Mit nur einigen Klicks können Sie die Sicherungen erhalten.
Links
Themen
Kategorien
EaseUS wurde im Jahr 2004 gegründet und ist ein international führendes Softwareunternehmen in den Bereichen von Datensicherung, Datenwiederherstellung und Festplattenverwaltung, das sichere und digitale Erfahrungen für alle Benutzer entwickelt und erforscht. Unser Ziel ist es, Neuerungen einzuführen und eine einflussreichere Sicherheitsinfrastruktur-Plattform für die Welt zu schaffen.