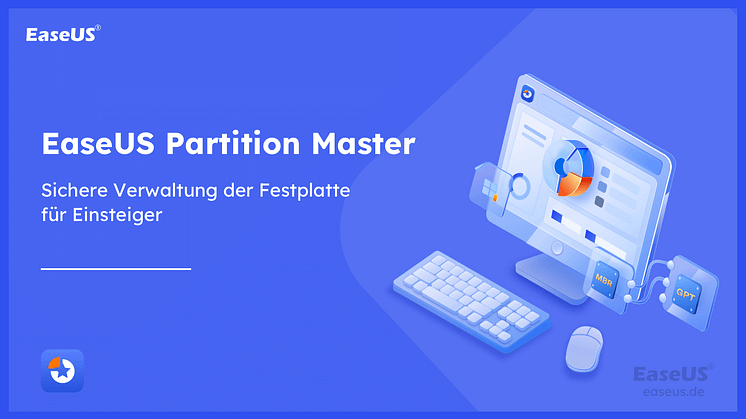
Pressemitteilung -
Daten auf SSD sicher löschen
Wenn Sie versuchen, Ihr Speichergerät für einen neuen Benutzer vorzubereiten, müssen Sie möglicherweise die SSD oder HDD sicher löschen, um Ihre privaten Daten zu schützen. Was ist sicheres Löschen und wie macht man es? Lesen Sie weiter und Sie werden alles darüber wissen.
Was ist sicheres Löschen?
Sicheres Löschen ist im Wesentlichen eine Reihe von Befehlen, die von der Firmware auf PATA/SATA-basierten Festplatten verfügbar sind. Es ist ein Begriff für eine Datenbereinigungsmethode, die alle Daten auf einer Festplatte vollständig überschreibt, indem sie eine binäre Eins oder Null in die Sektoren auf dem Speichergerät schreibt. Das bedeutet, sobald Sie ein Secure Erase durchführen, gibt es keine Möglichkeit mehr, Daten von dem Gerät wiederherzustellen. Aber aus einem anderen Blickwinkel betrachtet, ist sicheres Löschen eine perfekte Möglichkeit, Ihr Speichergerät für die Wiederverwendung oder den Wiederverkauf vorzubereiten.
Kann man eine SSD sicher löschen?
Ja, das können Sie. Aber nur mit Hilfe eines SSD-Löschwerkzeugs oder Dienstprogramms. Da die Secure Erase-Befehle nur in der Festplatten-Firmware verfügbar sind, können Sie die Befehle nicht wie in der Eingabeaufforderung ausführen. Daher benötigen Sie ein Festplatten-Löschtool, das Ihnen hilft, Ihr SSD sicher zu löschen.
Wie kann man Daten auf der SSD komplett und sicher löschen?
In diesem Artikel wird es angezeigt, wie man mit effektiven und kostenlosen Lösungen die Daten auf SSD sicher löschen kann. Und Sie können jetzt hier die kostenlose Partition Manager Software direkt downloaden:

Nach dem Download der Software können Sie es auf dem PC installieren und dann führen Sie die Anleitung unten um SSD, HDD, SD-Karte, externe Festplatte oder USB Stick sofort komplett und sicher löschen.
Lösungen: Daten auf SSD mit EaseUS Partition Master Free sicher löschen
Hier bieten wir Ihnen 2 Lösungen mit EaseUS Partition Master Free um Daten auf SSD löschen zu können. Sie können sich für eine davon entscheiden. Außerdem kann man mit dieser Partitionierungssoftware die SSD formatieren für eine sichere Windows-Installation.
Lösung 1. SSD durch Formatieren der Festplattenpartition sicher löschen
Schritt 1. Schließen Sie zuerst das externe Gerät an Ihren PC an, das Sie formatieren möchten.

Schritt 2. Starten Sie EaseUS Partition Master und auf der Oberfläsche wird es detaillierte Infomationen Ihrer Festplatten angezeigt. Klicken Sie mit der rechten Maustaste auf die zu formatierende Partition und wählen Sie "Formatieren" aus.

Schritt 3. Sie können den Partitionsnamen, das Dateisystem und die Clustergröße der Partition nach Wunsch ändern. Klicken Sie dann auf "OK".

Schritt 4. Klicken Sie auf "Operation ausführen" in der oberen linken Ecke, um alle ausstehenden Operationen zu prüfen. Klicken Sie anschließend auf "Anwenden", um das Formatieren auszuführen.

Lösung 2. SSD durch das Löschen der Daten sicher löschen
Schritt 1. Starten Sie das Programm - EaseUS Partition Master. Dann klicken Sie rechts auf der Festplatte, darin Sie die Daten löschen wollen.
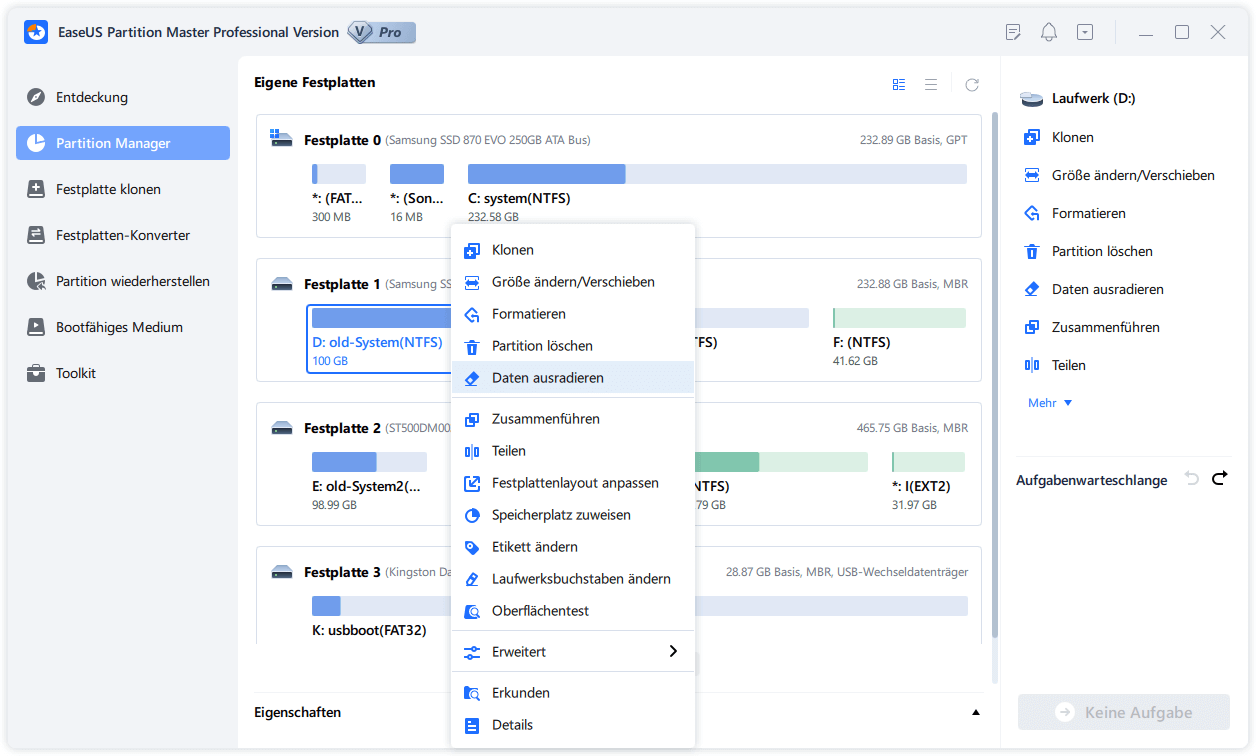
Schritt 2. Wählen Sie "Daten ausradieren" aus. Dann springt ein Pop-up-Fenster aus, der fragt: "Wie oft soll die Festplatte radiert werden?" Geben Sie die gewünschte Zahl ein und die Festplatte wird entsprechende Male radiert werden.
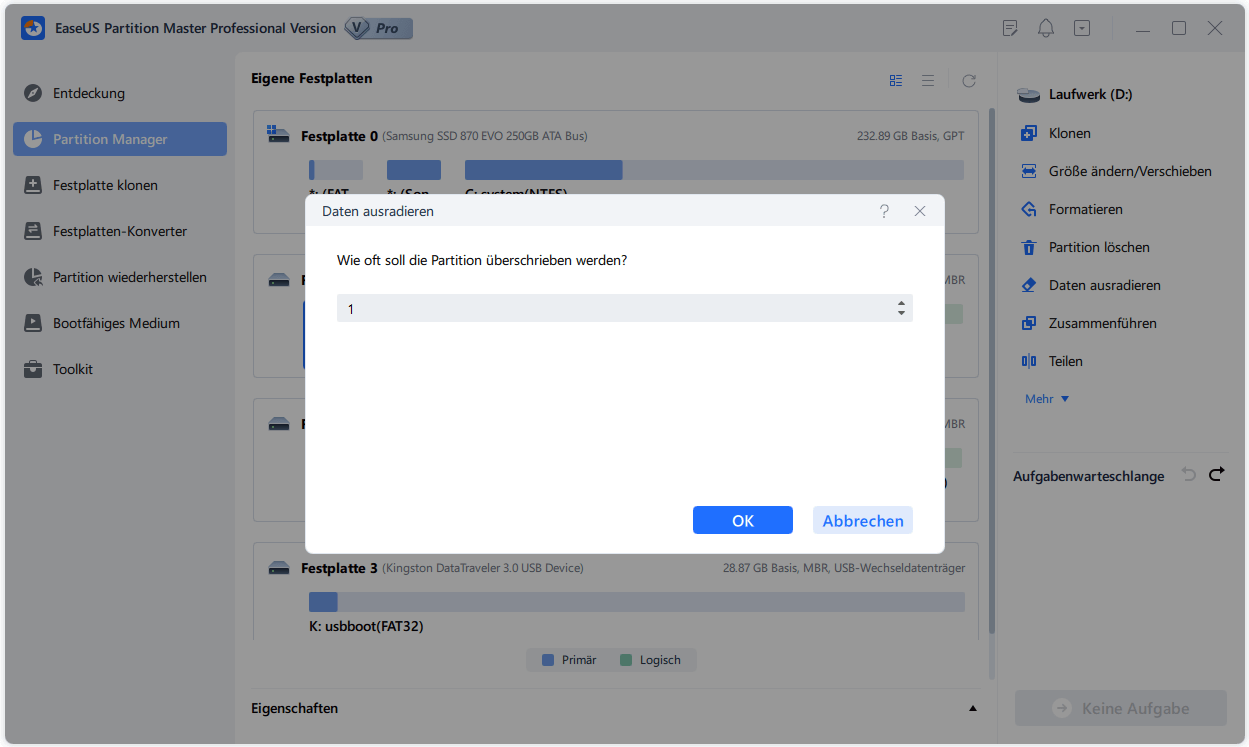
Passen Sie darauf, dass es sehr sehr schwer wird, die Daten wiederherzustellen, nachdem man die Daten vielmals ausradiert.
Die Zeit, die zum Löschen einer SSD oder HDD benötigt wird, variiert je nach Kapazität Ihrer SSD oder HDD. Im Allgemeinen dauert es aufgrund des zusätzlichen Überschreibvorgangs länger als das einfache Löschen von Dateien. Wenn Sie also eine große Festplatte zu löschen haben, warten Sie geduldig, bis der Vorgang abgeschlossen ist.
EaseUS Partition Master ist eine leistungsstarke Software, die viele Ihrer festplattenbezogenen Anforderungen erfüllen wird. Mit dieser kostenlosen Software können Sie:
- Partitionen verkleinern, um den Speicherplatz Ihren Bedürfnissen entsprechend zuzuweisen
- Partitionen zusammenführen, um den Speicherplatz zu erweitern
- Partitionen erstellen/formatieren/löschen, um den Speicherplatz für die Wiederverwendung vorzubereiten
- Den Datenträger/die Partition zwischen primär und logisch, MBR und GPT oder von FAT zu NTFS konvertieren
Wenn Sie auf die Pro-Version upgraden, stehen Ihnen weitere nützliche Funktionen zur Verfügung, wie z.B. die Migration von Betriebssystemen, die Wiederherstellung von Partitionen und die Erstellung von bootfähigen Festplatten.

Links
Themen
Kategorien
EaseUS wurde im Jahr 2004 gegründet und ist ein international führendes Softwareunternehmen in den Bereichen von Datensicherung, Datenwiederherstellung und Festplattenverwaltung, das sichere und digitale Erfahrungen für alle Benutzer entwickelt und erforscht. Unser Ziel ist es, Neuerungen einzuführen und eine einflussreichere Sicherheitsinfrastruktur-Plattform für die Welt zu schaffen.







