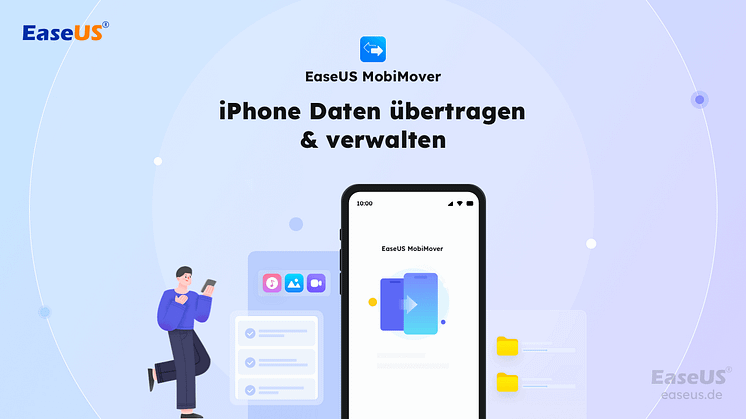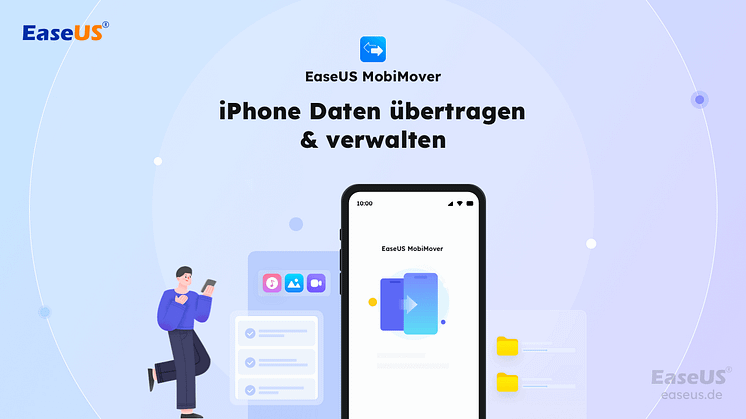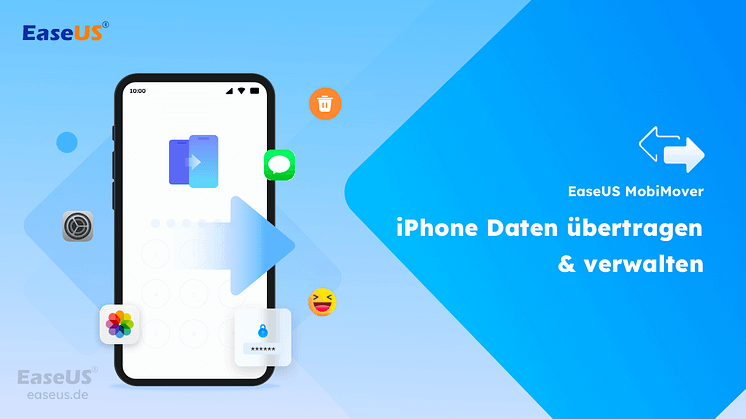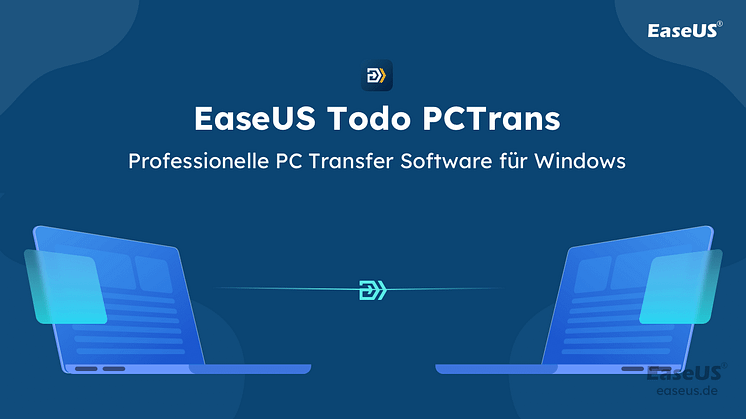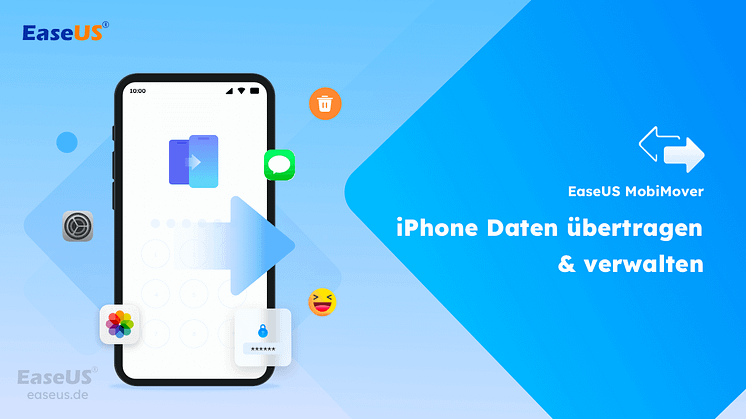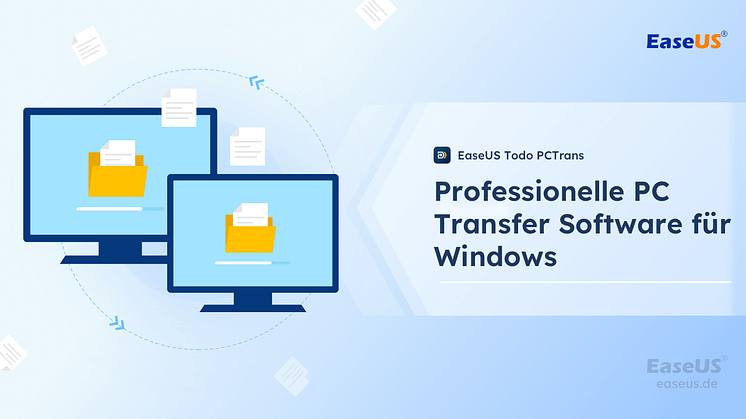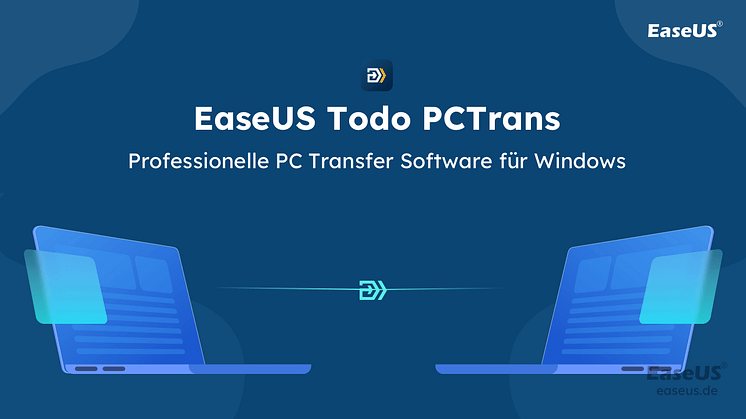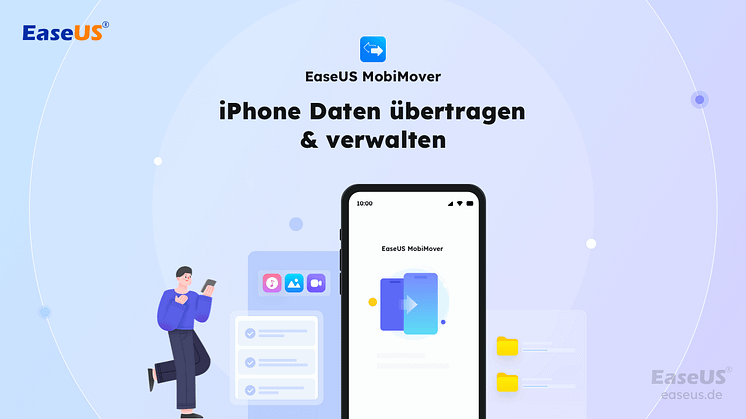
Pressemitteilung -
Dateien vom PC auf das iPhone mit iTunes übertragen
Gilt für: iPhone 11 Pro Max/11 Pro/11, iPhone XS Max/XS/XR, iPhone X, iPhone 8/8 Plus, iPhone 7/7 Plus, iPhone 6/6s
Sind Sie schon einmal auf folgende Probleme gestoßen:
- "Warum kann ich Fotos nicht direkt über USB von meinem Windows-PC auf mein iPhone importieren?"
- "Wie kann ich Filme von Windows 10 über das USB-Kabel auf mein iPhone 8 Plus herunterladen?"
- "Kann ich Musik von meinem Computer über USB ohne iTunes auf mein neues iPhone X übertragen?"
Wenn ja, kommen Sie an die richtige Stelle. In diesem Tutorial stellen wir Ihnen zwei einfache Methoden vor, mit denen Sie Dateien mit einem USB-Kabel vom PC auf das iPhone kopieren können, unabhängig davon, ob Sie iTunes haben oder nicht. Beide Methoden haben ein gemeinsames Merkmal: Übertragen von Dateien vom PC auf das iPhone über USB. Aber in Bezug auf den Datentyp, den jeder Ansatz beim Übertragen unterstützt, gibt es einen kleinen Unterschied zwischen ihnen.
- EaseUS MobiMover: Ermöglicht die Übertragung fast aller gängigen iOS-Daten, einschließlich Fotos, Videos, Musik, Klingeltöne, Hörbücher, Sprachnotizen, Kontakte, Notizen und mehr.
- iTunes: Ermöglicht nur das Übertragen von Apps und einigen Mediendateien wie Fotos, Musik, Fernsehsendungen und Filmen.
Methode 1. So übertragen Sie mit EaseUS MobiMover Dateien vom PC auf das iPhone über USB
Dies ist der einfachste und schnellste Weg, um Dateien vom PC auf das iPhone zu übertragen. EaseUS MobiMover ist ein vollständiges iOS-Datenübertragungstool, das zum Übertragen von Daten zwischen einem iOS-Gerät und einem Computer oder zum Verschieben von Dateien zwischen zwei iOS-Geräten entwickelt wurde. Sie benötigen lediglich ein unterstütztes USB-Kabel, um Ihr iPhone mit dem Computer zu verbinden und MobiMover herunterzuladen, um die Datenübertragung zu starten. Im Folgenden sind einige der herausragenden Funktionen zum Übertragen von Dateien vom PC auf das iPhone aufgeführt:
- Zeitsparend: Es dauert nur wenige Minuten, über 1000 Fotos und Songs in großen Formaten zu übertragen.
- Breite Abdeckung von Dateien: Unterstützt die Übertragung von mehr als 20 Datentypen wie Fotos, Videos, Kontakte, Nachrichten usw.
- Kein Datenverlust: Im Gegensatz zu iTunes löscht MobiMover Ihr iPhone beim Übertragen von Dateien nicht.
- Kompatibel mit macOS und Windows.
- iOS-Datenverwaltung: Sie können iPhone-Dateien auf Ihrem Computer mit einer bequemeren Tastaturbedienung hinzufügen, bearbeiten, organisieren und löschen.
- Online-Video-Download: Sie können den Video-Downloader von MobiMover verwenden, um Twitch-Clips herunterzuladen oder Videos von DailyMotion, Vimeo, Facebook, Instagram und anderen Pop-Sites herunterzuladen.

Schritt 1. Verbinden Sie Ihr iPhone über ein USB-Kabel mit Ihrem PC und tippen Sie auf Ihrem Gerät auf „Vertrauen“, wenn ein Popup erscheint und Sie auffordert, diesem Computer zu vertrauen. Öffnen Sie EaseUS MobiMover und wählen Sie den „PC to Phone“-Modus. Bewegen Sie Ihre Maus in den rechten Bereich und klicken Sie auf „Dateien auswählen“.
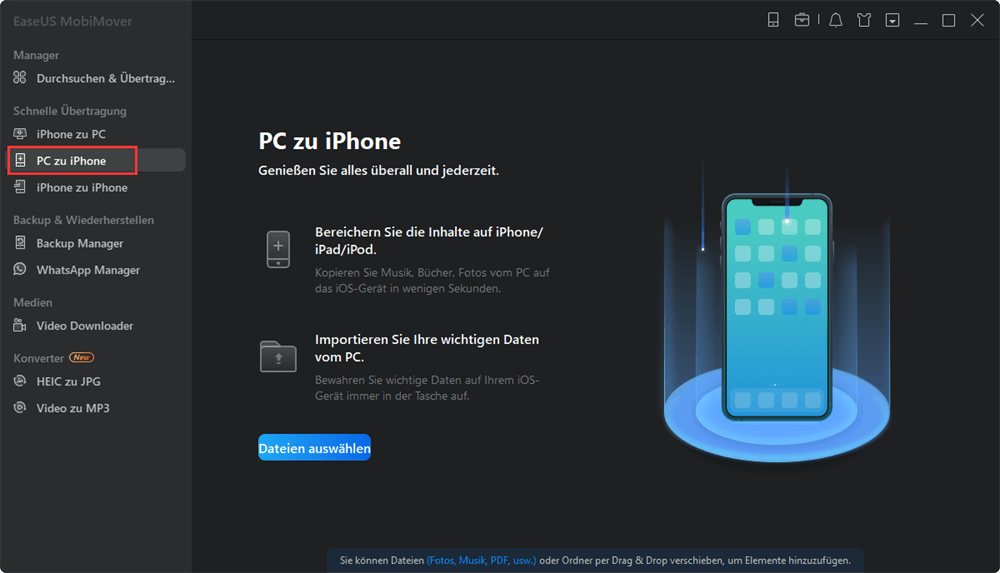
Schritt 2. Der Windows-Datei-Explorer wird geöffnet. Wählen Sie die Dateien oder Ordner aus, die Sie vom PC auf Ihr iPhone übertragen möchten, und klicken Sie auf „Öffnen“.
Schritt 3. Die ausgewählten Dateien werden auf der Benutzeroberfläche angezeigt, damit Sie eine Vorschau anzeigen können. Mit „Datei hinzufügen“ können Sie in diesem Schritt weitere Dateien hinzufügen. Klicken Sie abschließend auf „Übertragen“, um mit dem Importieren von Daten vom PC auf das iPhone über das USB-Kabel zu beginnen. Trennen Sie Ihr Gerät während der Übertragung nicht. Wenn die Übertragung abgeschlossen ist, öffnen Sie die entsprechenden Apps, um den Inhalt zu überprüfen.
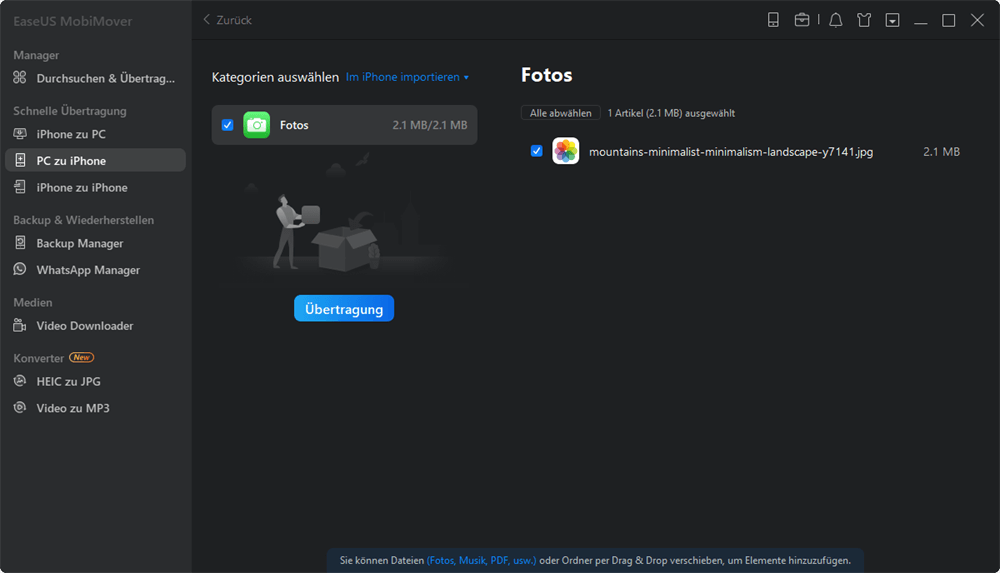
Methode 2. Wie man Dateien vom PC über USB mit iTunes auf das iPhone überträgt
Wenn Sie Apps und Mediendateien vom PC auf das iPhone übertragen möchten, können Sie dies ganz einfach mit iTunes tun. Erwähnenswert ist, dass iTunes Ihre aktuellen Daten auf dem iPhone löscht. Und diese Daten können nicht mehr wiederhergestellt werden. Wenn Sie keine Daten auf Ihrem Gerät verlieren möchten, können Sie zu Methode 1 navigieren, um dies ohne Datenverlust zu tun. Wenn es Ihnen nichts ausmacht, übertragen Sie Filme, Fotos, Musik, Podcasts usw. über iTunes vom Computer auf Ihr iPhone.
Schritt 1. Bereiten Sie die Dateien vor, die Sie vom PC auf Ihr iPhone übertragen möchten. Sie sollten sie besser an einem Ort platzieren, an dem sie leicht zu bekommen sind.
Schritt 2. Öffnen Sie iTunes > Verbinden Sie Ihr iPhone mit Ihrem Computer.
Schritt 3. Klicken Sie unter Einstellungen auf "Fotos" (jede Art von Daten, die Sie übertragen möchten), hier nehmen wir Fotos als Beispiel.
Schritt 4. Aktivieren Sie das Kontrollkästchen neben jedem Element, das Sie übertragen möchten, und wählen Sie dann die Ordner aus, in denen die Fotos gespeichert sind, die Sie übertragen möchten.
Schritt 5. Klicken Sie auf Übernehmen. Und dann werden alle Fotos mit Ihrem iPhone oder iPad synchronisiert.

Bonus-Tipp: So übertragen Sie Dateien vom iPhone auf den PC über USB und umgekehrt
Es ist viel einfacher, MobiMover zu verwenden als iTunes, oder? Darüber hinaus ist MobiMover als One-Stop-iPhone-Datenmanager immer noch gut darin, iPhone-Daten auf zugängliche und lesbare Weise auf dem Computer zu sichern, was von iTunes nicht realisiert werden kann. Wie es geht? Fahren Sie fort, um Antworten zu erhalten.
Unterstützte Datentypen für die Übertragung vom iPhone zum PC
Fotos: Kamerarolle, Fotobibliothek, Fotostream, Fotovideos
Videos: Filme, Fernsehsendungen, Musikvideos
Audios: Musik, Klingeltöne, Sprachnotizen, Hörbücher, Wiedergabelisten
Andere: Kontakte, Notizen, Nachrichten, Voicemails, Bücher und Safari-Lesezeichen

Schritt 1. Verbinden Sie Ihr iPhone mit einem USB-Kabel mit Ihrem PC. Starten Sie dann EaseUS MobiMover und gehen Sie zu „Phone to PC“ > „Next“.

Schritt 2. Markieren Sie die Dateitypen, die Sie übertragen möchten, und klicken Sie auf „Übertragen“. Sie können im Voraus einen Ort angeben, an dem die übertragenen Elemente aufbewahrt werden sollen. Andernfalls werden sie standardmäßig auf dem Desktop platziert.

Schritt 3. Warten Sie, bis der Übertragungsvorgang abgeschlossen ist. Wenn dies erledigt ist, gehen Sie zum ausgewählten Ordner, um die Elemente zu überprüfen.

Abschließend
Mit EaseUS MobiMover können Sie einfach und schnell Daten zwischen iOS-Gerät und Computer oder zwischen zwei iOS-Geräten synchronisieren, z. B. Fotos von iPhone zu iPhone ohne iCloud übertragen. Nun, wenn Sie keine Software von Drittanbietern auf Ihrem PC installieren möchten, können Sie iTunes in Methode 2 verwenden, um Dateien vom PC auf das iPhone zu übertragen.
Links
Themen
Kategorien
EaseUS wurde im Jahr 2004 gegründet und ist ein international führendes Softwareunternehmen in den Bereichen von Datensicherung, Datenwiederherstellung und Festplattenverwaltung, das sichere und digitale Erfahrungen für alle Benutzer entwickelt und erforscht. Unser Ziel ist es, Neuerungen einzuführen und eine einflussreichere Sicherheitsinfrastruktur-Plattform für die Welt zu schaffen.