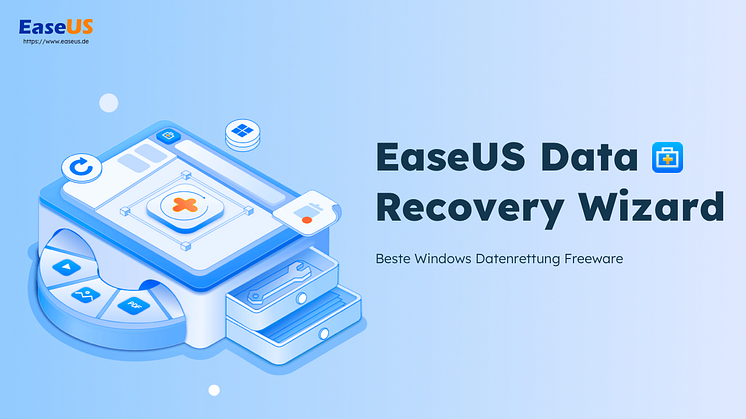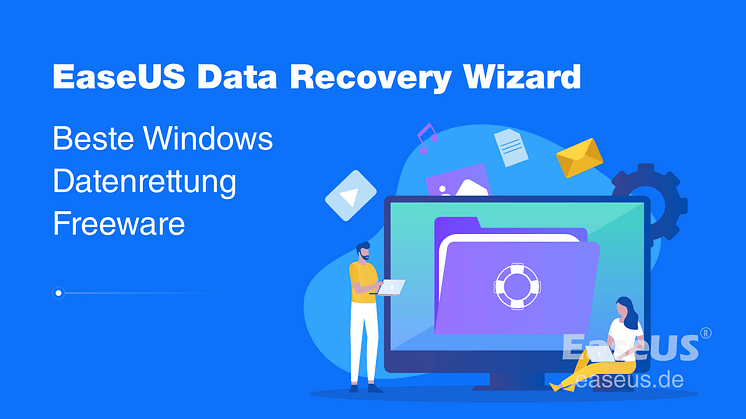
Pressemitteilung -
Dateien durch cmd wiederherstellen
Der CMD-Befehl(Eingabeaufforderung) behebt viele Probleme im Zusammenhang mit Windows, einschließlich der Wiederherstellung von Festplatten, Laufwerken und Speicherkarten. Es ist das leistungsstärkste eingebaute Dienstprogramm, das dem Benutzer hilft, verlorene Dateien aufgrund von versehentlichem Löschen und Virenangriffen wiederherzustellen. Außerdem hilft die Eingabeaufforderung bei der Reparatur eines defekten Sektors auf der Festplatte und bei der kostenlosen Konvertierung des Raw-Dateisystems zu NTFS. Aus diesem Grund können Sie, wenn Sie versehentlich Dateien gelöscht haben, die Eingabeaufforderung direkt verwenden, um sie wiederherzustellen. Im folgenden Abschnitt besprechen wir eine Schritt-für-Schritt-Anleitung zur Wiederherstellung gelöschter Dateien mit Hilfe der Eingabeaufforderung unter Windows 10.
Überblick über die Dateistruktur
Bevor wir weitergehen, wollen wir zunächst versuchen, die Dateistruktur zu verstehen. Eine Datei wird in zwei Teile kategorisiert:
- Ein Verzeichnis, das den Dateinamen und eine Liste aller Blöcke enthält
- Die eigentlichen Blöcke, die die gesamten Daten enthalten
Wenn eine einzelne Datei entfernt wird, wird nur das Verzeichnis gelöscht, während der eigentliche Block, wenn er nicht geändert oder überschrieben wird, immer noch jede Datei enthält. Auf diese Weise können alle Verzeichniseinträge als "verfügbar" markiert und vor der Maschine versteckt werden. In solchen Fällen können Benutzer ihre verlorenen Dateien einfach über die Befehlszeile wiederherstellen. Nachfolgend finden Sie eine Schritt-für-Schritt-Anleitung zur Wiederherstellung gelöschter Daten aus Windows mittels CMD-Befehl.
Gelöschte Dateien über Eingabeaufforderung wiederherstellen [2 Methoden]
Die erstaunlichste Lösung zur Wiederherstellung verlorener oder gelöschter Dateien von einer externen Festplatte mit Hilfe der Eingabeaufforderung. Dadurch wird der Befehl zur Ausführung der zugewiesenen Aufgabe ausgeführt. Darüber hinaus gibt es einige andere Befehle, die gelöschte Dateien wiederherstellen können. Werfen wir einen Blick auf die Schritte zur Wiederherstellung gelöschter Dateien aus Fenstern mit CMD-Befehl:
Methode 1: Gelöschte Dateien von der internen/externen Festplatte durch CMD-Befehl wiederherstellen
Wenn Benutzer dauerhaft Dateien von einem Speicherlaufwerk wie Festplatten, Flash-Laufwerken, USB-Sticks usw. gelöscht haben. Sie können diese Befehle in der Eingabeaufforderung befolgen und gelöschte Dateien unter Windows 10, 8, 7 einfach wiederherstellen:
- Drücken Sie die Windows + R-Taste zusammen in einem Suchfeld, geben Sie CMD ein
- Geben Sie im Eingabeaufforderungsfenster chkdsk 'Laufwerksbuchstabe' /f ein und drücken Sie die Eingabetaste (z.B.:chkdsk D : /f)
- Drücken Sie Y 'Ja', bis die Befehlszeilen wieder beginnen
- Geben Sie erneut den Laufwerksbuchstaben ein und klicken Sie auf die Eingabetaste (Diese Befehlszeile geht zurück zum Anfang)
- Geben Sie [Laufwerksbuchstabe : \ >attrib -h -r -s /s /d *.*] ein. Dieser Befehl stellt alle Dateien auf einem Speichergerät wieder her.
- 1) -r steht für Read-only-Attribut, das bedeutet, dass Dateien lesbar sind und nicht geändert werden können
- 2) -s ordnet das 'System'-Attribut der ausgewählten Mehrfachdateien zu
- 3) -h bedeutet 'Verstecktes' Attribut nur für ausgewählte Dateien
- 4) /S gibt an, den bestimmten Pfad einschließlich der Unterordner zu durchsuchen
- 5) /D betrifft die Prozessordner
Nach Abschluss des gesamten Vorgangs können Sie auf Ihrem externen Laufwerk einen neuen Ordner mit allen wiederhergestellten Dateien erstellen. Möglicherweise werden die Dateien im .chk-Format verfügbar sein. Ändern Sie die Dateierweiterung und speichern Sie jede Datei am bevorzugten Ort. Wenn es nicht funktioniert, gehen Sie zu Methode 2 über und stellen Sie gelöschte Dateien mit CMD in Windows wieder her.
Methode 2: Gelsöchte Dateien mit Hilfe der Eingabeaufforderung aus dem Papierkorb wiederherstellen
Wenn der Papierkorb voll ist, löschen die meisten Windows-Benutzer eine Datei, um Platz für die zuletzt gelöschten Dateien zu schaffen. Diese gelöschten Dateien befinden sich jedoch noch in einem wiederherstellbaren Zustand, bis der Papierkorb geleert wird. Stellen Sie sicher, dass Sie diesen Befehlen folgen, um Dateien aus dem Papierkorb wiederherzustellen:
- Geben Sie unter dem Eingabeaufforderungsfenster ein: start shell:RecycleBinFolder und klicken Sie auf die Eingabetaste
- Danach wählen Sie die Dateien aus und stellen sie wieder her
Manchmal wird es für normale Benutzer ohne gute technische Kenntnisse sehr schwierig, diese Schritte durchzuführen. Wenn jedoch ein einzelner Schritt fehlerhaft ausgeführt wird, kann dies zu Datenverlust führen. Um Datenverlust zu vermeiden, ist es daher immer empfehlenswert, eine zuverlässige und effiziente Lösung zu wählen.
Alternative: Gelöschte Dateien mithilfe einer Datenrettungssoftware wiederherstellen
Falls cmd nicht funktioniert oder Sie eine einfachere Lösung wollen, schlagen wir Ihnen eine kostenlose Software zur Datenrettung - EaseUS Data Recovery Wizard Free. Gelöschte, formatierte oder wegen anderer Gründe verschwundene Daten kann das Programm herausfinden und zurückholen. Diese Software kann 2 GB von Daten kostenlos wiederherstellen. Wenn Sie mehr Daten retten wollen, können Sie auf Pro Version upgraden.
Schritt 1. Wählen Sie Datenträger aus, von dem Ihre Daten verloren wurden, und klicken Sie dann auf "Scan". Das Tool wird das gewählte Laufwerk scannen und alle Ihre gelöschten Daten herausfinden.(Tipps: Je schneller Sie die Datenrettung ausführen, desto größer ist die Chance einer erfolgreichen Wiederherstellung.)

Schritt 2. Klicken Sie auf Scan. während des Scans weden die gelöschten Dateien aufgelistet, woraufhin noch einmal die gesamte Festplatte durchleuchtet wird, um auch wirklich alle wiederherstellbaren Dateien zu finden.Wenn Sie eine Partition gelöscht haben, kann das Tool nach dem Scan die Dateien auf die verlorene Partition auch finden.
Schritt 3. Nach dem Scan können Sie alle aufgelisteten Daten in der Vorschau betrachten und die gewünschten auswählen. Dann können Sie die Dateien einfach wiederherstellen. Wenn die Rettung abgeschlossen hat, können Sie die wiederhergestellten Dateien prüfen.


Häufig gestellte Fragen
Im Folgenden finden Sie die wichtigsten Fragen zur Wiederherstellung von Dateien mit CMD. Prüfen Sie die kurzen Erklärungen, wenn Sie auch eines dieser Probleme haben.
Was bedeutet der Befehl attrib in CMD?
Mit dem Befehl attrib kann ein MS-DOS- und Windows-Befehlszeilenbenutzer die Attribute einer Datei oder eines Ordners ändern. So können Sie zum Beispiel versteckte Dateien mit dem Befehl attrib wiederherstellen. Der Befehl attrib ist in der Eingabeaufforderung aller Windows-Betriebssysteme verfügbar, einschließlich Windows 10, Windows 8, Windows 7, Windows Vista, Windows XP und anderer älterer Versionen von Windows.
Wie kann ich Dateien von einem beschädigten USB-Gerät wiederherstellen?
Ist Ihr USB-Laufwerk beschädigt? Wie kann man Dateien auf einem beschädigten USB-Laufwerk wiederherstellen und öffnen? Verwenden Sie EaseUS Datenrettungsprogramm, um Dateien von beschädigten, beschädigten oder formatierten HDD, SDD, USB-Flash-Laufwerk, externe Festplatte, Pen-Laufwerk, SD-Karte, CF-Karte, usw. wiederherzustellen.
Schritt 1. Schließen Sie das beschädigte USB-Flash-Laufwerk an Ihren Computer an und starten Sie die EaseUS USB Data Recovery Software auf Ihrem PC.
Schritt 2. Wählen Sie Ihr USB-Laufwerk, das als Wechseldatenträger gekennzeichnet ist, und klicken Sie auf "Scannen", um Ihre Dateien zu suchen.
Schritt 3. Vorschau und Wiederherstellung aller Dateien von beschädigten USB-Geräten.
Wie kann man ein Flash-Laufwerk über die Eingabeaufforderung zuordnen?
Folgen Sie diesen Schritten, um Dateien von einem USB-Flash-Laufwerk mit dem CMD-Attribut wiederherzustellen:
Schritt 1. Klicken Sie mit der rechten Maustaste auf das Windows-Symbol und geben Sie cmd in die Suchleiste ein.
Schritt 2. Wählen Sie die Option, die Eingabeaufforderung als Administrator auszuführen. Melden Sie sich ggf. mit Ihrem Administratorkonto an.
Schritt 3. Geben Sie ein: attrib -h -r -s G:\*.* /s /d (Ersetzen Sie G durch den Laufwerksbuchstaben, auf dem Sie versteckte Dateien anzeigen möchten) und drücken Sie die Eingabetaste.
Wie verwenden Sie CMD, um verlorene oder gelöschte Dateien wiederherzustellen?
Sie können den Befehl attrib verwenden, um versteckte Dateien von einem Speicherlaufwerk wie Festplatten, Flash-Laufwerken, USB etc. wiederherzustellen. Sie können diese Befehle in der Eingabeaufforderung befolgen und gelöschte Dateien von Windows 10, 8, 7 leicht wiederherstellen:
Schritt 1. Drücken Sie die Tastenkombination Windows + R und geben Sie in das Suchfeld CMD ein.
Schritt 2. Geben Sie im Eingabeaufforderungsfenster chkdsk Laufwerksbuchstabe /f ein und drücken Sie die Eingabetaste. (z. B.: chkdsk D : /f)
Schritt 3. Drücken Sie Y 'Yes', bis die Befehlszeilen wieder beginnen. Geben Sie den Laufwerksbuchstaben ein und klicken Sie auf Enter.
Schritt 4. Geben Sie den Laufwerksbuchstaben ein und drücken Sie die Eingabetaste.
Schritt 5. Geben Sie /f --> attrib -h -r -s G:\*.* /s /d ein. Dieser Befehl stellt alle versteckten Dateien auf einem Speichergerät wieder her.
- -r steht für das Read-only-Attribut, was bedeutet, dass die Dateien lesbar sind und nicht verändert werden können
- -s weist das Attribut "System" der ausgewählten Dateien zu
- Der Befehl -h bedeutet, dass das Attribut 'Versteckt' nur für ausgewählte Dateien gilt.
- /S gibt an, dass der bestimmte Pfad einschließlich Unterordnern durchsucht werden soll
- Der Befehl /D bezieht die Prozessordner ein
Links
Themen
Kategorien
EaseUS wurde im Jahr 2004 gegründet und ist ein international führendes Softwareunternehmen in den Bereichen von Datensicherung, Datenwiederherstellung und Festplattenverwaltung, das sichere und digitale Erfahrungen für alle Benutzer entwickelt und erforscht. Unser Ziel ist es, Neuerungen einzuführen und eine einflussreichere Sicherheitsinfrastruktur-Plattform für die Welt zu schaffen.