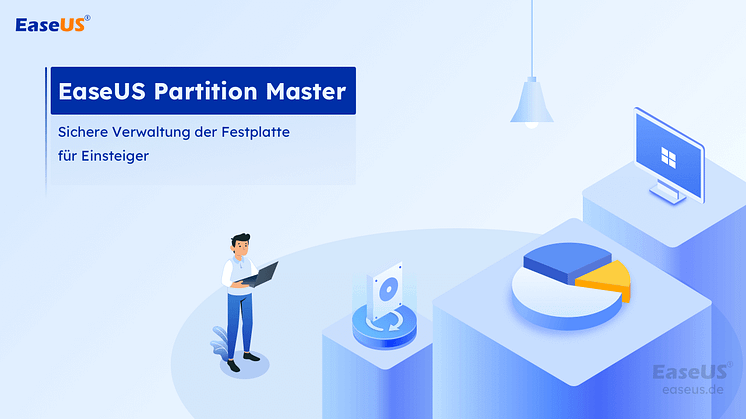Pressemitteilung -
Das Volume ist für FAT32 zu groß
Weshalb tritt der Fehler "Das Volume ist für FAT32 zu groß" auf?
FAT32 bezeichnet die Dateizuordnungstabelle als eine Methode zur Verwaltung von Festplattendateien, die 32-Bit-Binärzahl-Datensätze verwendet. FAT32 wurde aus FAT und FAT16 entwickelt.
Die Vorteile liegen in der guten Stabilität und Kompatibilität, der vollständigen Kompatibilität mit Win 9X und früheren Versionen sowie in der einfachen Wartung. Sein Nachteil ist, dass die Sicherheit schlecht ist und nur Partitionen bis zu 32 GB unterstützt werden können, und eine einzelne Datei kann nur bis zu 4 GB speichern.
Zwar gibt es inzwischen bessere NTFS- und exFAT-Dateisysteme (exFAT vs. NTFS), doch unterstützen viele USB-Flash-Laufwerke oder spezielle Gerätefestplatten mit einer Kapazität von mehr als 32 GB nur FAT32. Als Ergebnis erhalten die Benutzer die Meldung "Das Volume ist für FAT32 zu groß" oder "Fehler beim Dienst für virtuelle Datenträger: Die Volumegröße ist zu groß", wenn sie Partitionen mit FAT32 erstellen oder formatieren.
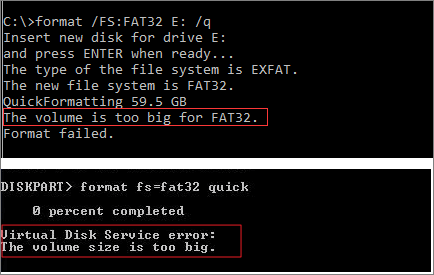
Wie lässt sich dann der Fehler "Datenträger ist für FAT32 zu groß" beheben? Kann man eine 64GB- oder 128GB-USB- oder -Festplatte auch auf andere Weise in FAT32 formatieren? Diese Anleitung soll Ihnen genau hierbei helfen. Packen wir es gemeinsam an.
"Datenträger ist für FAT32 zu groß" mithilfe der Eingabeaufforderung beheben
Die Datenträgerverwaltung oder der Datei-Explorer von Windows erlauben es Ihnen nicht, einen FAT32-Datenträger zu erstellen oder zu formatieren, der größer als 32 GB ist. Sie können lediglich NTFS oder exFAT als Dateisystem wählen.
Es gibt allerdings einen Ausweg, um ein größeres FAT32-Volume zu formatieren, indem Sie das Dienstprogramm Diskpart in der Eingabeaufforderung verwenden. Probieren Sie die folgenden Schritte aus.
Hinweis: Ein Volume, das größer als 1 TB ist, kann immer noch nicht mit CMD auf FAT32 formatiert werden.
Schritt 1. Tippen Sie cmd in das Suchfeld von Windows 11/10. Mit der rechten Maustaste darauf klicken und "Als Administrator ausführen" wählen.

Schritt 2. Tippen Sie diskpart in die Eingabeaufforderung und drücken Sie die Eingabetaste.
Schritt 3. Schreiben Sie die folgenden Befehlszeilen nacheinander und drücken Sie nach jeder Zeile die Eingabetaste.
- list disk
- select disk + disk number ( e.g. select disk 2)
- list partition
- select partition + volume number (e.g. select partition 2)
- format fs=fat32
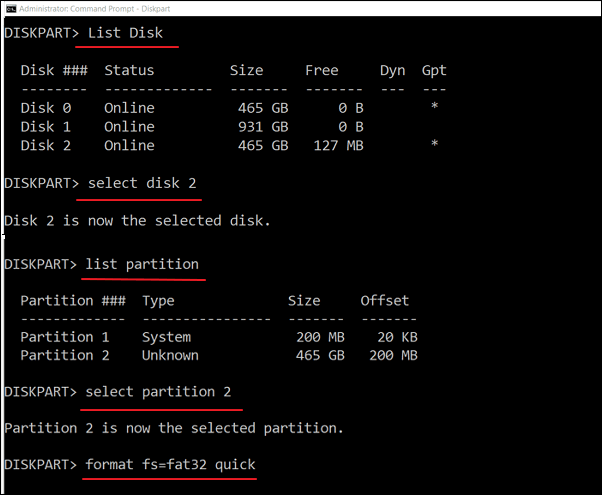
Wenn Sie eine einzelne Datei, die größer als 4 GB ist, in eine FAT32-Partition übertragen, kann ein weiteres FAT32-bezogenes Problem auftreten: "Die Datei ist zu groß für das Zieldateisystem"; lösen Sie es mit dem Online-Tutorial.
Ein Laufwerk, das größer als 32 GB ist, mit PowerShell auf FAT32 formatieren
Mit Windows PowerShell können Sie auch ein USB- oder HDD-Laufwerk mit mehr als 32 GB in FAT32 formatieren.
Schritt 1. Wählen Sie die Schaltfläche Suchen, und geben Sie PowerShell ein.
Schritt 2. Machen Sie einen Rechtsklick auf Windows PowerShell in den Suchergebnissen und wählen Sie "Als Administrator ausführen".
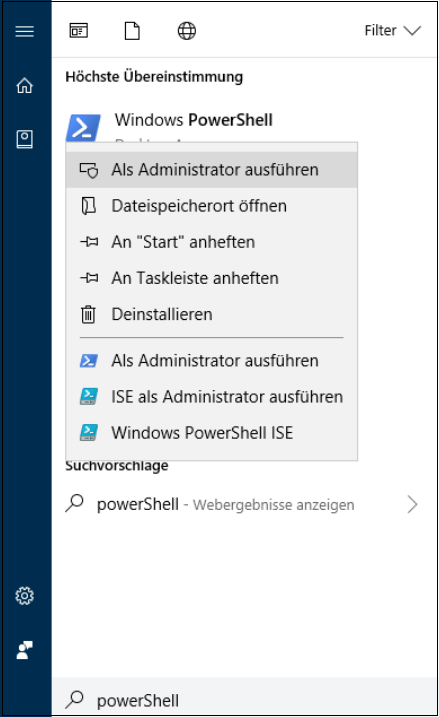
Schritt 3. Schreiben Sie Format /FS:FAT32 o: und drücken Sie die Eingabetaste. O steht für den Treiberbuchstaben, Sie können ihn also ersetzen.
Schritt 4. Warten Sie, bis dieser Schritt abgeschlossen ist. Drücken Sie exit, wenn der Prozess beendet ist.
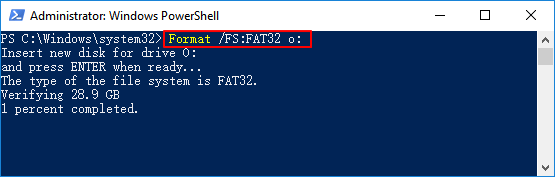
Eine Festplatte mit einem FAT32-Formatierungstool unbegrenzt auf FAT32 formatieren
Wenn Sie eine große Festplatte auch mit der Eingabeaufforderung nicht auf FAT32 formatieren können und das Volume zu groß für FAT32 ist, sollten Sie auf ein FAT32 Formatierungs-Tool zurückgreifen.
EaseUS Partition Master ist hierfür eine leistungsstarke und zuverlässige Partitionierungssoftware für Windows 11/10, mit der Sie Lösungsvorschläge für die Verwaltung von Festplattenpartitionen aus einer Hand erhalten.

Laden Sie den EaseUS Partitionsmanager kostenlos herunter, wenn Sie eine Festplatte, einen USB-Stick oder eine externe Festplatte ohne Einschränkungen auf FAT32 formatieren möchten.
Schritt 1. Führen Sie EaseUS Partition Master aus, klicken Sie mit der rechten Maustaste auf die Partition, die Sie formatieren möchten, und wählen Sie " Format".
Schritt 2. In dem neuen Fenster geben Sie die Bezeichnung der Partition ein, wählen Sie das Dateisystem FAT32/EXT2/EXT3/EXT4 und stellen Sie die Clustergröße nach Ihren Bedürfnissen ein. Anschließend klicken Sie auf "OK".
Schritt 3. Es erscheint ein Warnfenster, in dem Sie auf "OK" klicken, um fortzufahren.
Schritt 4. Um die Änderungen zu überprüfen, klicken Sie auf die Schaltfläche " Execute Operation " in der oberen linken Ecke und dann auf " Apply ", um die Formatierung der Partition in FAT32/EXT2/EXT3/EXT4 zu starten.
Beheben Sie das Problem "Der Datenträger ist zu groß für FAT32", in dem sie NTFS in FAT32 konvertieren
Bevor Sie eine Festplatte mit Daten von NTFS oder anderen Dateisystemen in FAT32 formatieren, sollten Sie sie direkt in FAT32 konvertieren, ohne sie zu formatieren.
Mit der EaseUS Partitionsverwaltungssoftware haben Sie umfassende Optionen zur Konvertierung von Partitionen. Sie erlaubt Ihnen, FAT32 zu NTFS oder NTFS zu FAT32 ohne Datenverlust zu konvertieren, den Festplattenstil von MBR zu GPT oder GPT zu MBR zu konvertieren, dynamische Festplatten in Basisfestplatten zu ändern und umgekehrt und noch vieles.

Mit dieser Anleitung können Sie ein USB-Laufwerk mit mehr als 32 GB von NTFS in FAT32 konvertieren, ohne dass dabei irgendwelche Daten verloren gehen.
Schritt 1: Installieren und starten Sie EaseUS Partition Master auf Ihrem PC.
Schritt 2: Klicken Sie auf die NTFS-Partiiton aus, die Sie auf FAT32 konvertieren möchten, und wählen Sie "Formatieren" aus.
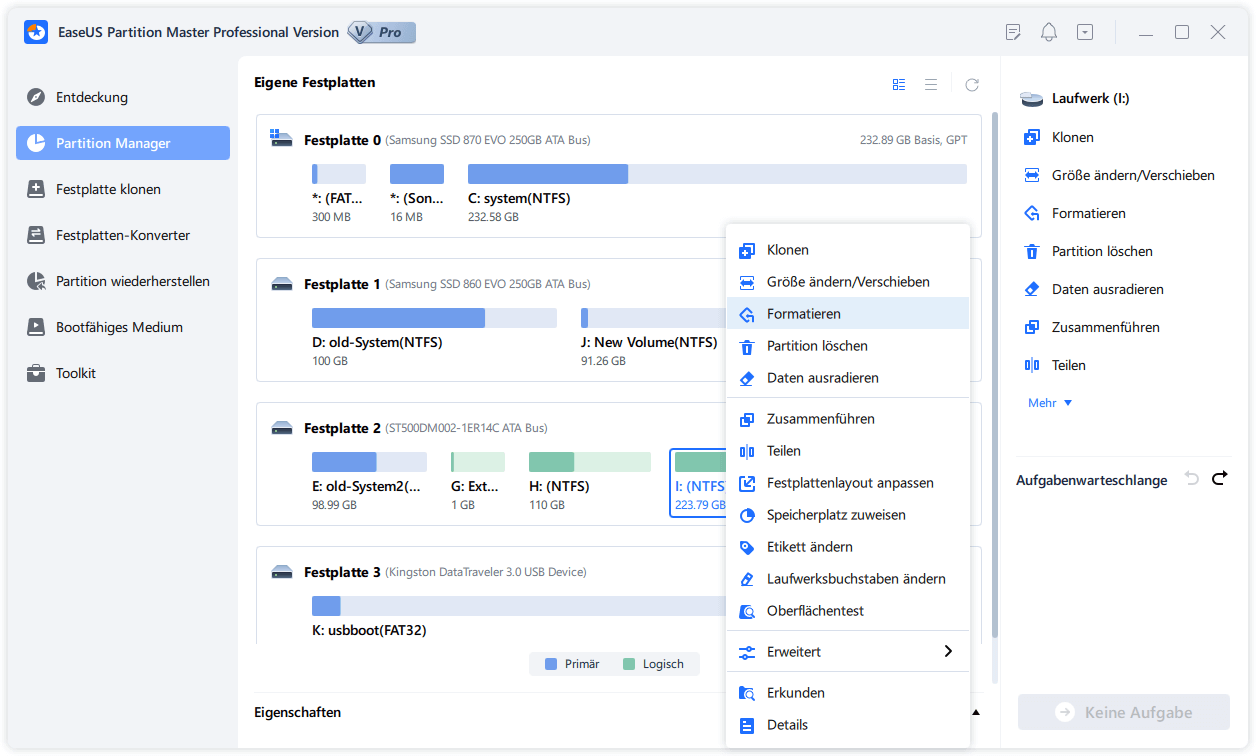
Schritt 3: Geben Sie im neuen Fenster die Bezeichnung der Partition ein, wählen Sie das FAT32-Dateisystem, stellen Sie die Clustergröße nach Ihren Bedürfnissen ein und klicken Sie dann auf "OK".
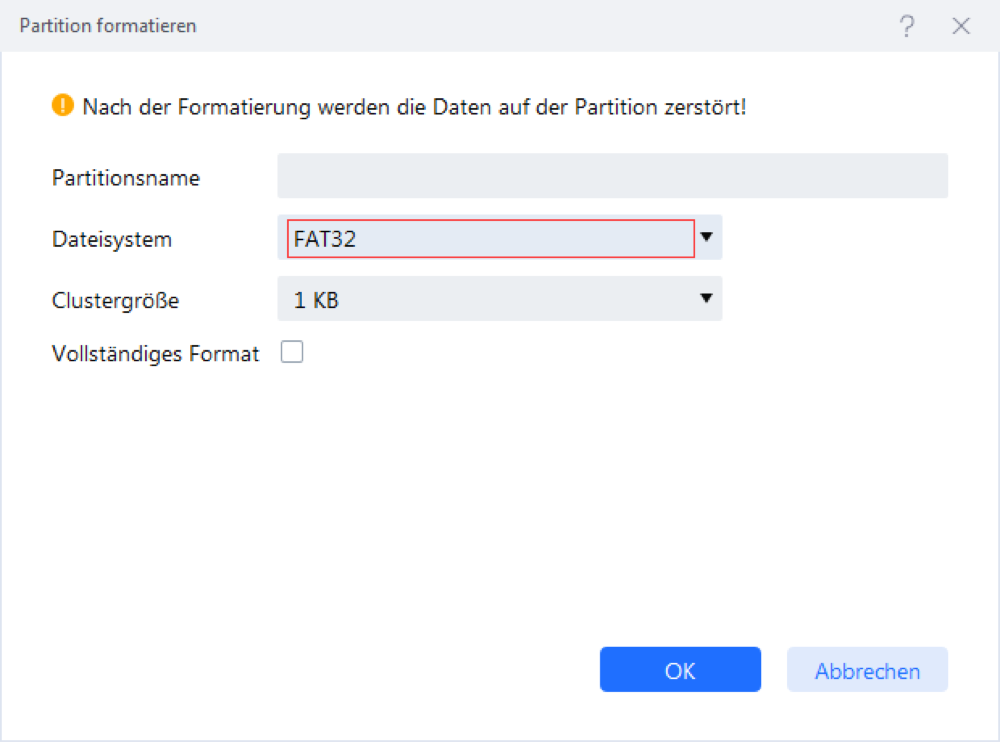
Schritt 4: Dann erscheint ein Warnfenster, in dem Sie auf "OK" klicken, um fortzufahren.
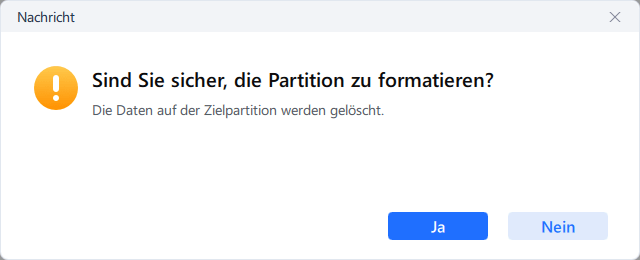
Schritt 5: Schauen Sie in der oberen linken Ecke alle ausstehenden Operationen und klicken Sie anschließend auf "Anwenden".
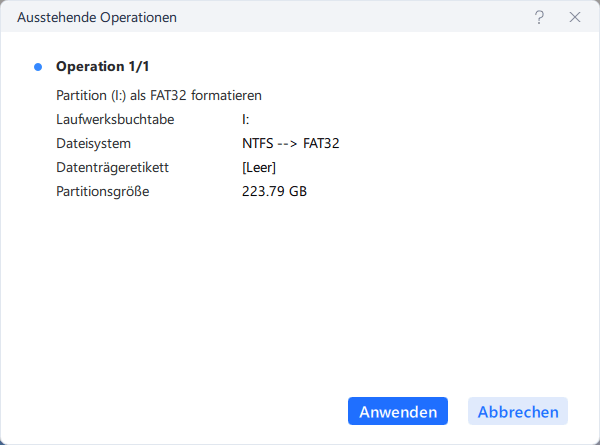
Den Fehler "Der Datenträger ist zu groß für FAT32" einfach beheben
Die Fehlermeldung "Der Datenträger ist zu groß für FAT32" oder die Fehlermeldung "Der virtuelle Datenträger ist zu groß" tritt auf, wenn Sie versuchen, einen 64 GB-Flash-Laufwerk oder eine 128 GB- oder 500 GB-HDD zu formatieren.
Für die Formatierung eines großen Speichermediums auf FAT32 gibt es mehrere effiziente Methoden:
- Verwendung von Diskpart in der Eingabeaufforderung
- Das EaseUS FAT32 Format Tool verwenden
- Umwandlung von NTFS in FAT32
Da sich der Lösungsvorschlag mit der CMD-Eingabeaufforderung für den durchschnittlichen Benutzer als schwierig erweisen könnte, wird empfohlen, EaseUS Partition Master auszuprobieren, um ein Laufwerk mit einer grafischen Benutzeroberfläche in FAT32 zu formatieren. Darüber hinaus besteht die Möglichkeit, NTFS direkt und ohne Datenverlust in FAT32 zu konvertieren.
Links
Themen
EaseUS wurde im Jahr 2004 gegründet und ist ein international führendes Softwareunternehmen in den Bereichen von Datensicherung, Datenwiederherstellung und Festplattenverwaltung, das sichere und digitale Erfahrungen für alle Benutzer entwickelt und erforscht. Unser Ziel ist es, Neuerungen einzuführen und eine einflussreichere Sicherheitsinfrastruktur-Plattform für die Welt zu schaffen.