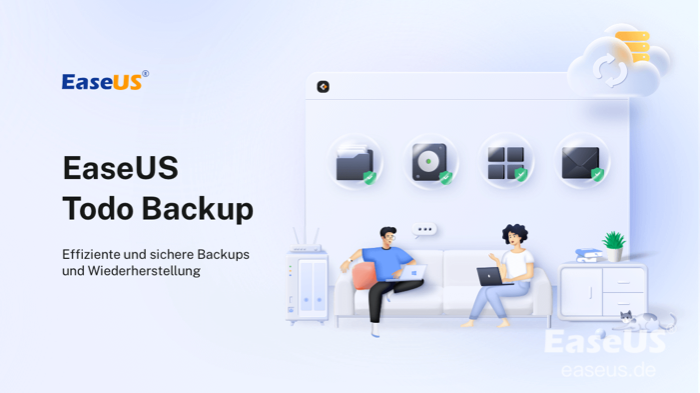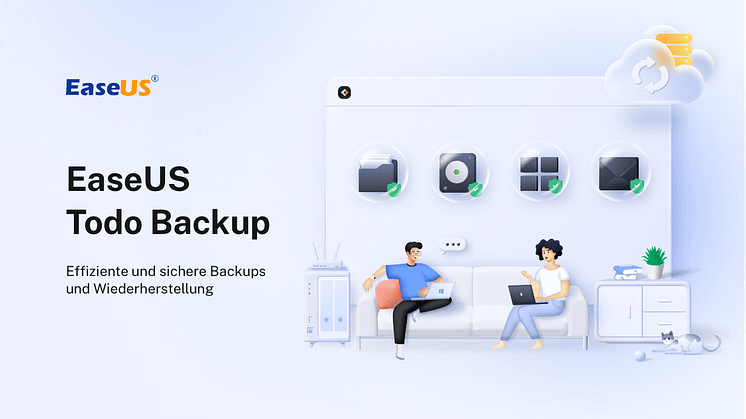Pressemitteilung -
Cloud-Backup vs lokales Backup
Cloud-Backup im Vergleich zum lokalen Backup ist eine immerwährende Debatte. Alle fragen sich, was für sie besser geeignet ist. Wenn Sie sich nicht entscheiden können, welche Backup-Option Sie wählen sollen, sind wir hier, um Ihnen zu helfen. Wir möchten Ihnen die Vor- und Nachteile beider Backups aufzeigen. In diesem Blog werden die Vor- und Nachteile der einzelnen Sicherungsoptionen eingehend analysiert, damit Sie entscheiden können, was für Sie am besten ist.
Bevorzugen Sie eine bequeme Cloud-Backup-Methode, möchten aber auch eine Sicherungskopie auf einem lokalen Laufwerk für doppelten Schutz? Das ist sogar noch besser! EaseUS Todo Backup kann Ihnen dabei helfen.
Was versteht man unter Cloud-Backup?
Vermutlich wissen Sie bereits, was Cloud-Backup ist, aber um unser Gedächtnis aufzufrischen, werden wir es noch einmal erklären. Bei der Cloud-Sicherung handelt es sich um die Online-Sicherung Ihrer Daten auf einem Cloud-Server. Beispielsweise sind Google Drive, OneDrive und Dropbox alles Online-Plattformen, auf denen Ihre Daten gespeichert werden. Sie laden Ihre Daten auf den von Ihnen gewählten Cloud-Dienst hoch, und das war's. Die Daten sind nun jederzeit auf diesem Server verfügbar. Auf den meisten Cloud-Servern können Sie bis zu 5 GB kostenlos speichern. Übersteigen Ihre Daten diese Grenze, müssen Sie jeden Monat für die weitere Nutzung der Dienste bezahlen. In der Regel sind Cloud-Server erschwinglich und haben eine sehr geringe monatliche Gebühr.
Die Vor- und Nachteile der Cloud-Sicherung
Im Folgenden werden wir uns näher mit der Cloud-Backup-Option befassen, um herauszufinden, welches die ideale Lösung für Sie ist und welches nicht. Die Datensicherung in der Cloud bietet viele Vorteile, aber wie jede andere Sicherungsoption hat sie auch einige Nachteile.
#Vorteile von Cloud-Backup#
- Bequemlichkeit
Es ist eine bequeme Methode, um Ihre Daten zu sichern. Sie brauchen nur ein Konto auf einem der Cloud-Server einzurichten und Ihre Daten darauf hochzuladen. Zum Erstellen eines Cloud-Backups benötigen Sie lediglich Ihre Anmeldedaten. Es sind keine weiteren Schritte erforderlich, um ein Cloud-Backup zu erstellen. Eine E-Mail und ein Passwort genügen. Sie können zudem die Synchronisierungsfunktion aktivieren, um Ihre Daten automatisch zu sichern. Auf diese Weise lassen sich Ihre Daten mühelos sichern.
- Zugriff auf die Cloud von überall
Das ist der größte Vorteil der Verwendung eines Cloud-Servers für die Datensicherung: Der Zugriff auf die Daten erfolgt aus der Ferne. Bei der Diskussion zwischen Cloud-Backup und lokalem Backup darf nicht vergessen werden, dass das Cloud-Backup immer zur Verfügung steht. Anders als die lokale Sicherung ist die Cloud-Sicherung immer und überall verfügbar. Es ist nur einen Mausklick entfernt, was bei anderen Arten der Datensicherung nicht der Fall ist.
- Wirtschaftlich: Weniger Geld, aber mehr Speicherplatz
Das Cloud-Backup ist weitaus preiswerter als ein lokales Backup. Sie müssen keine Festplatte oder SSD kaufen, um ein Backup zu erstellen. Außerdem bieten Cloud-Server kostenlosen Speicherplatz bis zu einer bestimmten Anzahl. Bei Google Drive zum Beispiel erhalten Sie 15 GB Speicherplatz kostenlos. Auch wenn Sie diese Grenze überschreiten, müssen Sie einen geringen Betrag zahlen, um den Dienst weiterhin nutzen zu können.
- Sicherheit: Schutz vor Katastrophen und Cyberangriffen
Cloud-Server sind im Allgemeinen ein sicherer Weg, um Ihre Daten zu sichern. Einige Menschen sind vielleicht nicht dieser Meinung, weil sie glauben, dass öffentliche Cloud-Server nicht sehr sicher sind. Tatsächlich sind private Cloud-Server sicherer als öffentliche Cloud-Server, aber auch öffentliche Cloud-Server sind nicht unsicher. Sie können sich darauf verlassen, dass Ihre Daten auf Cloud-Servern sicher und geschützt sind. Unternehmen sollten unbedingt auf Cloud-Backups zurückgreifen, um sich vor Cyberangriffen und anderen Bedrohungen zu schützen.
- Skalierbarkeit: Speicherplatz kann jederzeit erweitert werden
Cloud-Server sind äußerst flexibel. Sie sind jederzeit in der Lage, den Speicherplatz zu erweitern. Sie müssen nicht ständig neue externe Festplatten kaufen, um Ihre Daten zu speichern. Außerdem können Sie Ihren Plan individuell anpassen, wenn Sie ein großes Unternehmen sind. Dieser wesentliche Unterschied besteht zwischen der Cloud-Sicherung und der lokalen Sicherung.
#Nachteile von Cloud Backup#
- Mangel an Flexibilität
Überprüfen Sie sorgfältig Ihren Vertrag und vergewissern Sie sich, dass Ihr Anbieter Ihnen erlaubt, Ihre Daten nach der Kündigung des Vertrags herunterzuladen. Oft werden Ihre Daten mit dem Ende des Vertrags ungültig. Lassen Sie den Vertrag rechtzeitig verlängern und sprechen Sie mit Ihrem Anbieter darüber, wie lange Ihre Daten nach der Kündigung des Vertrags verfügbar sind.
- Das Herunterladen braucht Zeit
Der Download Ihrer vollständigen Sicherung aus der Cloud nimmt viel Zeit in Anspruch. Es kann einige Tage dauern, bis Sie alle Ihre Daten wieder auf Ihrem Computer haben.
Selbstverständlich kann es vorkommen, dass Ihr Cloud-Dienst Ihre Daten aufgrund eines Serverausfalls oder einer Internetunterbrechung nicht zeitnah synchronisiert. Wenden Sie sich an uns, wenn zufällig ein Problem beim OneDrive auftritt, das nicht synchronisieren kann.
Was ist eine lokale Sicherung?

Unter lokaler Datensicherung versteht man die Verwendung eines lokalen Geräts zur Erstellung Ihrer Datensicherung. Zur Erstellung von Backups werden Geräte wie Flash-Laufwerke, Festplatten, CDs, externe Festplatten, SSDs usw. verwendet. Diese Methode zur Speicherung Ihrer Daten ist recht beliebt, hat aber auch Vor- und Nachteile.
#Vorteile des lokalen Backups#
- Das Laufwerk selbst verwalten
Das Laufwerk selbst verwalten Der wichtigste Vorteil eines lokalen Backups ist, dass Sie es selbst verwalten können. Sie überlassen Ihre Daten nicht einem fremden Server. Auf diese Weise sind Ihre Daten noch sicherer.
- Zahlreiche Optionen zur Auswahl
Sie können zwischen vielen Geräten wie Festplatten, USB-Sticks, Speicherkarten, Festplatten usw. wählen. Wählen Sie das Gerät, das zu Ihnen passt. Kaufen Sie das Gerät, das Ihren Sicherungsanforderungen entspricht.
#Nachteile einer lokalen Sicherung#
- Physische Katastrophen
Das Laufwerk kann z. B. Feuer fangen oder rosten. Man kann versehentlich Wasser auf sie schütten. Sie können verloren gehen oder gestohlen werden. Dies sind alles potenzielle Risiken, die Ihre lokale Datensicherung zerstören können.
- Geräteschäden aufgrund unsachgemäßer oder langjähriger Verwendung
Ein lokales Gerät kann beschädigt werden. Sie könnten nach langer Zeit veraltet sein und nicht mehr richtig funktionieren.
- Anfällig für Viren
Die Geräte sind anfällig für Viren und Malware. Sie können geknackt werden. Dezentrale Geräte sind oft leicht zu hacken, und das ist ein großer Nachteil.
- Nicht skalierbar
Der Platz auf den Geräten kann knapp werden. Falls Sie mehr Speicherplatz benötigen, müssen Sie ein neues Gerät kaufen. Die Geräte sind nicht aufrüstbar.
Was ist besser? Cloud oder lokaler Speicherplatz?
Wir haben eine ehrliche Bewertung beider Optionen für Sie zusammengestellt. Die Entscheidung hängt von Ihren Anforderungen ab. Meistens werden Sie beide Sicherungen benötigen. Wir raten allen Unternehmen, beide Backups zu verwenden. Auf diese Weise sind sie am sichersten davor geschützt, ihre Daten zu verlieren. Für Privatpersonen, die ein Backup ihrer Bilder und Dateien wünschen, ist das Cloud-Backup gut genug. Sollten Ihre Daten viel Speicherplatz benötigen, kaufen Sie eine HDD oder SSD. Viele Leute sind beim Hochladen ihrer Daten ins Internet vorsichtig, da diese vom Cloud-Server verwaltet werden, daher sollten sie auch eine SSD verwenden.
EaseUS Todo Backup Solution - Eine umfangreiche Option für Cloud-Backup und lokales Backup
Wenn Sie alle Ihre Daten sichern möchten, empfehlen wir Ihnen die Lösung EaseUS Todo Backup. Dieses Tool können Sie für die Sicherung Ihrer Daten verwenden. Dies ist die schnellste Lösung zur Erstellung eines Backups.
#Hauptfunktionen der Sicherung#
- Smart Backup - Jede halbe Stunde wird eine geplante Sicherung durchgeführt, für den Fall, dass Sie irgendwelche Änderungen vornehmen. Dank dieser brillanten Funktion müssen Sie sich keine Sorgen mehr über den Verlust Ihrer Daten machen. Es erstellt automatisch ein Backup und befreit Sie von dem Stress, immer wieder manuell ein Backup zu erstellen.
- Cloud Backup - Mit dieser Funktion können Sie alle Ihre Dateien zuverlässig sichern. Dies ist die beste Möglichkeit, Ihre Dateien zu schützen. Auf Cloud-Backups kann aus der Ferne zugegriffen werden. Der größte Vorteil eines Cloud-Backups. Sie brauchen nicht überall eine externe Festplatte mit sich zu führen. Sie können von jedem Ort der Welt aus mit nur einem Klick auf Ihre Daten zugreifen.
- Lokale Sicherungsfunktion - Es wird eine breite Palette verschiedener Speicherorte unterstützt, von physischen Laufwerken bis hin zu Netzwerk-/NAS-Laufwerken. Diese Funktion ist wichtig, da Sie sonst Probleme mit der Gerätekompatibilität bekommen. Durch diese Funktion wird ein reibungsloser Datentransfer zwischen Ihren gewünschten Geräten gewährleistet.
- Diverse Backup-Optionen - Es werden zahlreiche Backup-Optionen angeboten. Mit diesem genialen Tool können Sie Systeme und Dateien sichern und sogar einen Klon erstellen.
#Andere nützliche Funktionen#
- Vollständige/Differenzielle/Inkrementelle Sicherung
- Sicherung und Wiederherstellung von Outlook-E-Mails
- Klonen von Festplatte
- Universelle Wiederherstellung
- Zentrale Verwaltung
- Image- Reserve Strategie
Es ist ein großartiges Tool für die Sicherung Ihrer Daten. Mit der Business-Version erhalten Sie auch zusätzliche Tools. Der Preis ist sehr erschwinglich. Es ist vermutlich das kostengünstigste Tool, das Sie im Internet kaufen können. Außerdem gibt es eine kostenlose Version für alle, die eine kostenlose Sicherungsoption suchen. Mit diesem genialen Tool können Sie alle Backup-Aufgaben bequem von zu Hause aus erledigen. Falls Sie sich fragen, wie Sie Dateien mit dem EaseUS Todo Backup-Tool sichern können, haben wir eine sehr informative Anleitung für Sie zusammengestellt. Sie können Ihre Daten im Handumdrehen mit diesem Tool sichern. Das EaseUs Todo Backup Tool wird Ihr Leben sicherlich erleichtern. Lesen Sie den Leitfaden weiter unten.

Schritt 1. Starten Sie EaseUS Todo Backup. Auf der Startseite klicken Sie auf "Backup erstellen".

Schritt 2. Klicken Sie auf "Backup-Inhalte auswählen".
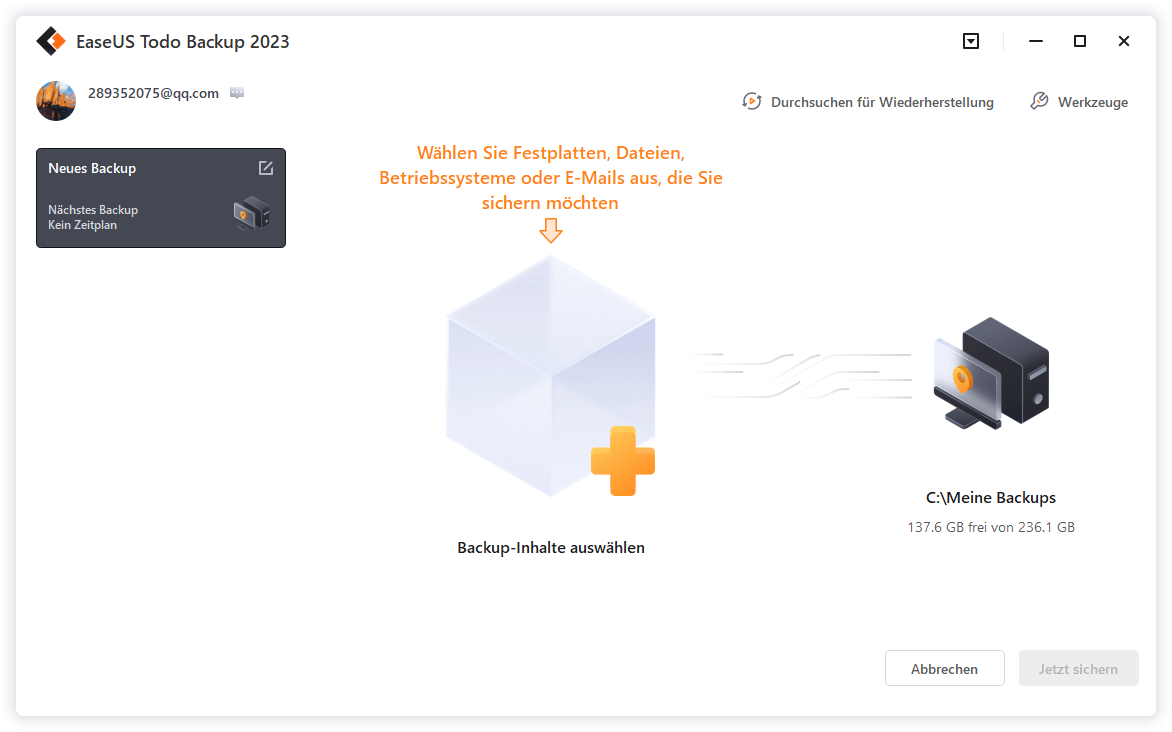
Schritt 3. Wählen Sie die Option von "Datei" aus.
Wenn Sie viele Dateien auf dem Computer gespeichert haben, sollten Sie die wichtigen Dateien, wie Bilder, Musik und Videos regelmäßig sichern. Damit können Sie den Datenverlust vermeiden. Die Funktion "Datei-Backup" kann Ihnen helfen, die gewünschten Dateien mit nur einigen Klicks sichern.

Schritt 4. Wählen Sie die Dateien aus, welche Sie sichern wollen.

Schritt 5. Dann wählen Sie einen Ziel-Ort aus, auf dem Sie die Sicherungskopien speichern können.
Speichern Sie die Sicherungskopien auf einem anderen Datenträger. Es kann ein USB-Laufwerk oder eine andere Festplatte sein. Sonst könnten die Backups beschädigt geworden sein.

Mit dem Klick auf "Optionen" können Sie die Backup-Optionen, Backup-Schema, den Backup-Filter und die Backup-Benachrichtigungen einstellen.

Schritt 6. Anschließend klicken Sie auf “Jetzt sichern”, um die Datensicherung auszuführen.

Links
Themen
Kategorien
EaseUS wurde im Jahr 2004 gegründet und ist ein international führendes Softwareunternehmen in den Bereichen von Datensicherung, Datenwiederherstellung und Festplattenverwaltung, das sichere und digitale Erfahrungen für alle Benutzer entwickelt und erforscht. Unser Ziel ist es, Neuerungen einzuführen und eine einflussreichere Sicherheitsinfrastruktur-Plattform für die Welt zu schaffen.