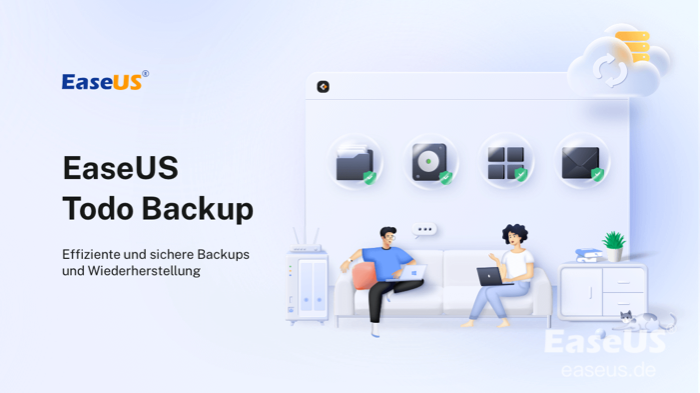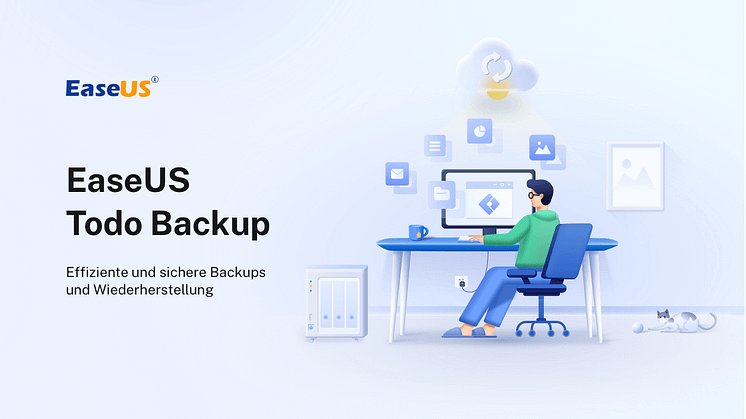Pressemitteilung -
Chrome-Verlauf und Cookies sichern
Wie kann ich den Chrome-Verlauf/Cookies sichern und exportieren? Und wie stellt man die Verlaufssicherung in Chrome wieder her?
"Hallo Leute, kennen Sie eine einfache Möglichkeit, den Chrome-Verlauf oder Cookies zu sichern und zu exportieren? Ich versuche kürzlich, auf einen neuen Laptop umzusteigen, und ich möchte diese schicken Websites in Chrome nicht auf meinem alten PC verlieren. Wenn ich Ich könnte den Verlauf und die Cookies, sogar Lesezeichen in Chrome, sichern und sie auf meinem neuen Laptop wiederherstellen, das wäre perfekt. Weißt du, wie das geht?
Manchmal können Browser-Cookies, Verlauf oder Lesezeichen tatsächlich etwas Speicherplatz auf dem PC beanspruchen und die Surfgeschwindigkeit verlangsamen. Daher können ausgefallene und wichtige Browserverläufe oder Cookies leicht gelöscht oder versehentlich gelöscht werden. Hier möchten wir Ihnen zeigen, wie Sie Chronik, Cookies oder Lesezeichen in Chrome effektiv sichern, exportieren und Chronik/Cookies/Lesezeichen in Chrome im Browser wiederherstellen können.
3 Möglichkeiten, den Chrome-Verlauf zu sichern oder Chrome-Cookies zu exportieren
Probieren Sie die folgenden drei Lösungen aus, um den Chrome-Verlauf zu sichern oder Chrome-Cookies effektiv zu exportieren.
Weg 1. Chrome-Verlauf/Cookies in 3 Schritten sichern und exportieren
Benötigen Sie eine einfache Möglichkeit, den Chrome-Verlauf und Cookies auf Ihrem PC zu sichern? Alle Ihre Anforderungen können jetzt hier mit der leistungsstarken Dateisicherungs-Wiederherstellungssoftware - EaseUS Todo Backup - erfüllt werden.
Es unterstützt auch die Sicherung persönlicher Dateien und Daten, Festplattenpartitionen und sogar Windows-Systeme mit einfachen Klicks. Sie können es kostenlos herunterladen und die folgenden Richtlinien befolgen, um jetzt zu sichern, was Sie wollen:

Schritt 1. Starten Sie EaseUS Todo Backup. Auf der Startseite klicken Sie auf "Backup erstellen".

Schritt 2. Klicken Sie auf "Backup-Inhalte auswählen".
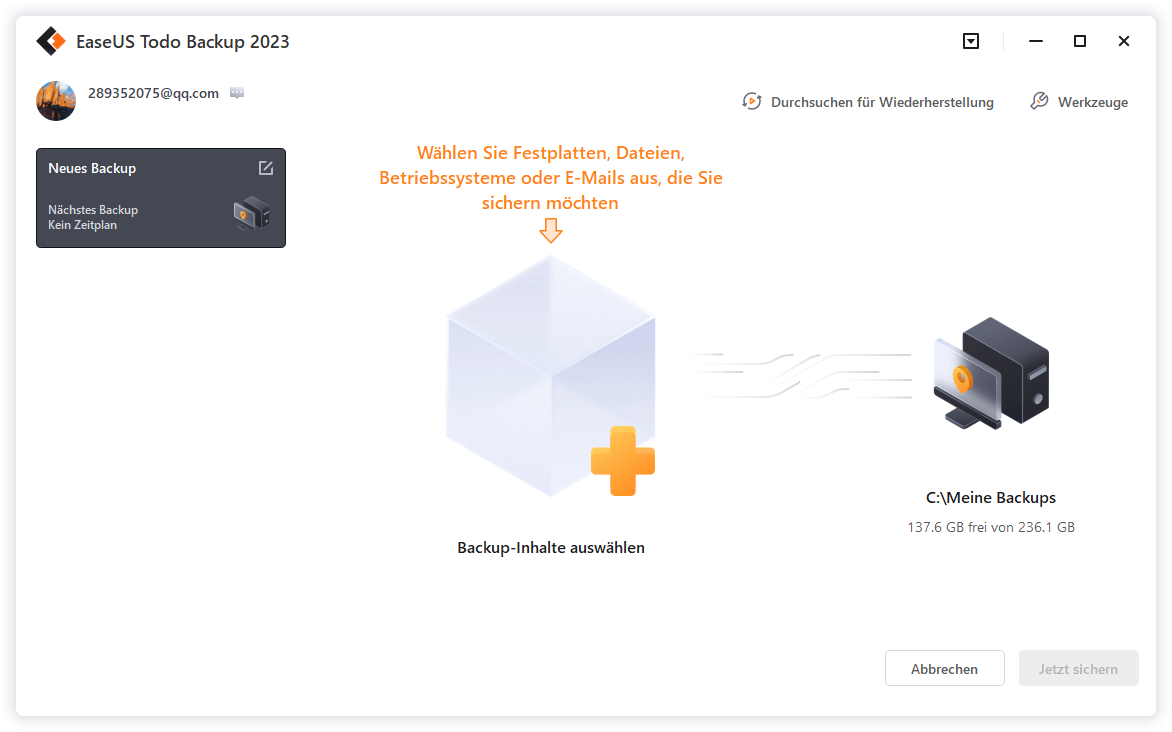
Schritt 3. Wählen Sie die Option von "Datei" aus.
Wenn Sie viele Dateien auf dem Computer gespeichert haben, sollten Sie die wichtigen Dateien, wie Bilder, Musik und Videos regelmäßig sichern. Damit können Sie den Datenverlust vermeiden. Die Funktion "Datei-Backup" kann Ihnen helfen, die gewünschten Dateien mit nur einigen Klicks sichern.

Schritt 4. Wählen Sie die Dateien aus, welche Sie sichern wollen.

Schritt 5. Dann wählen Sie einen Ziel-Ort aus, auf dem Sie die Sicherungskopien speichern können.
Speichern Sie die Sicherungskopien auf einem anderen Datenträger. Es kann ein USB-Laufwerk oder eine andere Festplatte sein. Sonst könnten die Backups beschädigt geworden sein.

Mit dem Klick auf "Optionen" können Sie die Backup-Optionen, Backup-Schema, den Backup-Filter und die Backup-Benachrichtigungen einstellen.

Schritt 6. Anschließend klicken Sie auf “Jetzt sichern”, um die Datensicherung auszuführen.
Weg 2. Chrome-Verlauf/Cookies manuell sichern und exportieren
- Schritt 1. Geben Sie im Suchfeld %appdata% ein und drücken Sie die Eingabetaste;
- Schritt 2. Gehen Sie zum Ordner „AppData“ > Klicken Sie auf „Lokal“ > Klicken Sie auf „Google“ > „Chrome“;
- Schritt 3. Klicken Sie auf „Benutzerdaten“ > Gehen Sie zum Ordner „Standard“ und wählen Sie „Cookies“, kopieren und speichern Sie sie an einem sicheren Ort.
Weg 3. Chrome-Verlauf/Lesezeichen/Cookies mit der Chrome-Erweiterung nach JSON/CSV/XLS exportieren
Eine andere Möglichkeit, die Sie ausprobieren können, besteht darin, Ihrem Chrome-Browser eine Verlaufsexporterweiterung hinzuzufügen, mit der Sie den gesamten Chrome-Verlauf, Cookies und Lesezeichen usw. in eine JSON-Datei exportieren können, die einfach in CSV/XLS/XLSX konvertiert werden kann:
- 1. Speichern Sie den Chrome-Verlauf, Lesezeichen und sogar Cookies als JSON-Dateien.
- 2. Klicken Sie auf die Schaltfläche „Chrome History.json“ oder „Chrome Bookmarks.json“, um die JSON-Dateien mit Ihrem Chrome-Verlauf oder Cookies herunterzuladen.
- 3. Aktivieren Sie das Kontrollkästchen und die Seite JSON-zu-XLS/CSV-Online-Konverter.

Links
Themen
Kategorien
EaseUS wurde im Jahr 2004 gegründet und ist ein international führendes Softwareunternehmen in den Bereichen von Datensicherung, Datenwiederherstellung und Festplattenverwaltung, das sichere und digitale Erfahrungen für alle Benutzer entwickelt und erforscht. Unser Ziel ist es, Neuerungen einzuführen und eine einflussreichere Sicherheitsinfrastruktur-Plattform für die Welt zu schaffen.