
Pressemitteilung -
CHKDSK-Befehl ohne Administratorrechte ausführen
CHKDSK (Check Disk) ist eine nützliche Funktion des Windows-Betriebssystems, mit der Festplattenfehler überprüft und gescannt werden können um gegebenenfalls automatisch Reparaturen durchzuführen. Der Befehl CHKDSK wird über die Eingabeaufforderung aufgerufen. Folgende 10 Möglichkeiten stehen Ihnen zur Verfügung um die Eingabeaufforderung in Windows 10 zu öffnen.
Wie ein Benutzer berichtete, trat ein Fehler auf als er die Eingabeaufforderung öffnete und den Befehl [chkdsk] eingab.
"Zugriff verweigert, da Sie nicht über ausreichende Berechtigungen verfügen. Rufen Sie dieses Dienstprogramm im erweiterten Modus auf."

Brauchen Sie einen Administrator zu sein, um CHKDSK auszuführen?
Die Mehrzahl unserer Computerbenutzer beginnt mit Vorgängen welche auf der Windows-Eingabeaufforderung basieren, wie die Konvertierung von FAT32 zu NTFS, Formatierung der Festplatte, SD-Karte, USB-Laufwerk, Reinigung eines Flash-Laufwerks beim Verlassen oder Prüfung einiger fehlerhafter Sektoren auf einem Laufwerk. Alle diese Aufgaben können aufgrund des gleichen Problems fehlgeschlagen sein: fehlende Administratorrechte.
Muss man über Admin-Rechte verfügen um in der Windows 10-Eingabeaufforderung Befehle auszuführen? Grundsätzlich ja. Wie eingangs erwähnt, werden die CHKDSK-Befehle über die Eingabeaufforderung ausgeführt allerdings benötigen wir für den korrekten Zugriff darauf Administratorrechte. Die Eingabeaufforderung lässt sich am direktesten mit Administratorrechten über die folgenden beiden Wege öffnen:
Weg 1 - Tasten Windows + X drücken, um das Hauptbenutzermenü aufzurufen, und dort die Option Eingabeaufforderung (Admin) wählen.

Weg 2 - Geben Sie Eingabeaufforderung in das Suchfeld von Windows 10 ein, klicken Sie mit der rechten Maustaste auf das Ergebnis der Eingabeaufforderung und wählen Sie Als Administrator ausführen.
Neben der Windows-Eingabeaufforderung gibt es auch CHKDSK-Alternativen von Drittanbietern wie EaseUS Partition Master welcher bestimmte Vorgänge starten und ausführen kann, sofern er über ausreichende Berechtigungen verfügt.

Die Eingabeaufforderung sieht so aus, wenn Sie sie mit Administratorstatus aufrufen.
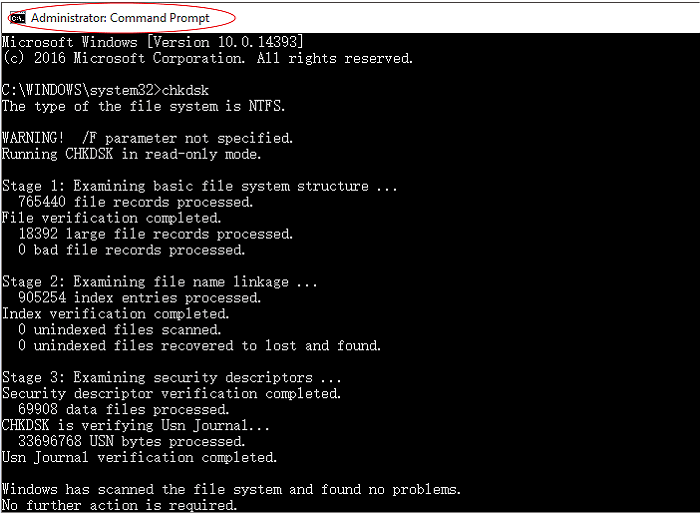
Auch wenn der Zugriff auf die Windows-Eingabeaufforderung und deren Anwendung normalerweise einen Administrator voraussetzt, ist dies für die meisten modernen Computerbenutzer kein wirkliches Problem, denn wir sind nahezu alle unsere eigenen Administratoren. In früheren Zeiten, als sich mehrere Personen einen Computer teilten, mussten wir, um den Zugriff oder die Nutzung einiger Programme und Daten einzuschränken, in der Regel einer bestimmten Person die Erlaubnis erteilen, was die Administratorrechte sind.
Trotzdem haben wir in der modernen Gesellschaft unsere eigenen privaten PCs oder Laptops. Die Administratorrechte stören uns nicht mehr, da wir sie bereits beim Einrichten des Computers haben.
CHKDSK ohne Windows-Eingabeaufforderung in Windows 10 ausführen
Zu der Frage "Wie führe ich CHKDSK ohne Administratorrechte aus?" gibt es eine einfache Antwort: Sie müssen nur die Eingabeaufforderung auf die beiden hier beschriebenen Arten mit Administratorrechten öffnen, und schon können Sie eine Festplattenprüfung auf einem ausgewählten Laufwerk durchführen. Als ergänzende Lösung zum Ausführen von CHKDSK in der Windows-Eingabeaufforderung wünschen sich einige Durchschnittsbenutzer vielleicht eine einfachere und schnellere Alternative zu CHKDSK. Gibt es eine Möglichkeit CHKDSK auszuführen, ohne die Windows-Eingabeaufforderung aufrufen zu müssen?
EaseUS Partition Master wurde mit den gebräuchlichsten CHKDSK-Funktionen ausgestattet, wobei sich zwei Vorteile bemerkbar machen:
- Es sind keine Befehlszeilen erforderlich
- Die Windows-Eingabeaufforderung muss nicht aufgerufen werden

Sie können also auch ohne die Eingabeaufforderung in Windows 10 die CHKDSK-Vorgänge durchführen, um Dateisystemfehler und fehlerhafte Sektoren auf einem Datenträger zu überprüfen, zu scannen und zu reparieren.
Schritt 1. Starten Sie Partition Master auf Ihrem PC. Rechtsklicken Sie auf die Partition, die Sie prüfen möchten, und wählen Sie dann "Dateisystem überprüfen" aus.

Schritt 2. Nun können Sie die Fehler auf der ausgewählten Partition prüfen und die Fehler werden behoben, wenn sie gefunden werden. Klicke Sie dann auf "Start".

Schritt 3. Partition Master wird mit der Überprüfung der Partition beginnen. Wenn der Prozess endet, klicken Sie auf "Fertigstellen".

Links
Themen
Kategorien
EaseUS wurde im Jahr 2004 gegründet und ist ein international führendes Softwareunternehmen in den Bereichen von Datensicherung, Datenwiederherstellung und Festplattenverwaltung, das sichere und digitale Erfahrungen für alle Benutzer entwickelt und erforscht. Unser Ziel ist es, Neuerungen einzuführen und eine einflussreichere Sicherheitsinfrastruktur-Plattform für die Welt zu schaffen.



