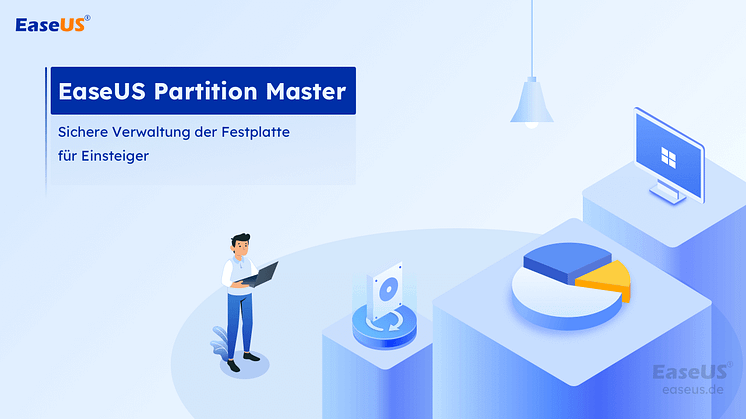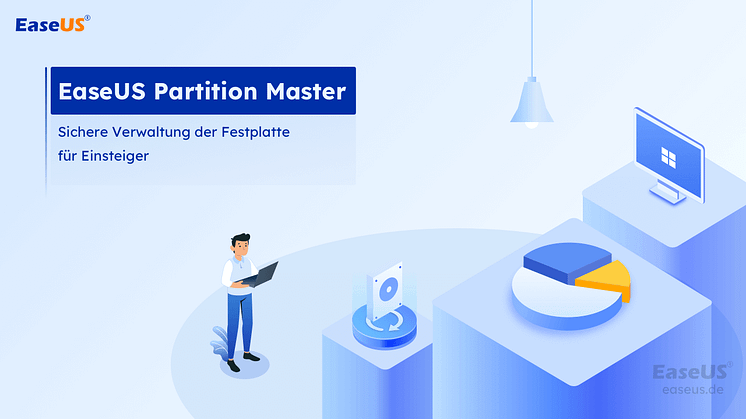
Pressemitteilung -
CDs oder DVDs löschen und formatieren
„Ich habe einen HP-Laptop mit einem CD-Laufwerk. Und jetzt muss ich eine Disc formatieren, damit ich sie brennen kann. Es ist einfach, diese Aufgabe in früheren Windows-Versionen auszuführen, die ich verwendet habe. Aber wie formatiere ich eine DVD? RW in Windows 10? Ich kann beim Suchen im Web keine Anleitung finden."
Warum müssen Sie CDs/DVDs formatieren und löschen?
Im Laufe der Zeit scheinen CDs und DVDs übrig geblieben zu sein, wenn immer mehr tragbare Speichergeräte wie SD-Karten, USB-Flash-Laufwerke und tragbare externe Festplatten auf den Markt kommen.
Dennoch gibt es immer noch Menschen, die lieber auf die stylischen Speichermedien „Old Schell“ zurückgreifen, um ihre Akten und Archivalien aufzubewahren. Warum wollen diese Leute eine CD oder DVD formatieren? Hier sind die möglichen Gründe:
- Format zum Brennen des Betriebssystems auf eine CD oder DVD.
- Löschen Sie Daten auf der CD oder DVD, um die Disc wiederzuverwenden.
- Alte CD oder DVD zur Abholung reinigen.
- Bereinigen Sie Daten, brennen Sie Fernsehsendungen, Dramen oder Serien auf DVD für ältere Menschen.
- DIY mit gereinigten CDs oder DVDs.

Das Formatieren Ihrer DVD oder CD ist ziemlich einfach. Hier zeigen wir Ihnen Schritt für Schritt, wie es geht. (Hier sollte der Datenträger eine wiederbeschreibbare CD oder DVD sein, mit der Sie Daten formatieren und überschreiben können.)
Die Festplatte mit nur einer Software löschen und formatieren
Abgesehen von CDs und DVDs werden Datenträger wie interne oder externe Festplatten, USB-Flash-Laufwerke, SD-Karten usw. zu den trendigen Speichergeräten zum Brennen von Betriebssystemen, Speichern, Übertragen von Dateien und Sichern von Daten unter normalen Benutzern weltweit.
Das Formatieren oder Löschen einer Festplatte ist für einige spezifische Anwendungen irgendwie ein Muss. Hier empfehlen wir Ihnen, EaseUS Partition Master auszuprobieren. Mit diesem Tool können Sie eine Festplatte einfach formatieren oder löschen. Neben diesen zwei Funktionen können Sie noch die anderen Vorgänge wie Klonen, die Änderung der Partitionsgröße, die Konvertierung vom Partitionsstil und Dateisystem, usw. ausführen. Das Programm bietet Ihnen die umfassenden Lösungen für di Festplattenverwaltung.
Jetzt laden Sie diese Software kostenlos herunter und starten Sie die Formatierung oder die Löschung wie folgt.

Im Gegensatz zur Datenträgerverwaltung spart Ihnen EaseUS Partition Master viele Schritte und Zeit. Zögern Sie nicht, es zu versuchen.
1. Festplatten formatieren:
Schritt 1. Starten Sie EaseUS Partition Master, klicken Sie mit der rechten Maustaste auf die Partition auf Ihrer externen Festplatte/USB/SD-Karte, die Sie formatieren möchten, und wählen Sie die Option "Formatieren".

Schritt 2. Weisen Sie der ausgewählten Partition eine neue Partitionsbezeichnung, ein Dateisystem (NTFS/FAT32/EXT2/EXT3/EXT4/exFAT) und eine Clustergröße zu und klicken Sie dann auf "OK".

Schritt 3. Klicken Sie im Warnfenster auf "OK", um fortzufahren.
Schritt 4. Klicken Sie auf die Schaltfläche "Operation ausführen" in der oberen linken Ecke, um die Änderungen zu überprüfen, und dann auf "Anwenden", um die Formatierung Ihrer externen Festplatte/USB/SD-Karte zu starten.
2. Datenträger löschen:
Um eine ganze Festplatte zu löschen und zu bereinigen, können Sie sich auch an EaseUS Partition Master wenden, um den Datenträger mit nur wenigen Klicks zu löschen

Schritt 1. Installieren und starten Sie EaseUS Partition Master auf Ihrem PC
Rechtsklicken Sie auf die Partition, die Sie löschen möchten, und wählen Sie "Löschen" aus.

Schritt 2. Bestätigen Sie das Löschen
Klicken Sie dann auf "OK", um sicherzustellen, dass Sie diese Partiiton löschen wollen.

Schritt 3. Führen Sie das Löschen aus
Klicken Sie auf "Operation ausführen" in der oberen linken Ecke, um ausstehende Operationen zu schauen. Klicken Sie anschließend auf "Anwenden", um das Löschen der Partition auszuführen.
So formatieren Sie eine CD/DVD unter Windows 10/11 (manuell)
Schritt 1: Legen Sie die CD-RW oder DVD-RW in Ihren Computer ein. (Wenn Ihr Computer kein CD-Laufwerk hat, kaufen Sie ein externes.)
Schritt 2: Klicken Sie auf Ihrem Computer auf „Dieser PC“.
Schritt 3: Suchen Sie das Symbol des CD/DVD-Laufwerks und klicken Sie mit der rechten Maustaste darauf. Klicken Sie dann auf „Formatieren“.
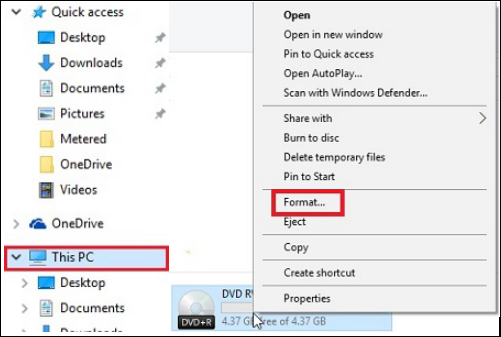
Schritt 4: Klicken Sie auf das Dropdown-Feld „Dateisystem“ und dann auf eines der folgenden Dateisysteme:
- UDF 1.50 - Zur Verwendung unter XP und älter.
- UDF 2.00 - Zur Verwendung unter XP und älter.
- UDF 2.01 (Standard) - Verwendbar mit den meisten aktuellen Betriebssystemen.
- UDF 2.50 - Verwendbar mit den meisten aktuellen Betriebssystemen. Unterstützt Blu-ray.
- UDF 2.60 (Empfohlen) - Verwendbar mit den meisten aktuellen Betriebssystemen. Unterstützt Blu-ray.
Schritt 5: Klicken Sie auf „Start“, Sie sehen eine Warnmeldung zum Löschen aller Daten auf dem Laufwerk.
Schritt 6: Klicken Sie auf „OK“, um den Vorgang fortzusetzen. Die CD/DVD beginnt mit der Formatierung.
Löschen Sie eine CD/DVD in Windows 10/11 (manuell)
Wie bereits erwähnt, müssen Sie, wenn Sie eine gebrauchte CD-RW/DVD-RW formatieren möchten, zuerst die Daten löschen, die sich bereits auf der Disc befinden. Um diese Aufgabe zu erledigen, können Sie die Formatierungstools des Betriebssystems Windows 10 verwenden. Falls einige Benutzer nicht wissen, wie man eine DVD löscht, listen wir hier die detaillierten Schritte auf:
Schritt 1: Legen Sie die wiederbeschreibbare Disc in Ihren Computer ein.
Schritt 2: Gehen Sie zum Windows Explorer und klicken Sie auf „Dieser PC“.
Schritt 3: Klicken Sie im Windows Explorer auf das Symbol des DVD-Laufwerks.
Schritt 4: Klicken Sie in der Symbolleiste auf „Diese Disc löschen“ und befolgen Sie dann die Schritte im Assistenten, um CDs oder DVDs erfolgreich zu löschen, zu löschen oder zu löschen.
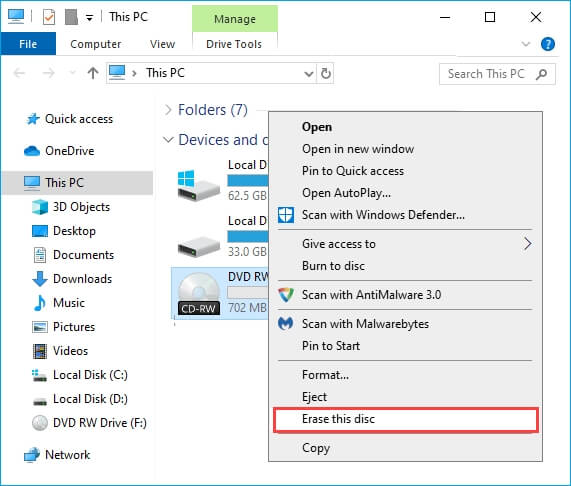
Wenn die Funktion „Löschen“ bei Anwendung einer der beschriebenen Methoden nicht angezeigt wird, haben Sie möglicherweise eine CD oder DVD (die nur einmal beschrieben werden kann) und keine CD-RW oder DVD-RW (wieder beschreibbar).
Links
Themen
Kategorien
EaseUS wurde im Jahr 2004 gegründet und ist ein international führendes Softwareunternehmen in den Bereichen von Datensicherung, Datenwiederherstellung und Festplattenverwaltung, das sichere und digitale Erfahrungen für alle Benutzer entwickelt und erforscht. Unser Ziel ist es, Neuerungen einzuführen und eine einflussreichere Sicherheitsinfrastruktur-Plattform für die Welt zu schaffen.