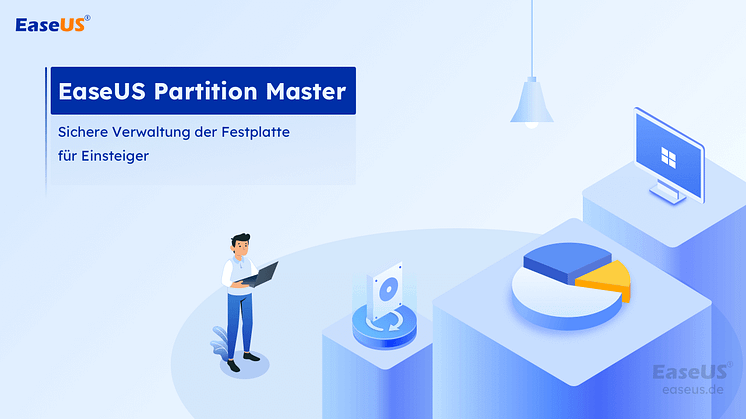Pressemitteilung -
Bootfähigen USB-Stick von ISO Windows 10 erstellen
Warum erstellen Sie einen bootfähigen Windows 10-USB-Stick von ISO?
Das Betriebssystem Windows 10 hat aufgrund seiner Zuverlässigkeit, besseren Benutzererfahrung und Sicherheit weltweit an Popularität gewonnen. Daher haben Sie möglicherweise eine Kopie von Windows 10 reserviert. Einige Computerbenutzer möchten jedoch dennoch eine Neuinstallation mit einer Windows-ISO durchführen.
Es gibt viele Gründe, warum Sie einen bootfähigen Windows-USB-Stick von einer ISO erstellen können.
- Führen Sie eine Neuinstallation von Windows 10 durch. Sie können einen bootfähigen USB-Stick von Windows 10 von ISO erstellen und dann von diesem booten, um Windows 10 zu installieren.
- Verfügen Sie über eine tragbare Windows 10-Umgebung. Sie können Windows 10 To Go-Laufwerke aus ISO erstellen. Dies ermöglicht Ihnen eine vertraute Windows 10-Umgebung.
Wenn mit dem Betriebssystem etwas schief geht, können Sie außerdem Windows neu installieren. Darüber hinaus benötigen Sie möglicherweise auch eine Windows-Reparatur-CD oder ein USB-Laufwerk, um einen nicht funktionierenden Computer zu starten und eine Reparatur durchzuführen.
2 Möglichkeiten, einen bootfähigen Windows 10-USB-Stick von ISO zu erstellen
Es gibt mehrere Möglichkeiten, bei der Suche im Internet einen bootfähigen Windows 10-USB-Stick von ISO zu erstellen, aber einige sind kompliziert zu bedienen, wie z. B. die Verwendung von CMD. Daher werden hier zwei einfache und gängige Methoden zum Erstellen eines bootfähigen USB-Sticks von ISO unter Windows 10 vorgestellt. Mal sehen, wie sie im Detail funktionieren.
Weg 1. Verwenden Sie das Windows 10 Media Creation Tool
Microsoft verfügt über ein Dienstprogramm namens Media Creation Tool, mit dem Sie eine Windows 10-ISO-Datei herunterladen und einen bootfähigen USB-Stick erstellen können, um Windows 10 zu installieren. Dies ist die einfachste und effektivste Methode. Sie wenden es an, um ein ISO-Image von Ihrer Festplatte zu erstellen . Führen Sie die folgenden Anweisungen aus, um einen bootfähigen USB-Stick von ISO zu erstellen.
Schritt 1: Gehen Sie zur Windows 10-Downloadseite und klicken Sie auf Jetzt herunterladen, um das Tool herunterzuladen und zu installieren.
Schritt 2. Starten Sie das Tool, wählen Sie die Option „Installationsmedium (USB-Flash-Laufwerk, DVD oder ISO-Datei) für einen anderen PC erstellen“ und klicken Sie auf „Weiter“.
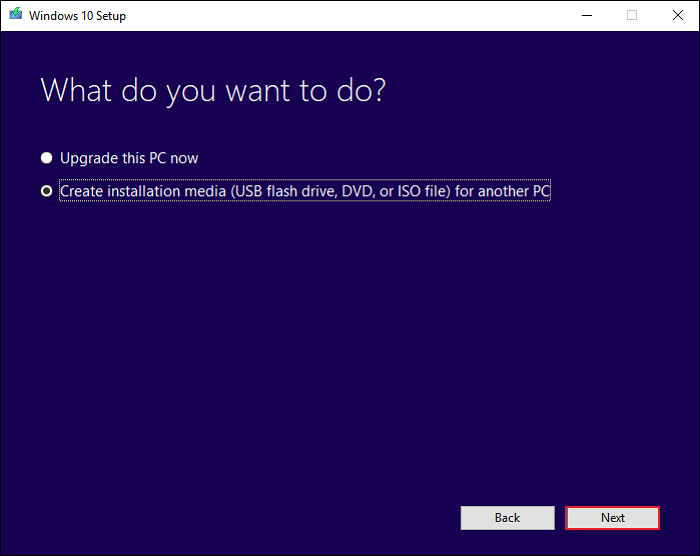
Schritt 3. Anschließend können Sie mit diesem Tool die Sprache, die Windows-Edition und die Architektur auswählen. Sie können die Optionen auch deaktivieren, auf „Empfehlung für diesen PC verwenden“ klicken und erneut angeben. Klicken Sie dann auf Weiter.
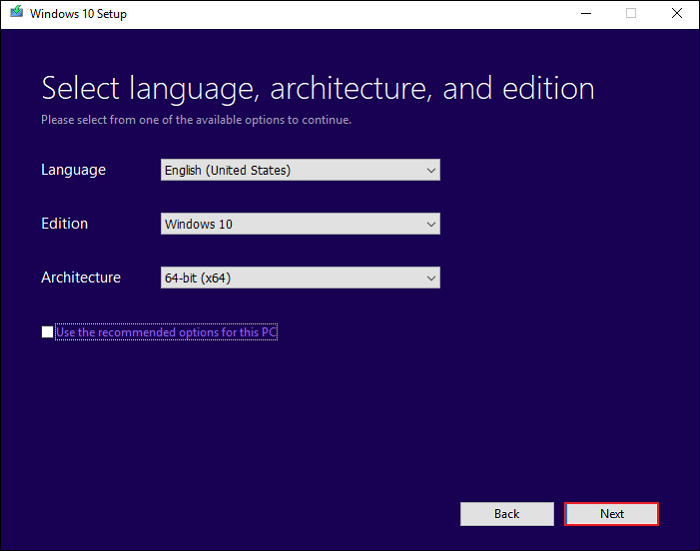
Schritt 4. Auf der folgenden Seite werden zwei Optionen angezeigt: USB-Stick und ISO-Datei. Hier können Sie direkt die Option „USB-Flash-Laufwerk“ auswählen und einen bootfähigen USB-Stick von ISO erstellen. Stellen Sie sicher, dass Ihr USB-Laufwerk mindestens 8 GB Kapazität hat.
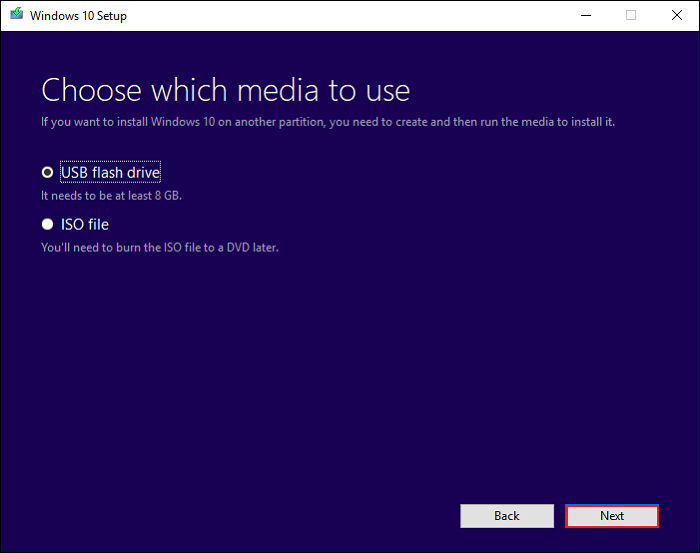
Schritt 5. Wählen Sie ein USB-Laufwerk aus und klicken Sie auf Weiter.
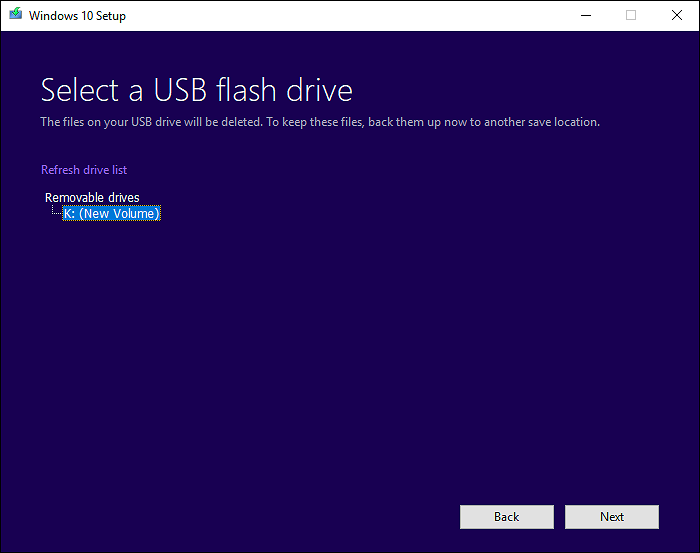
Schritt 6. Das Tool beginnt mit dem Herunterladen von Windows 10/11 auf das ausgewählte USB-Laufwerk.
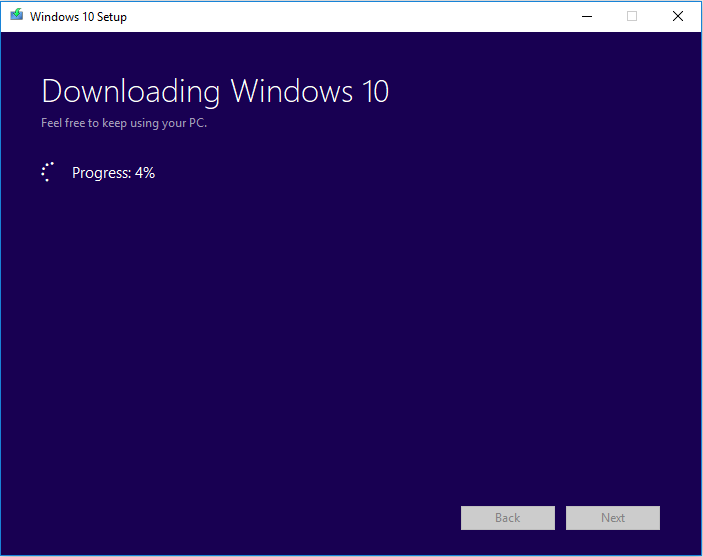
Schritt 7. Wenn der Download abgeschlossen ist, wird mit der Erstellung von Windows 10/11-Medien begonnen.
Schritt 8. „Ihr USB-Flash-Laufwerk ist bereit“ wird angezeigt, wenn der Vorgang abgeschlossen ist. Klicken Sie dann auf Fertig stellen. Jetzt können Sie das USB-Laufwerk verwenden, um Ihren Computer zu starten und Windows 10/11 zu installieren.

Weg 2. Laden Sie die ISO-Datei herunter und brennen Sie sie auf ein USB-Laufwerk
Außer der Verwendung des Windows 10 Media Creation Tools können Sie auch einen anderen Weg ausprobieren. Sie müssen eine Windows 10/11-ISO-Datei herunterladen und sie dann mit einer bootfähigen USB-Software wie Rufus auf Ihr Laufwerk brennen. Daher umfasst diese Methode zwei Teile.
Teil 1. ISO-Datei herunterladen
Dazu können Sie auch das Windows Media Creation Tool verwenden. Wählen Sie im Fenster „Wählen Sie aus, welches Medium verwendet werden soll“ die ISO-Datei aus. Speichern Sie dann die ISO-Datei an einem PC-Speicherort. Fahren Sie dann mit den Vorgängen fort, indem Sie dem Assistenten folgen.
Teil 2. Brennen Sie die Windows-ISO-Datei auf ein USB-Laufwerk
Sie können eine bootfähige USB-Software wie Rufus verwenden, um einen bootfähigen USB-Stick von ISO zu erstellen. Rufus gilt als eines der außergewöhnlichsten Tools zum Erstellen eines bootfähigen Windows-USB-Flash-Laufwerks und eines Windows To Go-USB-Laufwerks. Es ist mit vielen Betriebssystemen kompatibel und kostenlos, Open Source und unkompliziert.
Schritt 1. Laden Sie Rufus von der offiziellen Website herunter und installieren Sie es.
Schritt 2. Schließen Sie ein USB-Laufwerk an Ihren PC an. (Denken Sie daran, die darauf befindlichen Daten (falls vorhanden) an anderen Orten zu sichern.)
Schritt 3. Legen Sie die folgenden Optionen in Rufus fest, um ein bootfähiges USB-Flash-Gerät zu erstellen.
- Wählen Sie in der Dropdown-Option „Gerät“ das USB-Flash-Laufwerk aus.
- Klicken Sie auf AUSWÄHLEN, um die heruntergeladene ISO-Datei auszuwählen.
- Behalten Sie für andere Optionen die Standardwerte bei. Klicken Sie dann auf START, um einen Windows-bootfähigen USB-Stick von ISO zu erstellen.
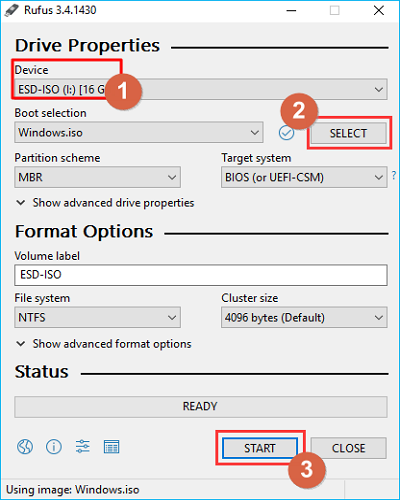
Schritt 4: Wenn der Status „Bereit“ (in Grün) angezeigt wird, klicken Sie auf SCHLIESSEN, um das Tool zu beenden.
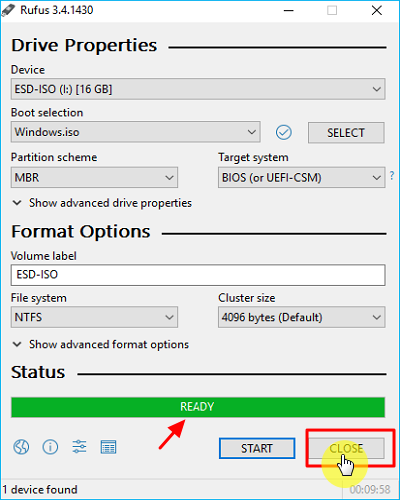
Nachdem Sie die Erstellung des bootfähigen USB-Laufwerks abgeschlossen haben, können Sie Ihren PC davon starten und mit der Installation von Windows 10/11 beginnen.
Bonus-Tipp: Einfache Möglichkeit, einen bootfähigen USB-Stick für Windows 10 zu erstellen
Das Erstellen eines bootfähigen Windows 10-USB-Sticks von ISO ist kompliziert. Es gibt andere Möglichkeiten, mit denen Sie ganz einfach einen Windows-bootfähigen USB-Stick erstellen können, ohne eine ISO-Datei zu verwenden. Sie können professionelle Windows To Go USB-Erstellungssoftware wie EaseUS OS2Go verwenden.
EaseUS OS2Go ist ein professionelles Dienstprogramm zum Erstellen einer bootfähigen Windows-Anwendung. Damit können Sie ein Windows 10-Installations-USB-Laufwerk ohne ISO erstellen. Sie können damit Ihr Windows 10 auf einen anderen PC übertragen und mit ein paar einfachen Klicks automatisch eine gewünschte Windows 10-Version herunterladen. Es kann dabei helfen, Windows ohne Bootcamp auf Ihrem Mac auszuführen. Im Folgenden sind einige weitere Funktionen dieses Tools aufgeführt:
- Benutzerfreundliche Oberfläche. Es verfügt über eine einfache und benutzerfreundliche Oberfläche, mit der Sie in Sekundenschnelle einen tragbaren Windows To Go-USB-Stick erstellen können.
- Machen Sie Windows portabel. Sie können ein tragbares Windows für Windows 10/11 erstellen .
- Führen Sie Windows unter macOS aus. Damit können Sie ein bootfähiges Windows-USB-Laufwerk für Mac erstellen .
- Ausgezeichneter technischer Support. Sie können sich jederzeit an EaseUS wenden, wenn Sie ein Problem mit OS2Go haben.

Sie können die folgenden Schritte ausführen, um einen bootfähigen USB-Stick für Windows 10 zu erstellen.
Schritt 1. Installieren Sie EaseUS OS2Go auf Ihrem Windows-Computer. Der belegte Speicherplatz Ihres Systemlaufwerks wird angezeigt. Schließen Sie ein USB-Laufwerk an, das größer ist als der vom Systemlaufwerk belegte Speicherplatz. Wählen Sie das Ziel-USB-Laufwerk und klicken Sie auf Weiter, um fortzufahren.

Schritt 2. EaseUS OS2Go benachrichtigt Sie, dass der folgende Vorgang alle Daten auf Ihrem Laufwerk löschen würde. Stellen Sie sicher, dass Sie alle wichtigen Daten gesichert haben. Klicken Sie auf die Schaltfläche „Weiter“, um fortzufahren.

Schritt 3. Passen Sie das Festplattenlayout an. Das Standard-Festplattenlayout auf dem Ziellaufwerk entspricht genau dem des Ressourcenlaufwerks. Sie können das Layout auch nach Ihren Bedürfnissen bearbeiten. Aktivieren Sie dort die Option, wenn Sie ein Solid-State-Laufwerk als bootfähiges Windows-Laufwerk verwenden. Klicken Sie anschließend auf „Weiter“.

Schritt 4. Anschließend beginnt EaseUS OS2Go mit der Erstellung des tragbaren USB-Laufwerks. Abhängig von Ihrem Betriebssystem und den Netzwerkbedingungen dauert es normalerweise eine Weile. Wenn der Fortschritt 100 % erreicht, sollte das USB-Laufwerk jetzt bootfähig sein.

Schritt 5. Stecken Sie den tragbaren Windows-USB-Stick ein und starten Sie Ihren Computer. Drücken Sie die erforderliche Taste (F2, DEL, F10...), um auf das BIOS zuzugreifen. Wählen Sie „Booten von der USB-Festplatte“.
Hinweis: Bitte stellen Sie sicher, dass der Startmodus ( UEFI oder Legacy ) des tragbaren USB-Geräts und Ihres Zielcomputers identisch sind, da Sie sonst möglicherweise nicht booten können.
Das Fazit
Hier geht es darum , wie man einen bootfähigen USB-Stick von ISO Windows 10 erstellt . Kurz gesagt: Sie können das Windows Media Creation Tool verwenden, die ISO-Datei herunterladen und auf ein USB-Laufwerk brennen, um einen Windows-bootfähigen USB-Stick zu erstellen.
Wenn Sie kein bootfähiges Windows-USB-Laufwerk mithilfe einer ISO-Datei erstellen möchten, können Sie EaseUS OS2Go verwenden, um eines zu erstellen. EaseUS OS2Go ist ein benutzerfreundliches Tool zum Erstellen eines Windows-bootfähigen USB-Sticks. Sie können damit auch einen Windows To Go-USB-Stick ohne die Enterprise-Edition erstellen . Laden Sie es einfach herunter und probieren Sie es aus.
FAQs
1. Kann ich Windows ISO auf USB kopieren?
Das können Sie tatsächlich! Laden Sie das Windows Media Creation-Programm herunter, führen Sie es aus, wählen Sie Installationsmedium erstellen und befolgen Sie dann die Anweisungen auf dem Bildschirm, um eine Kopie von Windows 10 auf einem USB-Flash-Laufwerk zu erstellen. Sie können Rufus herunterladen, um den Vorgang abzuschließen.
2. Was ist Better Power ISO oder Rufus?
Eine der Rufus-Alternativen auf dieser Liste ist PowerISO. Es verfügt außerdem über viele weitere Funktionen, darunter die Möglichkeit, Festplatten zu mounten, virtuelle Laufwerke zu erstellen, mehrere Image-Formate in ISO zu konvertieren und bootfähige USB-Geräte zu erstellen. Außerdem kann EaseUS OS2Go auch Ihre Wahl sein. Es ist ein weiteres hervorragendes Tool zum Erstellen eines bootfähigen USB-Sticks für Windows und Mac.
Links
Themen
Kategorien
EaseUS wurde im Jahr 2004 gegründet und ist ein international führendes Softwareunternehmen in den Bereichen von Datensicherung, Datenwiederherstellung und Festplattenverwaltung, das sichere und digitale Erfahrungen für alle Benutzer entwickelt und erforscht. Unser Ziel ist es, Neuerungen einzuführen und eine einflussreichere Sicherheitsinfrastruktur-Plattform für die Welt zu schaffen.