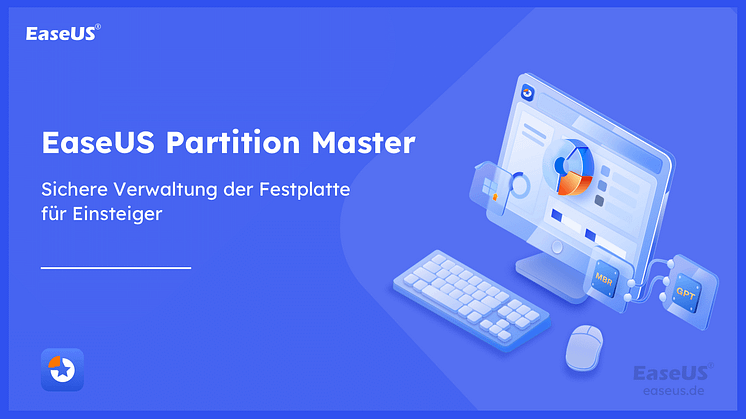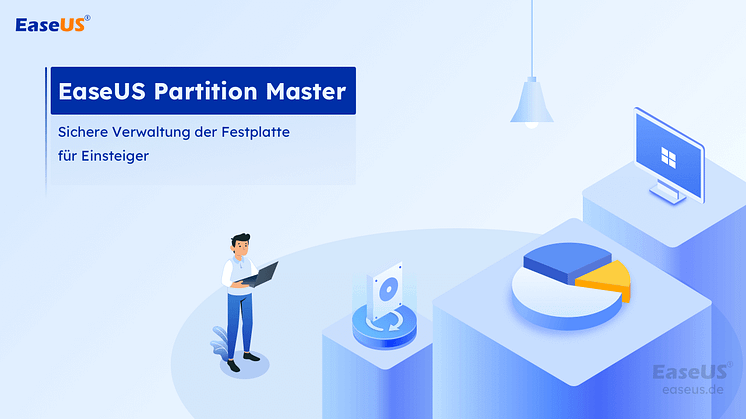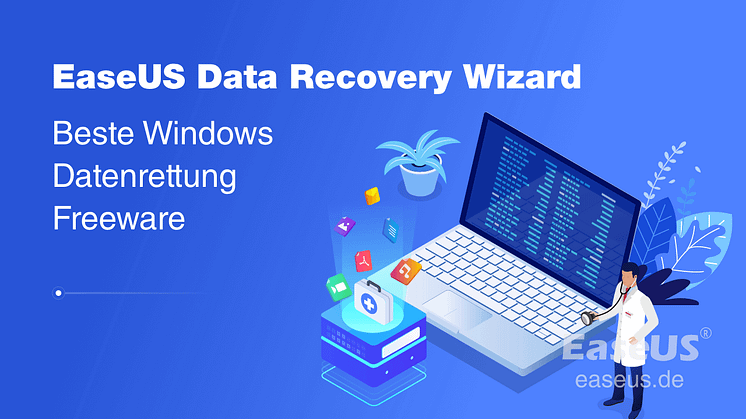
Pressemitteilung -
Bluescreen Fehler beheben
Es gibt insgesamt acht Methoden, um den BSOD -Fehler am Windows PC zu beheben. Aus Gründen der Datensicherheit sollten Sie jedoch zunächst eine Datenwiederherstellung durchführen.
Hauptursachen für den "Blue Screen of Death"
Der Blue Screen of Death, auch bekannt als BSOD-Fehler, Blue Screen-Fehler oder STOP-Fehler, ist ein Fehlerbildschirm, der auf einem Windows-Computersystem nach einem fatalen Systemfehler angezeigt wird. Sobald dieser Fehler auftritt, reagiert Ihr System möglicherweise nicht mehr und bootet nicht mehr, und alle auf Ihrem Computer gespeicherten Daten werden unzugänglich. BSOD resultiert hauptsächlich aus einem Systemabsturz, einem Treiberproblem und einem Hardwarefehler. Und andere wahrscheinliche Ursachen sind unten aufgeführt.
Software Inkompatibilitäten
- Inkompatible Versionen von DLLs, Low-Level-Software, die im Windows-Kernel läuft
- Virusangriff oder Malware-Infektion, die einen MBR oder beschädigte Systemdateien verursachen können
- Boot-BCD-Fehler
- Geringer Plattenplatz in Laufwerk C
- Fragen der Stromversorgung
Wenn Ihr Windows abstürzt und nicht mehr mit einem Blue Screen arbeitet, vielleicht interessiert Sie sich dafür, ob der Blue Screen den Computer beschädigt. Die Antwort lautet NEIN. Der BSOD entsteht aufgrund eines Computerproblems. Das Computerproblem ist die Ursache, und der blaue Bildschirm ist das Ergebnis.
Verursacht der BSOD-Fehler Datenverlust?
Der Blue-Screen-Fehler selbst löscht zwar keine Dateien, aber wenn die Frage erscheint, können Sie nicht auf die Daten auf Ihrem Computer zugreifen. Und wenn der BSOD-Fehler mit Systemproblemen oder Hardware-Problemen zusammenhängt, besteht die Gefahr, dass Sie Daten verlieren. Deshalb sollten Sie zuerst einen Weg finden, Ihre Computerdaten wiederherzustellen, bevor Sie den Bluescreen Fehler beheben.
Wie kann man Daten nach Windows-Bluescreen-Fehler wiederherstellen
Als nächstes werden wir zwei einfache Lösungen anbieten.
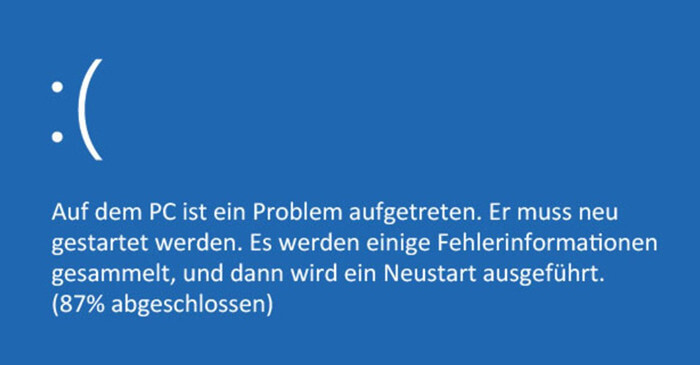
Methode 1. Datenwiederherstellung nach BSOD-Fehler mit EaseUS Data Recovery Wizard durchführen.
Bevor Sie eine Wiederherstellung durchführen, müssen Sie zunächst Ihre Festplatte aus dem ursprünglichen Computer mit dem Blue screen of death entfernen und sie dann an einen neuen Computer anschließen, der normal als zweite Festplatte läuft. Laden Sie dann EaseUS Data Recovery Wizard herunter und installieren Sie ihn auf dem Computer, um Daten von der Festplatte wiederherzustellen.

Schritte zur Datenrettung nach dem Bluescreen Fehler
Schritt 1. Nach dem Start des EaseUS Datenrettungs-Programms wählen Sie eine Partition oder ein Speichermedium, auf der oder dem Sie Ihre Daten verloren haben und klicken Sie dann auf Scan.

Schritt 2. Das Programm scannt zunächst oberflächlich nach gelöschten oder verlonen Daten. Dann werden noch einmal alle Sektoren auf dem Laufwerk ausführlich gescannt, um noch mehr Daten zu finden, auch wenn das Dateisystem des Datenträgers schon "Raw" ist. Der Scan-Prozess wird eine Weile dauern.

Schritt 3. Schauen Sie durch den Verzeichnisbaum auf der linken Seite. Auch können Sie nach spezifischen Dateitypen filtern oder den Dateinamen direkt suchen. Wenn Sie Ihre gewünschten Daten nicht finden, können Sie oben auf „RAW“ Ordner klicken, und hier nach den gewünschten Daten suchen. Dann klicken Sie auf "Wiederherstellen", damit Sie die Daten wieder bekommen. Es empfiehlt sich, alle wiederhergestellten Dateien auf einer anderen Festplatte speichern, um zu vermeiden, dass durch einen Fehler die Daten doch noch überschrieben werden können.

Methode 2. BSOD-Wiederherstellung mit EaseUS Data Recovery Wizard with Bootable Media
Wenn Sie die Festplatte nicht entfernen möchten oder nicht wissen, wie sie zu entfernen ist, können Sie dennoch Daten von Ihrem problematischen Computer direkt mit EaseUS Data Recovery Wizard Pro mit bootfähigen Medien wiederherstellen.
HINWEIS: Wenn der BSOD durch einen Hardwareschaden verursacht wird, können Sie keine Daten mit einem bootfähigen Medium wiederherstellen, das Ihren Computer in diesem Fall auch nicht starten kann. Um Daten wiederherzustellen, müssen Sie Ihre Festplatte entfernen und Methode 1 zur Fehlerbehebung verwenden.
Schritt 1. Laden Sie EaseUS Data Recovery Wizard mit Bootable Media herunter. Dann können Sie mithilfe der Software ein bootfähiges Laufwerk erstellen. Wählen Sie aus, auf einem USB oder einer CD/DVD zu erstellen.

Schritt 2. Dann schließen Sie den Datenträger an den fehlerhaften PC an und starten Sie diesen Computer. Beim Start drücken Sie mehr Male F8 oder F10, um BIOS zu öffnen und den Computer von dem Laufwerk zu booten.
Schritt 3. Nach dem Start wird EaseUS Data Recovery Wizard automatisch geöffnet. Wählen Sie einen Speicherplatz aus, von dem Ihre Daten verloren wurden, und klicken Sie dann auf "Scan". Das Programm wird den Ort scannen, um Ihre Daten aufzufinden.

Schritt 4. Die Software listet zunächst alle bestehenden und gelöschten Dateien auf. Dann wird noch einmal die gesamte Festplatte durchleuchtet, um alle wiederherstellbaren Dateien zu finden.

Schritt 5. Suchen Sie nach Ihren Daten im Verzeichnisbaum links oder oben rechts in der Suchleiste. Wählen Sie die gewünschten Dateien aus und klicken Sie auf “Wiederherstellen”, damit Sie die Daten wieder bekommen. Wenn Sie Ihre Dateien hier nicht finden können, schauen Sie oben unter „RAW“ Ordner. Speichern Sie diese Daten auf einer externer Festplatte. Sonst können die originalen Daten überschrieben werden.

Wie kann man den Bluescreen-Fehler beheben
Nachdem Sie wichtige Daten von einem Computer mit Blue-Screen-Fehler wiederhergestellt haben, ist es an der Zeit, den Fehler zu beheben. Ein Neustart Ihres Computers ist sicherlich der erste Versuch.
1. Verwenden Sie die Systemwiederherstellung, um Änderungen rückgängig zu machen.
Der BSOD-Fehler kann auftreten, nachdem Sie ein neues Programm/Hardware installiert, einen Treiber aktualisiert oder ein Windows-Update installiert haben. Wenn dies der Fall ist, können Sie das Problem beheben, indem Sie die von Ihnen vorgenommene Änderung rückgängig machen. Sie können die Systemwiederherstellung verwenden, um die Systemsoftware auf einen früheren Zustand zurückzusetzen. Oder Sie können den Gerätetreiber auf eine Version vor Ihrem Treiber-Update zurücksetzen.
2. Sorgen Sie für ausreichend Platz auf dem Laufwerk C
Prüfen Sie, ob noch genügend freier Platz vorhanden ist. Blue Screen of Death und andere Datenkorruptionsprobleme können auftreten, wenn auf dem Laufwerk, auf dem Windows installiert ist, nicht genügend freier Speicherplatz vorhanden ist. Räumen Sie daher den Festplattenspeicher auf und stellen Sie sicher, dass immer mindestens 15% der Kapazität eines Laufwerks frei sind.
3. Suchen Sie nach Viren oder Malware
Wie bereits erwähnt, können der Virus und die Malware den Master Boot Record und den Windows-Kernel auf niedriger Ebene infizieren und eine Systeminstabilität verursachen, so dass Sie Ihren PC im abgesicherten Modus starten und die Antiviren-Software für eine vollständige Systemprüfung ausführen können.
4. Installieren Sie die neuesten Treiber für Hardware
Ein falsch installierter oder veralteter Treiber kann zu einem Systemabsturz führen. Laden Sie die neuesten Treiber für die Hardware Ihres Computers von der Website des Computerherstellers herunter und installieren Sie sie. Dies kann BSOD, der durch Treiberprobleme verursacht wurde, beheben.
5. Anwenden verfügbarer Windows Service Packs und Updates
Microsoft veröffentlicht regelmäßig Patches und Service Packs für seine Betriebssysteme, die Korrekturen für BSOD-Fehler enthalten können.
6. Überprüfen Sie die System- und Anwendungsprotokolle
Sie können die System- und Anwendungsprotokolle in der Ereignisanzeige auf Fehler oder Warnungen überprüfen, die nützliche Hinweise auf die Ursache des BSOD liefern könnten. So dass Sie das Problem sachdienlich beheben können.
7. BIOS auf Standardeinstellungen zurücksetzen
Ein übertaktetes oder falsch konfiguriertes BIOS kann alle Arten von Zufallsproblemen verursachen, einschließlich BSODs.
- Gehen Sie zu C: > Windows > Softwareverteilung > Laden Sie alle in diesem Ordner gespeicherten Dateien herunter und löschen Sie sie. Löschen Sie auch den Ordner $Windows.~BT, der sich im Stammverzeichnis von "C:" befindet.
- Nachdem Sie diese Dateien gelöscht haben, starten Sie Ihren Computer neu. Gehen Sie zum BIOS (drücken Sie während des Hochfahrens die Taste F12 oder Löschen) und aktivieren Sie den UEFI-Boot.
- Deaktivieren Sie alle Übertaktungsoptionen für Ihren Prozessor, wenn Sie ihn höher als die Standardwerte eingestellt haben.
8. Windows neu installieren
Wenn alle oben genannten Methoden Ihnen nicht helfen können, den Stop-Fehler zu lösen, können Sie versuchen, Windows zurückzusetzen oder eine saubere Installation durchzuführen. Stellen Sie sicher, dass Sie alle wichtigen Daten auf einer externen Festplatte gesichert haben, bevor Sie eine Neuinstallation von Windows durchführen.
Falls Sie grünen Bildschirm reparieren möchten, lesen Sie bitte dieser Anleitung: Windows 10 grünen Bildschirm reparieren
Links
Themen
Kategorien
EaseUS wurde im Jahr 2004 gegründet und ist ein international führendes Softwareunternehmen in den Bereichen von Datensicherung, Datenwiederherstellung und Festplattenverwaltung, das sichere und digitale Erfahrungen für alle Benutzer entwickelt und erforscht. Unser Ziel ist es, Neuerungen einzuführen und eine einflussreichere Sicherheitsinfrastruktur-Plattform für die Welt zu schaffen.