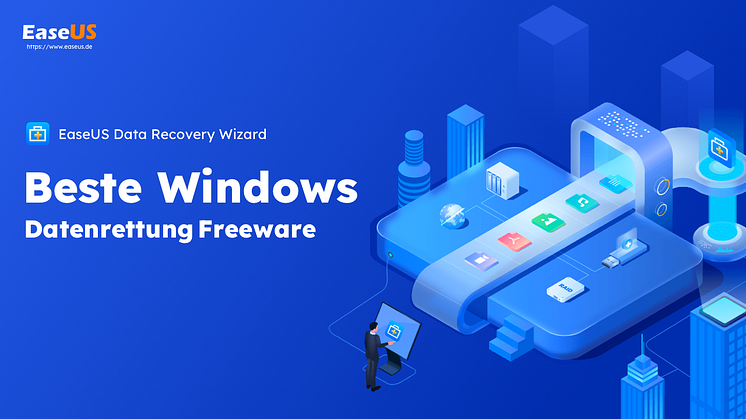Pressemitteilung -
Bitlocker fragt ständig nach dem Wiederherstellungsschlüssel
Bitlocker verschlüsselt Ihre Festplatte. Wenn Bitlocker auf abnormale Weise nach dem Wiederherstellungsschlüssel fragt, könnte es ein Problem geben. Aber wussten Sie schon was? Wir wissen, wie Sie es beheben können. Wenn Sie Bitlocker reparieren wollen, das abnormal nach einem Wiederherstellungsschlüssel fragt, lesen Sie weiter!
Warum fragt Bitlocker immer wieder nach einem Wiederherstellungsschlüssel?
Wie Sie wissen, ist Bitlocker eine Funktion von Windows, mit der Sie und ich unsere Festplatten verschlüsseln können. Manchmal werden Benutzer zufällig nach einem Wiederherstellungsschlüssel gefragt, und das kann folgende Gründe haben:
- Mehrmalige Eingabe der falschen Pin
- Sie haben die Nadel vergessen
- Eine kürzlich vorgenommene Änderung der BIOS-Einstellungen könnte ebenfalls der Grund dafür sein
- Aktualisierung sowohl des TPM(Trusted Platform Module) als auch der optionalen ROM-Firmware
Und es gibt noch andere Gründe, warum Sie den Fehler sehen könnten, aber dies sind die wichtigsten und häufigsten Gründe, warum Sie den Fehler sehen. Aber wissen Sie was? Wir wissen, wie man ihn beheben kann. Lesen Sie weiter, um herauszufinden, wie Sie Bitlocker davon abhalten, Sie nach einem Wiederherstellungsschlüssel zu fragen, und wie Sie den Fehler beheben können.
Wie löst man Bitlocker Keeps Asking for Recovery Key?
Wenn BitLocker immer wieder nach dem Wiederherstellungsschlüssel fragt, machen Sie sich keine Sorgen; ich zeige Ihnen, wie Sie das Problem beheben können. Ich bringe Ihnen 10 solide Lösungen, die das Problem sofort lösen sollten. Lesen Sie weiter, um mehr zu erfahren!
Methode 1. Verwenden Sie die Eingabeaufforderung, um Bitlocker zu entsperren
Die erste Lösung besteht darin, die Eingabeaufforderung zu verwenden, um Bitlocker zu entsperren; so geht es:
Schritt 1. Öffnen Sie "BitLocker" und drücken Sie dann die Taste "Esc" auf Ihrer Tastatur für "Weitere Optionen".
Schritt 2. Klicken Sie im Fenster zur Problembehandlung auf "Erweiterte Option".
Schritt 3. Wählen Sie nun unter "Erweiterte Optionen" erneut "Erweiterte Optionen" und dann "Eingabeaufforderung".
Schritt 4. Geben Sie in der Eingabeaufforderung den Befehl manage-bde-unlock C: -rp recovery key ein und drücken Sie "Enter".
Schritt 5. Geben Sie nun den Befehl "manage-bde-protectors-disable C" ein. Sie geben diesen Befehl ein, um den Schutz für das Startlaufwerk zu entfernen.
Schritt 6. Schließen Sie die Eingabeaufforderung und starten Sie Ihren Computer neu. Geben Sie den Wiederherstellungsschlüssel ein, sobald er hochgefahren ist.
Methode 2. Deaktivieren Sie die Bitlocker-Verschlüsselung
Folgen Sie diesem Schritt, um die BitLocker-Verschlüsselung zu deaktivieren:
Schritt 1. Öffnen Sie BitLocker und geben Sie Ihre Wiederherstellung ein. Wenn Sie das Outlook-Konto von Microsoft verwenden, wird die Verschlüsselung von Bitlocker automatisch gestartet. Gehen Sie zu https://account.microsoft.com/... und geben Sie Ihren Wiederherstellungsschlüssel ein.
Schritt 2. Klicken Sie nun auf die Schaltfläche "Start" und suchen Sie nach "Systemsteuerung".
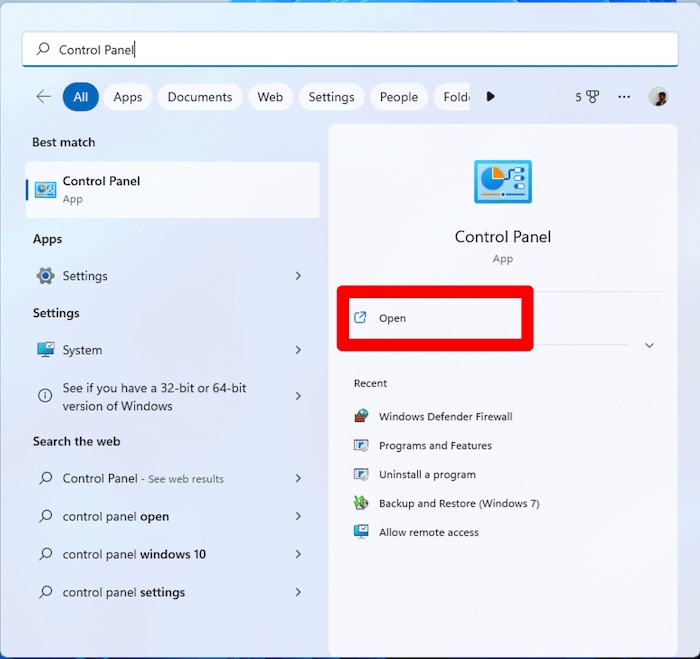
Schritt 3. Wählen Sie "Bitlocker Drive Encryption".
Schritt 4. Klicken Sie auf "Schutz aussetzen", um die Bitlocker-Verschlüsselung zu deaktivieren.
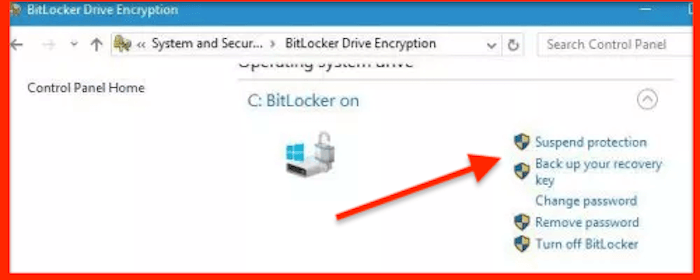
Schritt 5. Ein Dialogfeld wird geöffnet, in dem Sie die Änderungen bestätigen; klicken Sie auf "Ja".
Schritt 6. Warten Sie einige Augenblicke, bis es sich ausschaltet. Sobald es ausgeschaltet ist, aktivieren Sie es wieder, um das Bitlocker-TPM zu aktualisieren.
Methode 3. Option "Automatisches Entsperren" deaktivieren
In Windows ist standardmäßig die Option "Automatisches Sperren" aktiviert. Deaktivieren Sie diese Option, damit Sie nicht jedes Mal den Wiederherstellungsschlüssel eingeben müssen, wenn Windows Sie aussperrt.
Schritt 1. Drücken Sie die Windows-Taste auf Ihrer Tastatur und öffnen Sie die "Systemsteuerung", indem Sie danach suchen.
Schritt 2. Wählen Sie nun "Geräteverschlüsselung" unter "Systemsteuerung", um die "Bitlocker"-Einstellungen zu öffnen.
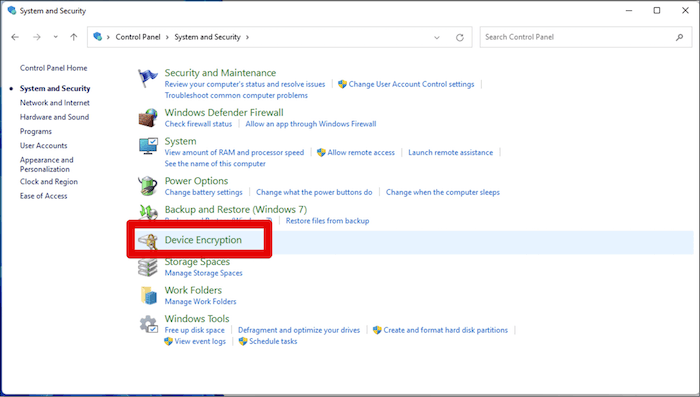
Schritt 3. Klicken Sie nun auf die Option "Automatische Entsperrung deaktivieren".
Schritt 4. Starten Sie Ihren Computer neu, damit die Änderungen wirksam werden.
Methode 4. Sicheres Booten aktivieren
Schritt 1. Öffnen Sie Bitlocker und drücken Sie dann die Taste "Esc" auf Ihrer Tastatur.
Schritt 2. Klicken Sie auf "Dieses Laufwerk überspringen" im Menü in der rechten Ecke.
Schritt 3. Wählen Sie nun "Problembehandlung".
Schritt 4. Wählen Sie "Erweiterte Optionen" unter dem Fenster "Fehlerbehebung".
Schritt 5. Wählen Sie nun "UEFI-Firmware-Einstellungen", gefolgt von "Neu starten".
Schritt 6. Das UEFI-Fenster wird nun geöffnet; klicken Sie auf "Sicherheit".
Schritt 7. Wählen Sie nun unter "Secure Boot" die Option "Konfiguration ändern".
Schritt 8. Wählen Sie "Nur Microsoft" und klicken Sie auf "OK".
Schritt 9. Klicken Sie nun auf "Beenden" und starten Sie Ihren PC neu.
Methode 5. Aktualisieren Sie Ihr BIOS
Das BIOS kann auch der Grund dafür sein, dass Bitlocker immer wieder nach einem Wiederherstellungsschlüssel fragt. Wie jedes andere Programm kann auch das BIOS beschädigt werden oder nach einer gewissen Zeit nicht mehr richtig funktionieren, weshalb es regelmäßig aktualisiert werden muss.
Aktualisieren Sie Ihr BIOS, damit Bitlocker nicht nach einem Wiederherstellungsschlüssel fragt.
Methode 6. Legacy-Boot verwenden
Wenn Sie den Legacy-Boot verwenden, sollten Sie Bitlocker davon abhalten, nach einem Wiederherstellungsschlüssel zu fragen. Hier ist, wie man das macht:
Schritt 1. Klicken Sie auf das Lupensymbol und suchen Sie nach "cmd".
Schritt 2. Wählen Sie nun "Als Administrator ausführen".
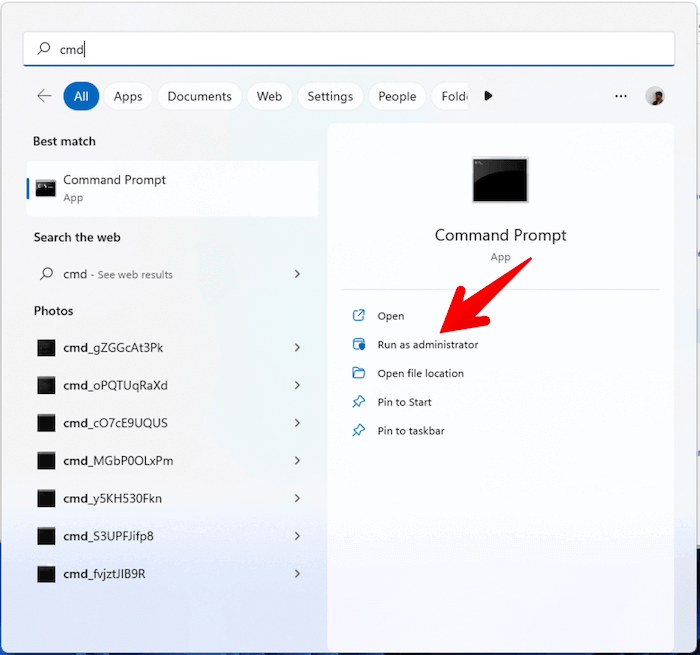
Schritt 3. Geben Sie "bcdedit /set {default} bootmenupolicy legacy" ein und drücken Sie die "Enter"-Taste auf Ihrer Tastatur.
Methode 7. Windows-Betriebssystem aktualisieren
Wenn Sie Ihr Windows seit einiger Zeit nicht mehr aktualisiert haben, sollten Sie dies dringend nachholen. Da Sie eine veraltete Version verwenden, könnte dies der Grund sein, warum Bitlocker immer wieder nach einem Wiederherstellungsschlüssel fragt.
Hier erfahren Sie, wie Sie Windows aktualisieren können:
Schritt 1. Klicken Sie auf "Start" und suchen Sie nach "Windows Updates".

Schritt 2. Das Fenster "Windows Updates" wird geöffnet und sollte automatisch nach verfügbaren Updates suchen, falls nicht, klicken Sie auf "Nach
Updates suchen".
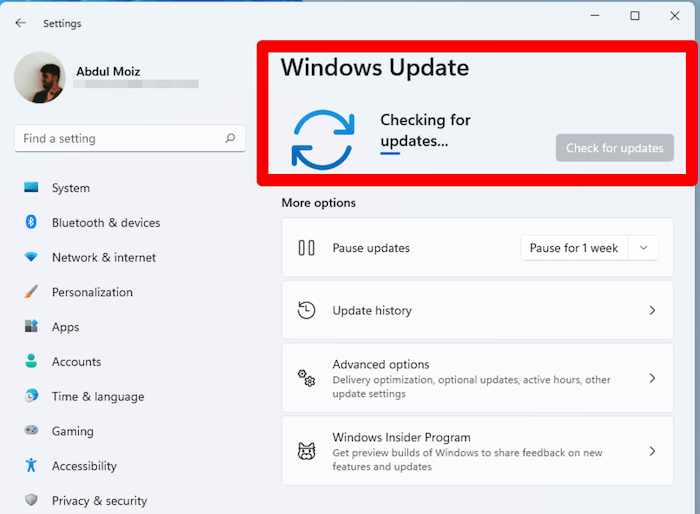
Schritt 3. Klicken Sie auf "Updates installieren".
Methode 8. Deinstallieren Sie das problematische Update und installieren Sie es erneut
Wenn Bitlocker nach dem Update Ihres Computers nach dem Wiederherstellungsschlüssel gefragt hat, war das Update möglicherweise fehlerhaft oder wurde nicht richtig installiert. Deinstallieren Sie die Anwendung und installieren Sie sie neu, um dieses Problem zu beheben.
So geht's:
Schritt 1. Klicken Sie auf die Schaltfläche "Start", suchen und öffnen Sie "Einstellungen" und klicken Sie dann auf "Windows Update".
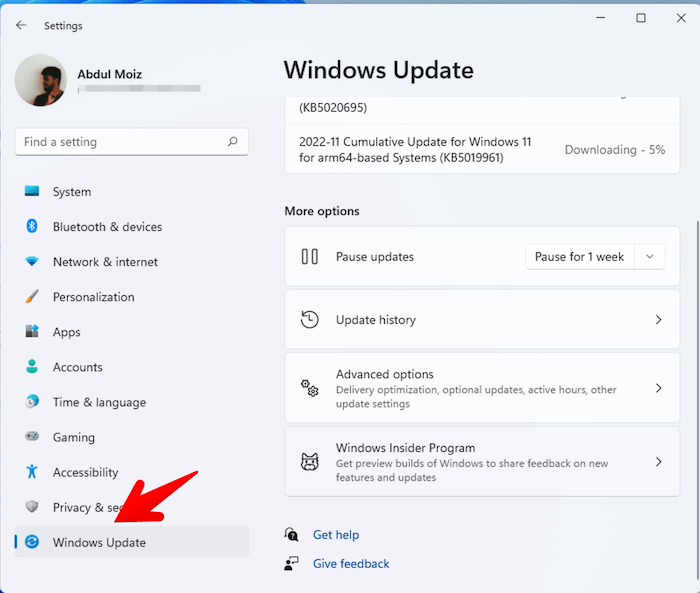
Schritt 2. Klicken Sie auf "Updateverlauf" und wählen Sie dann "Updates deinstallieren".
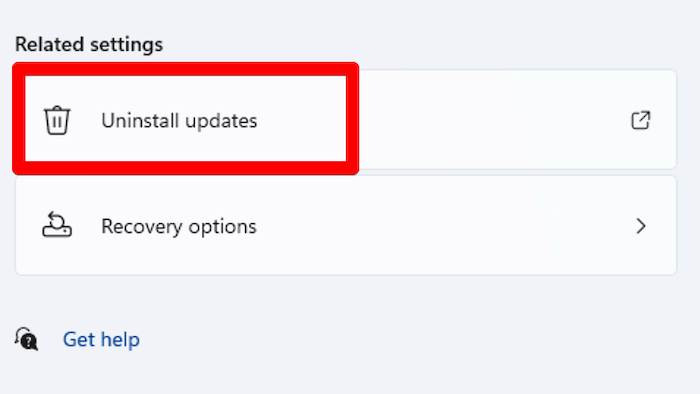
Schritt 3. Deinstallieren Sie die Updates, die die Probleme verursachen, indem Sie auf sie doppelklicken, und starten Sie dann Ihren PC neu.
Schritt 4. Setzen Sie nun "Bitlocker" in der Systemsteuerung aus, nachdem Ihr PC neu gestartet ist.
Schritt 5. Öffnen Sie "Einstellungen" und suchen Sie dann nach den neuesten Updates, indem Sie auf "Windows Updates" klicken und die neuesten verfügbaren Updates installieren.
Abschließende Überlegungen
Bitlocker ist eine großartige Möglichkeit, Ihre Festplatte zu verschlüsseln und Ihre Dateien vor dem Zugriff durch unbefugte Benutzer zu schützen. Wie jede andere Software kann auch Bitlocker versagen, und es kann auch repariert werden.
Folgen Sie unseren obigen Lösungen, um Bitlocker davon abzuhalten, Sie nach einem Wiederherstellungsschlüssel zu fragen.
FAQs über Bitlocker fragt ständig nach dem Wiederherstellungsschlüssel
Hier finden Sie einige weitere Antworten zu Bitlocker, die Sie sicher nützlich finden werden:
1. Warum werde ich immer wieder zur Eingabe eines Bitlocker-Wiederherstellungsschlüssels aufgefordert?
Immer wenn Sie ein Laufwerk an Ihren PC anschließen und es in der Bootliste erkannt wird, fragt BitLocker nach dem Wiederherstellungsschlüssel.
Wenn Sie keine Geräte anschließen und immer wieder nach dem Wiederherstellungsschlüssel gefragt werden, liegt das daran, dass die Boot-Unterstützung für Preboot für TBT und USB-C/TBT standardmäßig aktiviert ist. Deaktivieren Sie dies im BIOS, um zu vermeiden, dass Sie zur Eingabe des Wiederherstellungsschlüssels aufgefordert werden.
2. Warum benötigt mein Computer immer wieder einen Wiederherstellungsschlüssel?
Wenn BitLocker aktiviert ist und Sie ein neues Laufwerk anschließen oder Dateien kopieren, werden Sie aufgefordert, einen Wiederherstellungsschlüssel einzugeben, um zu bestätigen, dass Sie derjenige sind, der diese Aktion ausführt.
3. Wodurch wird der Bitlocker-Schlüssel ausgelöst?
Wenn Bitlocker unbefugte Zugriffsversuche auf Ihre Dateien feststellt, wird es nach dem Schlüssel fragen.
Links
Themen
Kategorien
EaseUS wurde im Jahr 2004 gegründet und ist ein international führendes Softwareunternehmen in den Bereichen von Datensicherung, Datenwiederherstellung und Festplattenverwaltung, das sichere und digitale Erfahrungen für alle Benutzer entwickelt und erforscht. Unser Ziel ist es, Neuerungen einzuführen und eine einflussreichere Sicherheitsinfrastruktur-Plattform für die Welt zu schaffen.