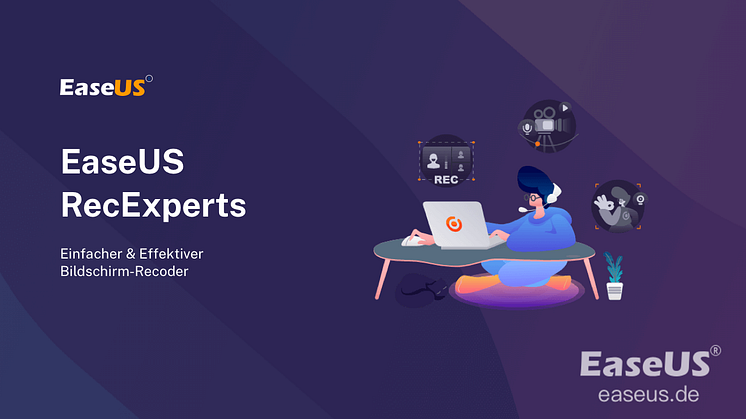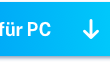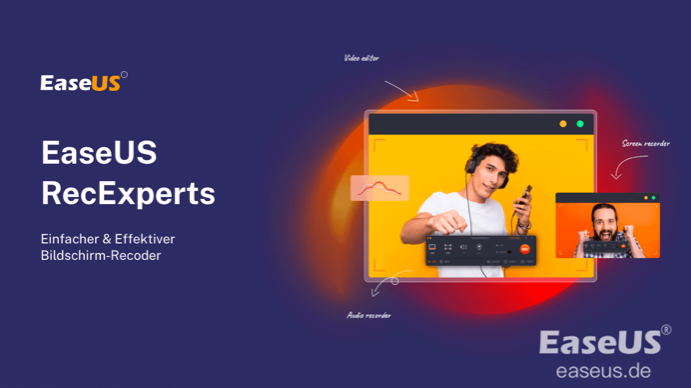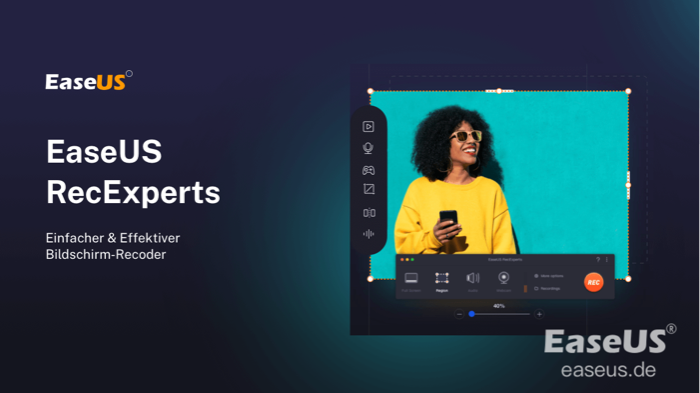Pressemitteilung -
Bildschirm ohne Verzögerung aufzeichnen
Als Sie ein Online-Video auf dem PC aufzeichnen, ist das Abspielen manchmal verzögert? Viele Benutzer haben die Erfahrungen damit, die Aufzeichnung der Desktop-Aktivitäten bleibt hängen oder verzögert. Das Problem tritt häufig auf. Wenn Sie die Verzögerung vermeiden und den Bildschirm fließend aufnehmen wollen, sollten Sie sich an einem anderen effektiven Bildschirm-Recorder wenden.
Welche Recorder sind verzögerungsfrei? Wir haben viele Software ausprobiert und fünf davon ausgewählt. In diesem Artikel können Sie die Vorteile und die Nachteile der fünf Tools erfahren. Wählen Sie einen Recorder aus und zeichnen Sie den Bildschirm nach Ihren Wünschen auf.
1. EaseUS RecExperts - Für Windows
Wenn Sie den Bildschirm auf einem Windows Desktop-PC oder Laptop aufnehmen wollen, wird EaseUS RecExperts empfohlen. Das ist eine leistungsstarke und einfach zu bedienende Software zur Bildschirm-Aufnahme. Mihilfe der Software können Sie den Bildschirm, das Audio, die Webcam und die PC-Spiele einfach und reibungslos aufnehmen. Einfache Funktionen für die Bearbeitung werden auch angeboten.

Vorteile:
- Benutzer können den ganzen Desktop oder nur einen bestimmten Bereich auf dem Bildschirm aufnehmen.
- Bei der Bildschirm-Aufnahme können Benutzer auch ihre Stimme über ein Mikrofon un den System-Sound gleichzeitig aufzeichnen.
- Nach der Aufnahme können Benutzer das Video oder Audio bearbeiten, z.B., den Text hinzufügen, die Geschwindigkeit ändern, das Wasserzeichen hinzufügen.
- Der Aufgabenplan für die Aufnahme ist verfügbar. Benutzer können noch den automatischen Stop aktivieren, damit die Aufnahmen automatisch zu beenden.
Nachteile:
- Nur kompatibel mit Windows Systemen.
Anleitung: Bildschirm-Aufnahme mit EaseUS RecExperts
Schritt 1. Starten Sie EaseUS RecExperts und wählen Sie "Bildschirm aufnehmen" aus.

Schritt 2. Mit dem Klick auf "Benutzerdefiniert..." können Sie auswählen, den ganzen Bildschirm aufzunehmen oder den Bereich selbst auszuwählen. Klicken Sie auf "System-Sound", hier können Sie die Lautstärke und andere Einstellungen finden. Anschließend klicken Sie auf den “REC”-Button.

Schritt 3. Nach der Aufnahme können Sie das Video in der Liste finden. Klicken Sie mit der rechten Maustaste auf das Video und wählen Sie "Bearbeiten" aus.

Links
Themen
Kategorien
EaseUS wurde im Jahr 2004 gegründet und ist ein international führendes Softwareunternehmen in den Bereichen von Datensicherung, Datenwiederherstellung und Festplattenverwaltung, das sichere und digitale Erfahrungen für alle Benutzer entwickelt und erforscht. Unser Ziel ist es, Neuerungen einzuführen und eine einflussreichere Sicherheitsinfrastruktur-Plattform für die Welt zu schaffen.