
Pressemitteilung -
Betriebssystem von HDD auf SSD zu migrieren
Windows 10/8/7 Betriebssystem von HDD auf SSD migrieren
Wenn Sie das System unter Windows 10 upgraden, können Sie vielleicht mit der Computer Geschwindigkeit unzufrieden. In diesem Fall können Sie das Betriebssystem von HDD auf SSD migrieren. Die professionelle Partition Manager Software - EaseUS Partition Master kann Ihnen helfen, das Windows Betriebssystem und Anwendungen auf neue SSD oder andere größere HDD ohne Neuinstallation von Windows Betriebssystem und Anwendungen zu migrieren, das Ihnen viel Zeit sparen wird. Bitte führen Sie die Schritt-für-Schritt Anleitung, um Betriebssystem von HDD auf SSD zu migrieren. Vielleicht brauchen Sie vor der Migration das SSD Festplatte formatieren auszuführen.

Mit EaseUS Partition Master das Betriebssystem von HDD auf SSD migrieren
Es empfehlenswert, die Dateien vor der Migration zu sichern, um Datenverlust zu vermeiden.
Schritt 1. Vor der Migration muss man ein Backup für die Ziel-Festplatte machen. Dann starten Sie EaseUS Partition Master und klicken Sie "Betriebssystem migrieren".

Schritt 2. Wählen Sie die Festplatte 0 als Ziel-Festplatte. Wenn Sie die Daten auf der Ziel-Festplatte sichert haben, klicken Sie "OK".

Schritt 3. Sie können das Layout der geklonten Festplatte noch überprüfen. Vor dem Klonen können Sie die Größe der Partitionen ändern, um den Speicherplatz besser zu nutzen. Dann klicken Sie auf "OK".

Schritt 4. Nach dem Klonen lassen sich die genaue Informationen dieses Vorgangs checken. Dann klicken Sie auf Anwenden, um das Klonen fertigzumachen.
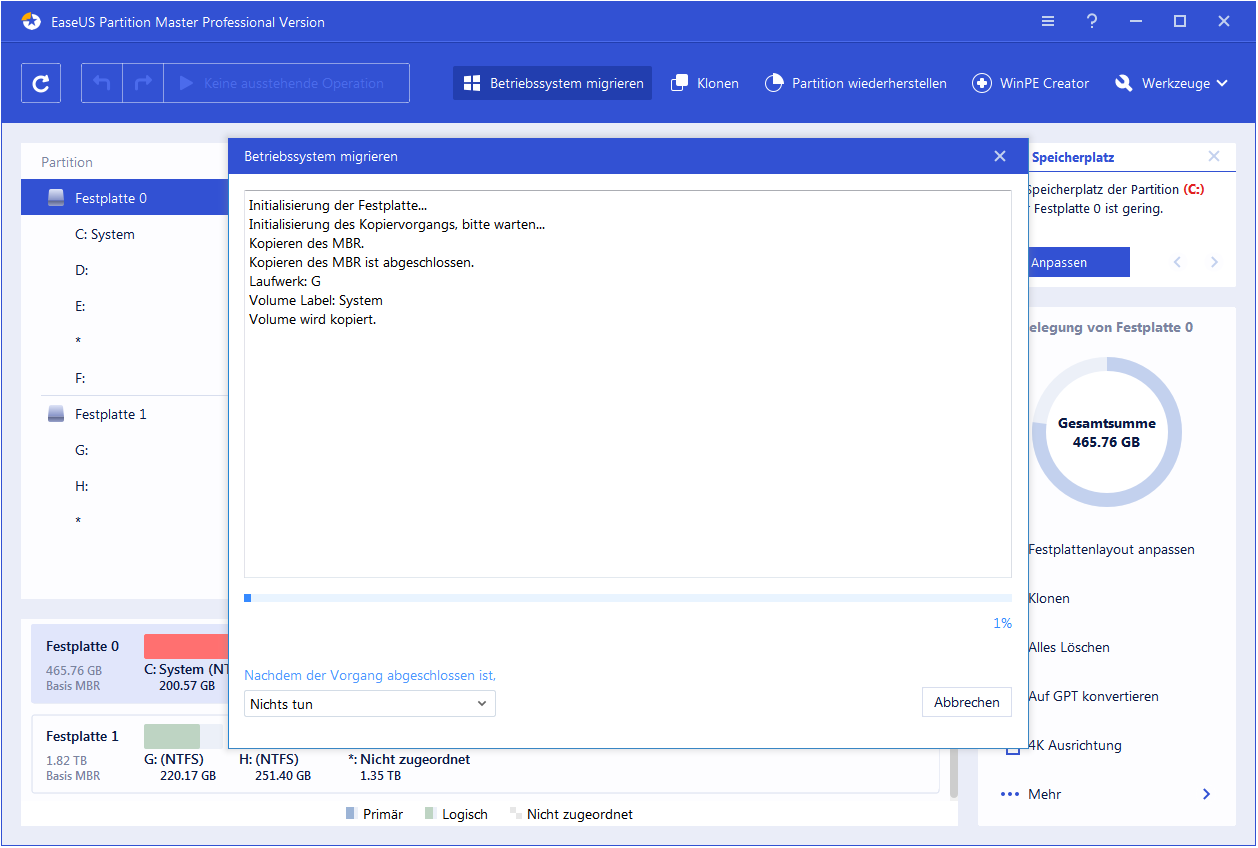

Sie können EaseUS Partition Master verwenden, wenn Sie z.B. eine HDD auf kleinere SSD klonen möchten.
Nach Abschluss der Systemmigration müssen Sie noch Folgendes tun:
Wechseln Sie das Startlaufwerk in Windows 10/8/7 von der alten Platte auf die neue SSD. Die detaillierten Schritte erfahren Sie im nächsten Teil.
SSD als Startlaufwerk in Windows 10 festlegen
Unabhängig davon, ob Sie das Windows 10-System manuell auf einer SSD installiert oder das System automatisch mit einer Software eines Drittanbieters auf eine SSD migriert haben, müssen Sie die installierte SSD als Startlaufwerk festlegen, um den PC von der SSD zu starten.
Hier sind die Schritte, um SSD als Boot-Laufwerk unter Windows 10 einzurichten:
Schritt 1. Starten Sie den PC neu und drücken Sie die Tasten F2/F12/Entf, um das BIOS aufzurufen.
Schritt 2. Gehen Sie zur Boot-Option, ändern Sie die Boot-Reihenfolge und stellen Sie das Betriebssystem so ein, dass es von der neuen SSD bootet.
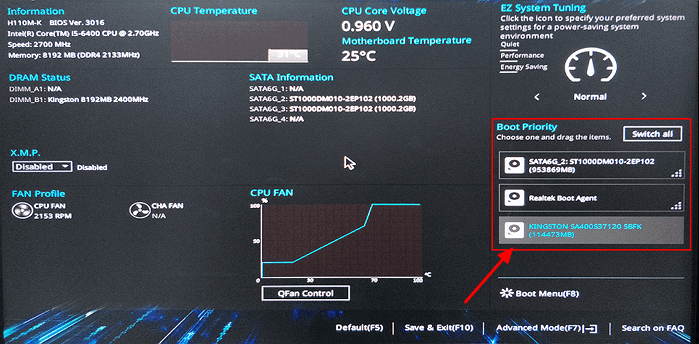
Schritt 3. Speichern Sie die Änderungen, beenden Sie das BIOS und starten Sie den PC neu.
Warten Sie geduldig, bis der Computer hochgefahren ist. Danach können Sie die neue SSD erfolgreich als Betriebssystemlaufwerk verwenden.
Tipp:
Wenn die Quellfestplatte oder -SSD MBR mit BIOS-Boot-Modus ist, aber die geklonte/migrierte SSD GPT ist, müssen Sie zuerst die SSD als Boot-Laufwerk im BIOS festlegen und dann den Boot-Modus auf EFI ändern, um einen ordnungsgemäßen Start zu gewährleisten.gewährleisten.
Links
Themen
Kategorien
EaseUS wurde im Jahr 2004 gegründet und ist ein international führendes Softwareunternehmen in den Bereichen von Datensicherung, Datenwiederherstellung und Festplattenverwaltung, das sichere und digitale Erfahrungen für alle Benutzer entwickelt und erforscht. Unser Ziel ist es, Neuerungen einzuführen und eine einflussreichere Sicherheitsinfrastruktur-Plattform für die Welt zu schaffen.




