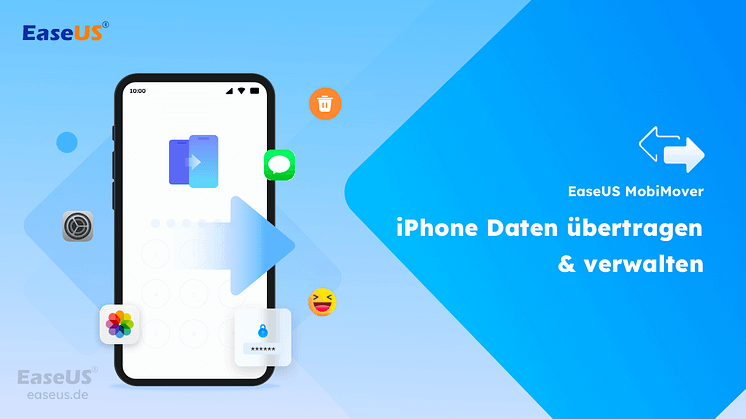Pressemitteilung -
Betriebssystem auf neue Festplatte übertragen
Über die Übertragung von Windows 10 auf HDD/SSD
Windows 10 auf neue HDD/SSD kostenlos übertragen kann einfach und schnell sein, wenn mit der Hilfe von einer kompetenten Windows 10-Migration-Software. Vor allem ist es für normale Menschen fast unmöglich, um richtig mit den sensiblen Systemdaten umzugehen. Jeder einzelne Fehler an den Daten könnte einen Windows 10-Startfehler verursachen. Deshalb hier kommt die Notwendigkeit der Verwendung des Übertragung-Assistantes von Windows-10-Betriebssystem, Dateien und Programmen. Und EaseUS kostenlose Partition Manager Software wird von uns empfohlen, mit der Sie Windows 10 Daten von einem Platz auf andere HDD oder SSD übertragen können, um am weitesten Windows 10 bei überall zu nutzen.
Mit EaseUS Partition Master Windows Betriebssystem auf neue Festplatte übertragen
EaseUS Partition Master Free hat eine fortgeschrittene Funktion, welche OS auf SSD migrieren kann. Dieser Typ von Übertragung von Windows 10 kann nicht nur bei der Übertragung des Systems helfen, und auch bei Dateien und Programmen, die unter Windows 10-Festplatte erstellt und installiert werden. Denn mit EaseUS kostenlose Partition Manager Windows 10 Software kann die Nutzer die ganze Festplatte oder nur eine Partition davon auf eine neue Festplatte migrieren.

Schritte, um Windows 10 auf neue HDD/SSD kostenlos zu übertragen
Schritt 1. Vor der Migration muss man ein Backup für die Ziel-Festplatte machen. Dann starten Sie EaseUS Partition Master und klicken Sie "Betriebssystem migrieren".

Schritt 2. Wählen Sie die Festplatte 0 als Ziel-Festplatte. Wenn Sie die Daten auf der Ziel-Festplatte sichert haben, klicken Sie "OK".

Schritt 3. Sie können das Layout der geklonten Festplatte noch überprüfen. Vor dem Klonen können Sie die Größe der Partitionen ändern, um den Speicherplatz besser zu nutzen. Dann klicken Sie auf "OK".

Schritt 4. Nach dem Klonen lassen sich die genaue Informationen dieses Vorgangs checken. Dann klicken Sie auf Anwenden, um das Klonen fertigzumachen.
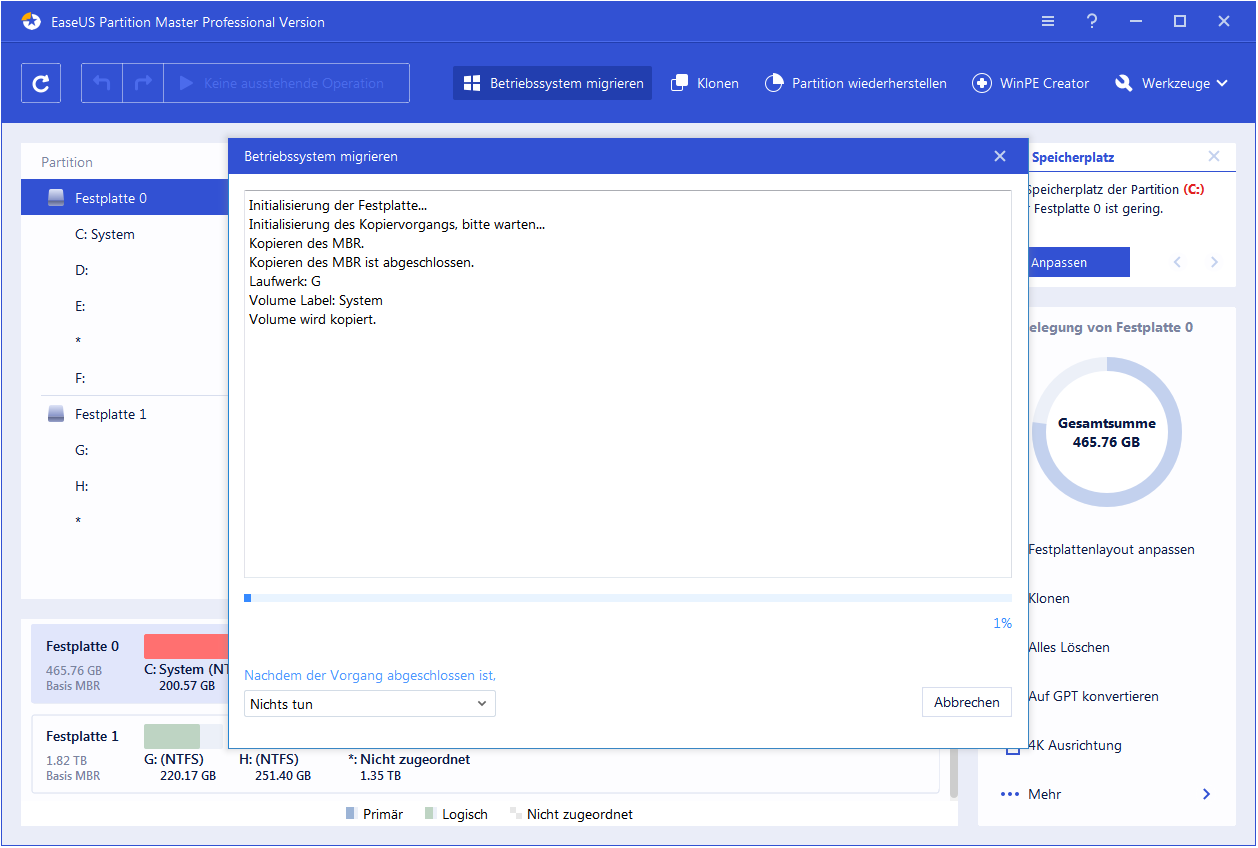
Mit EaseUS Todo Backup Windows 10 System auf SSD migrieren
Zusätzlich zu EaseUS Partition Master können Sie auch EaseUS Todo Backup verwenden, um Ihr System zu migrieren. EaseUS Todo Backup eignet sich auch hervorragend, wenn Sie Ihre Festplatte aktualisieren möchten. Sie können die Klon-Funktion verwenden, um Systemtransfers zu realisieren.
Tipp:
Wenn Sie versuchen, Windows 10 auf eine neue HDD- oder SSD-Platte zu klonen, denken Sie bitte daran, die Platte vorher zu leeren. Eine weitere Sache, die Sie tun können, ist, Ihre HDD/SSD-Festplatte in MBR oder GPT zu konvertieren - genau wie Ihre aktuelle Systemfestplatte, die es Ihnen ermöglicht, das System nach dem Klonen des Windows-Systems mühelos zu starten.
Hier zeigen wir Ihnen, wie Sie Ihr Windows 10-Betriebssystem auf eine neue Festplatte/SSD klonen(übertragen)können, ohne Windows OS neu zu installieren:
- Schritt 1. Schließen Sie die neue HDD/SSD an Ihren PC an.
- Schritt 2. Starten Sie EaseUS Todo Backup für Windows 10 Klonen und wählen Sie System klonen.
- Schritt 3. Wählen Sie den Zieldatenträger - HDD/SSD zum Speichern des Windows 10-Systems
Wählen Sie die neue HDD oder SSD als Zieldatenträger für das Speichern des geklonten Windows 10 Systems.
Tipps: Verbinden Sie Ihre SSD zuerst mit dem Computer, wenn Ihre SSD nicht intern installiert ist.
Schritt 1. Starten Sie EaseUS Todo Backup und klicken Sie auf "Werkzeuge" und wählen Sie "Klonen" aus.

Schritt 2. Es öffnet sich das untenstehende Fenster und Sie wählen die Quellplatte - die Festplatte(HDD), die Sie klonen möchten.
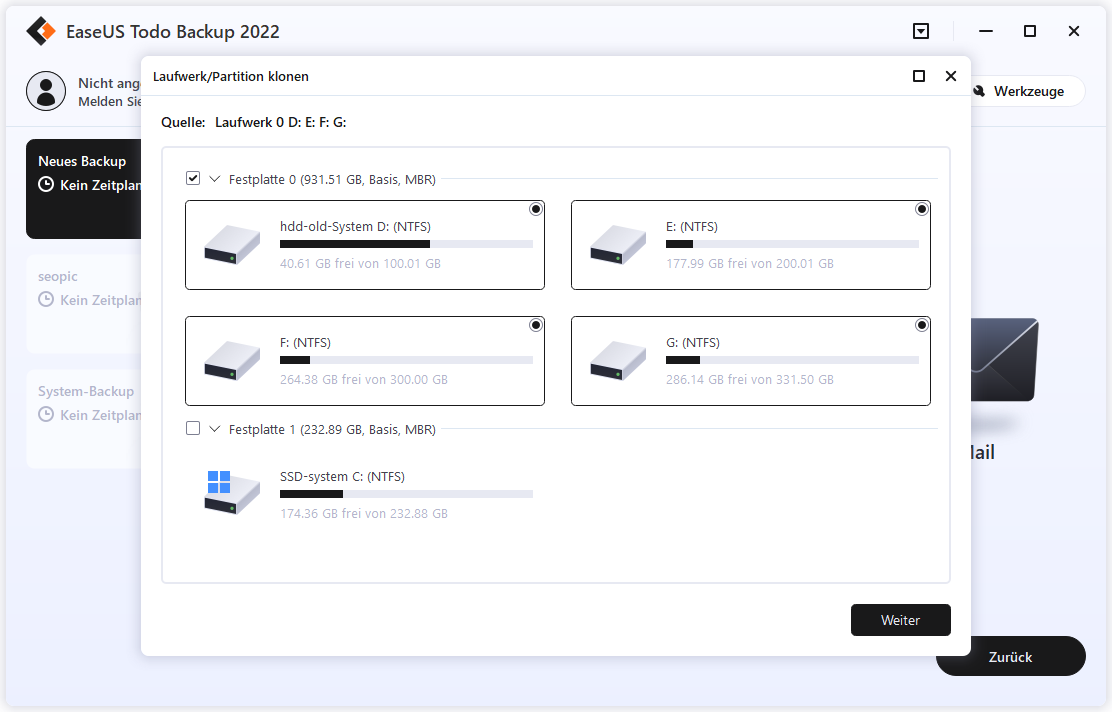
Schritt 2. Wählen Sie die SSD als das Ziellaufwerk aus. Hier finden Sie die Option "Optimierung für SSD", indem Sie auf "Erweiterte Optionen" klicken, dann können Sie die Ziel-SSD optimieren.
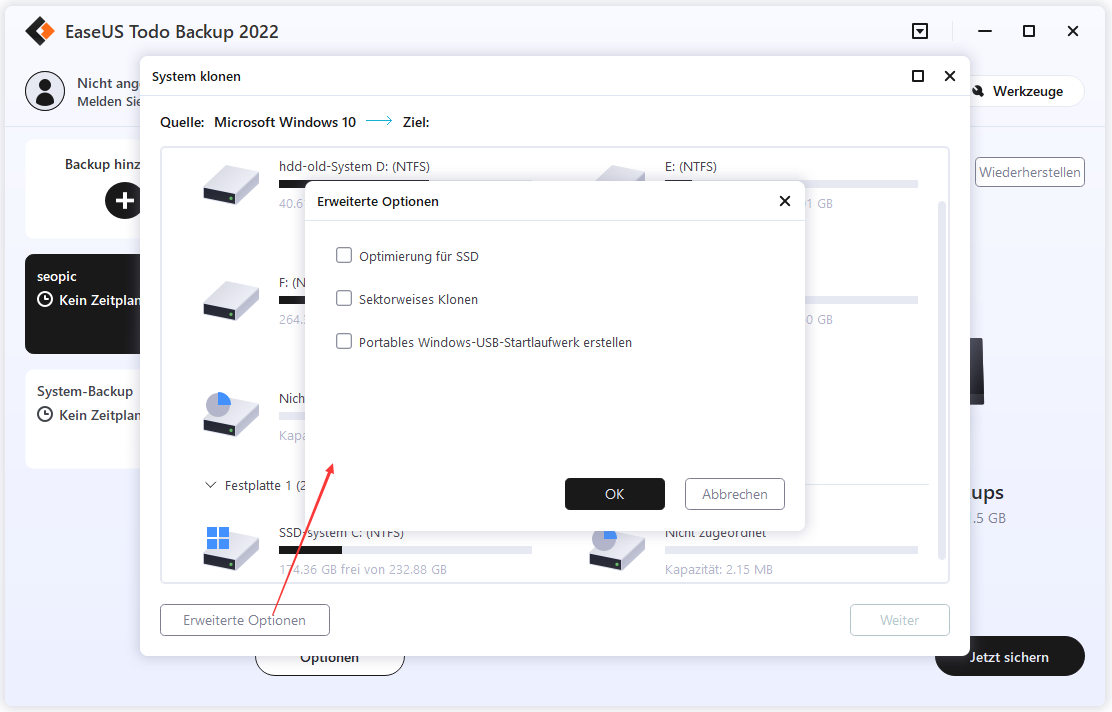
Schritt 3. Zeigen Sie Ihre Einstellungen in der Vorschau an und klicken Sie auf Fortfahren, um eine HDD auf eine SSD zu klonen.
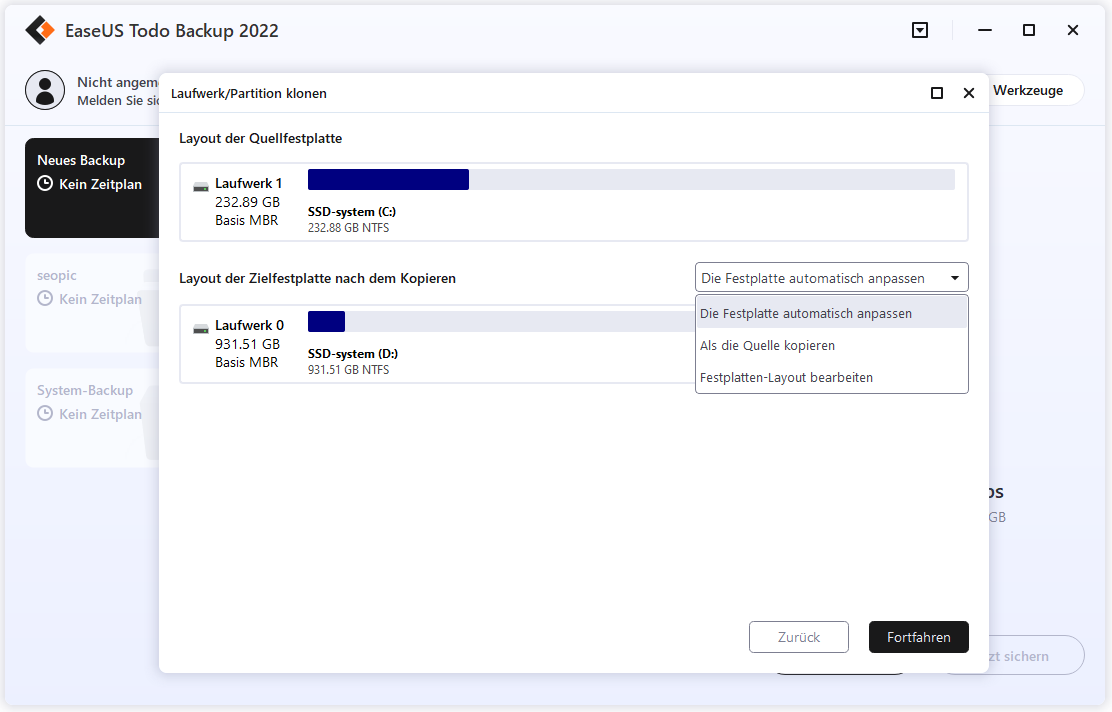
Legen Sie danach Ihre neue HDD oder SSD in den Computer ein und starten Sie den PC neu, ändern Sie die Bootreihenfolge, um den Computer von der neuen HDD/SSD mit geklontem Windows 10-System zu starten:
- Starten Sie den PC neu und drücken Sie F2 oder F8, um die BIOS-Einstellungen aufzurufen.
- Wählen Sie in der Option Boot die neue HDD/SSD als neues Boot-Laufwerk und speichern Sie alle Änderungen.
- Beenden Sie das BIOS und starten Sie den Computer neu. Sie sollten sehen können, dass Windows 10 ohne Probleme auf Ihrer neuen Festplatte läuft.
Links
Themen
Kategorien
EaseUS wurde im Jahr 2004 gegründet und ist ein international führendes Softwareunternehmen in den Bereichen von Datensicherung, Datenwiederherstellung und Festplattenverwaltung, das sichere und digitale Erfahrungen für alle Benutzer entwickelt und erforscht. Unser Ziel ist es, Neuerungen einzuführen und eine einflussreichere Sicherheitsinfrastruktur-Plattform für die Welt zu schaffen.