Pressemitteilung -
Beschädigte ZIP Datei reparieren
Kennen Sie, wie man die beschädigte ZIP Datei reparieren oder die ungültige .zip Dateien wiederherstellen kann, wenn sie nicht dekomprimiert werden? Hier sind die Lösungen. Wir werden Ihnen praktische Lösungen anbieten, damit Sie die beschädigte oder ungültige ZIP Dateien wiederherstellen kann.
Teil 1. Defekte oder unzugängliche ZIP-Dateien reparieren
Wenn Sie die ZIP-Dateien auf dem Datenträger nicht mit einem Dekomprimierungs-Tool öffnen, könnten die ZIP-Dateien oder -Ordner bereits beschädigt geworden sein. Der Virenangriff, die Probleme beim Herunterladen und andere unbekannte Fehler können zu der Beschädigung führen. Um die defekten und unzugänglichen ZIP-Daten zu reparieren, führen Sie die folgenden Lösungen aus.
Lösung 1. Das Dekomprimierungs-Tool deinstallieren und erneut installieren
Gilt für: Das ZIP-Programm oder das Dekomprimierungs-Tool funktioniert nicht, wenn Sie ZIP-Dateien öffnen wollen.
Schritt 1. Gehen Sie zu Einstellungen > Apps > Apps und Features.
Schritt 2. Finden Sie das ZIP-Programm oder das Dekomprimierungs-Tool.
Schritt 3. Klicken Sie darauf und wählen Sie "Deinstallieren" aus.
Schritt 4. Warten Sie auf die Deinstallation. Danach installieren Sie das Programm erneut und versuchen Sie wieder, die ZIP-Dateien zu öffnen.
Lösung 2. Antivirus-Software ausführen und Viren entfernen
Gültig für: Aufgrund vom Virenangriff sind die GIF-Dateien unzugänglich geworden
Wenn der Computer oder den Speicherplatz von Viren oder Malware angegriffen wird, können die ZIP-Dateien auf der Festplatte auch nicht geöffnet werden. Malware und Viren werden Ihre Daten verschlüsseln.
Wenn Sie eine Antivirus-Software auf dem PC installiert haben, starten Sie die Software und scannen Sie den PC mit der Software. Wenn Sie keine Drittanbieter Software installieren wollen, können Sie Windows Defender benutzen.
Schritt 1. Windows Defender Firewall aktivieren
1. Gehen Sie zu "Start > Einstellungen > Update und Sicherheit > Windows-Sicherheit und dann Firewall & Netzwerkschutz".
2. Sie können drei Netzwerkprofile sehen: Domänennetzwerk, Privates Netzwerk und Öffentliches Netzwerk. Wählen Sie eines aus.
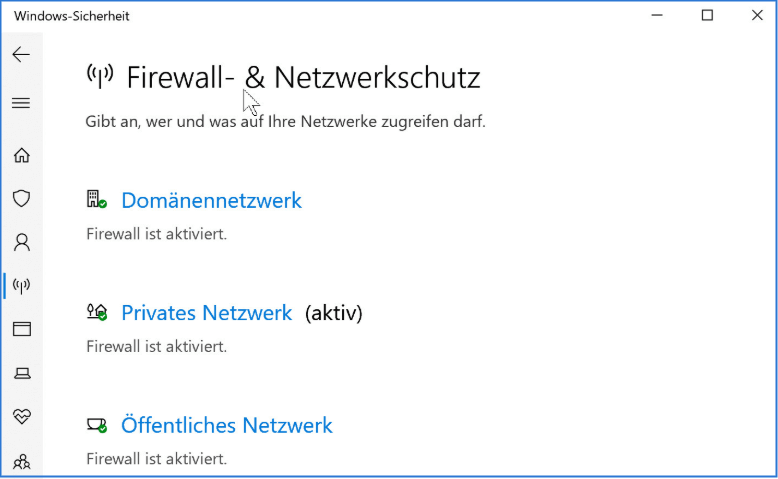
3. Finden Sie "Windows Defender Firewall" und aktivieren Sie diese Option.
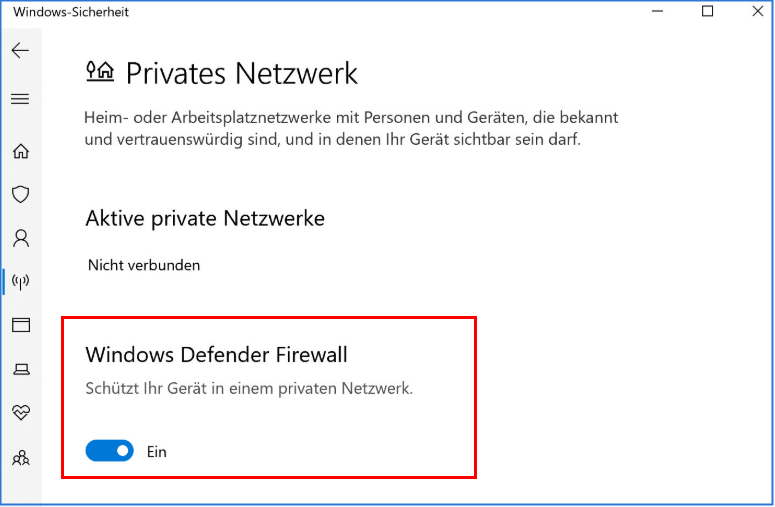
Schritt 2. Windows Defender starten und den Computer schützen
1. Gehen Sie zu "Einstellungen > Update und Sicherheit".
2. Im Windows-Sicherheit Fenster klicken Sie auf "Windows Defender Security Center öffnen" > "Viren & Bedrohungsschutz".
3. Aktivieren Sie die Optionen: "Echtzeitschutz", "Cloudbasierter Schutzer" und "Automatische Übermittlung von Beispielen".
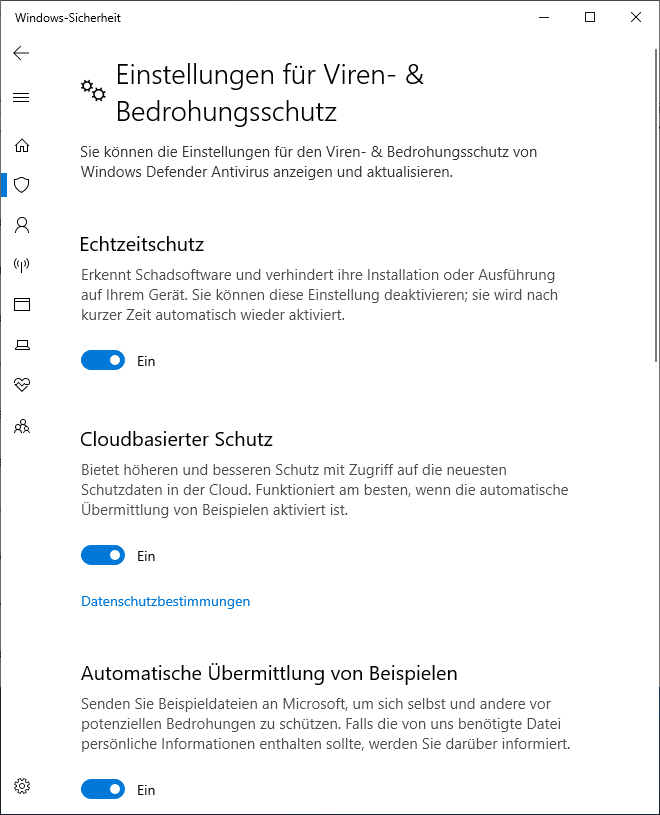
Schritt 3. Viren aus dem PC entfernen
1. Gehen Sie zurück zu "Viren & Bedrohungsschutz".
2. Bei dem Bedrohungsverlauf klicken Sie auf "Jetzt überprüfen", um die Viren aufzufinden und zu entfernen.
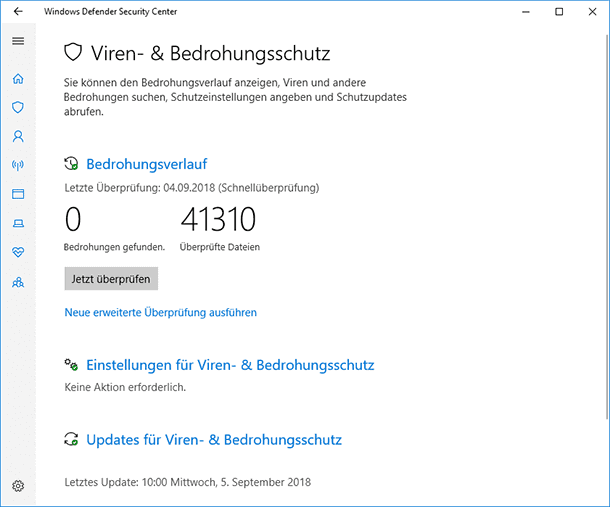
Danach versuchen Sie wieder, die ZIP-Dateien zu öffnen.
Lösung 3. CMD-Befehle ausführen und beschädigte ZIP-Dateien reparieren
Gilt für: Um die beschädigten ZIP-Dateien auf Windows PC zu reparieren
Schritt 1. Auf dem Desktop geben Sie cmd in die Suchleiste ein. Klicken Sie mit der rechten Maustaste auf "Eingabeaufforderung" und wählen Sie "Als Administrator ausführen".
Schritt 2. Gehen Sie zu dem Verzeichnis, wo die beschädigten ZIP-Dateien gespeichert werden.
Schritt 3. Geben Sie "C:\Program Files\WinZip\wzzip" -yf zipfile.zip ein und drücken Sie die Enter-Taste
Lösung 4. Unzugängliche ZIP-Dateien mit einer Drittanbieter Software reparieren
Manchmal, wenn Ihre komprimierten Dateien beschädigt sind, können Sie sie mit einem ZIP-Programm eines Drittanbieters reparieren. WinRAR, 7-ZIP, oder DiskInternal ZIP Repair, usw. können Ihnen dabei helfen.
Im Folgenden zeigen wir Ihnen am Beispiel von WinRAR, wie Sie eine beschädigte oder ungültige/defekte/beschädigte ZIP-Datei reparieren und alle Dateien effizient wiederherstellen können:
Sie können eine Software zur Reparatur der beschädigten ZIP-Dateien verwenden. WinRAR, 7-ZIP, DiskInternal ZIP Repair und andere Software können Ihnen helfen.
Schritt 1. Starten Sie WinRar und gehen Sie zum Verzeichnis, in dem die beschädigten ZIP-Dateien gespeichert werden.
Schritt 2. Wählen Sie die ZIP-Datei aus, klicken Sie in der Symbolleiste auf "Extras" und dann auf "Archiv reparieren".
Schritt 3. Klicken Sie auf "Durchsuchen", um den Speicherort für die reparierte Archivdatei zu wählen, und bestätigen Sie mit "OK".
Schritt 4. Warten Sie, bis der Reparaturvorgang abgeschlossen ist, und klicken Sie zum Abschluss auf "Schließen".
Schritt 5. Doppelklicken Sie auf das reparierte ZIP-Archiv und öffnen Sie es in WinRAR, indem Sie oben in der Symbolleiste auf "Extrahieren nach" klicken.
Schritt 6. Wählen Sie den Zielordner, in den Sie die Dateien extrahieren möchten.
Schritt 7. Aktivieren Sie die Option "Defekte Dateien beibehalten" im Abschnitt "Verschiedenes" und klicken Sie auf "OK", um mit dem Extrahieren Ihrer Dateien aus WinRAR zu beginnen.
Teil 2. Verlorene ZIP-Dateien erneut herunterladen und wiederherstellen
Lösung 1. Verlorene ZIP-Dateien mit einer Datenrettungssoftware wiederherstellen
Wenn Sie sich ganz wenig über die IT Wissenschaft oder die Computer Verwaltung kennen, können Sie dann eine kostenlose Datenrettungssoftware anwenden. EaseUS Data Recovery Wizard Free kann die beschädigte, gelöschte oder formatierte Dateien auf der Festplatte, dem USB Stick oder anderen Datenträger erfolgreich wiederherstellen. Jetzt folgen Sie den 3 Schritten und können Sie dann die beschädigte ZIP Datei reparieren.

Schritt 1. Starten Sie EaseUS Data Recovery Wizard. Wählen Sie den ursprünglichen Speicherort, wo Sie die Zip-Dateien gespeichert haben. Klicken Sie auf "Scan". Wenn Sie diese Dateien auf einer SD-Karte oder eine USB-Stick gespeichert haben, schließen Sie zuerst den Datenträger an den Computer an.

Schritt 2. Das Programm listet zunächst alle gelöschten Dateien auf, woraufhin noch einmal das ganze Laufwerk durchleuchtet wird, um alle wiederherstellbaren Dateien zu finden.

Schritt 3. Suchen Sie nach Ihren Zip-Daten im Verzeichnisbaum links oder oben rechts in der Suchleiste. So können Sie unter den wiederherstellbaren Daten die gewünschten auswählen. Dann klicken Sie auf "Wiederherstellen", damit Sie die Daten wieder bekommen. Wenn Sie die Dateien hier nicht finden können, schauen Sie oben unter „RAW“ Ordner. Es empfiehlt sich, diese wiederhergestellten Dateien auf einem anderen Ort zu speichern, um zu vermeiden, dass durch einen Fehler die Daten doch noch überschrieben werden können.

Lösung 2. Verschwundene ZIP-Dateien erneut herunterladen
Wenn Sie nur eine oder zwei ZIP-Dateien nicht öffnen oder verlieren, können Sie die Dateien erneut herunterladen. Dann brauchen Sie nicht, die Wiederherstellung oder die Reparatur auszuführen. Löschen Sie zuerst die unzugänglichen oder beschädigten Dateien. Dann gehen Sie zur Webseite, von wo Sie die Datei heruntergeladen haben.
Links
Themen
- Daten, Telekom, IT
Kategorien
- dateien wiederherstellen
EaseUS wurde im Jahr 2004 gegründet und ist ein international führendes Softwareunternehmen in den Bereichen von Datensicherung, Datenwiederherstellung und Festplattenverwaltung, das sichere und digitale Erfahrungen für alle Benutzer entwickelt und erforscht. Unser Ziel ist es, Neuerungen einzuführen und eine einflussreichere Sicherheitsinfrastruktur-Plattform für die Welt zu schaffen.
