
Pressemitteilung -
Behebung der fehlenden Option Benutzer wechselnin Windows
Sie können verschiedene praktische Funktionen in Windows OS in Bezug auf das Dienstprogramm finden, und "Switch User" kommt auch unter diesem Eimer. Es hilft dabei, denselben PC für mehrere Benutzer freizugeben, indem mehrere Benutzerkonten erstellt werden. Es ermöglicht verschiedenen Personen, sich über ihre Konten anzumelden und so den Zugriff auf Anwendungen oder Dateien zu ermöglichen. Es verhindert auch jegliches Eindringen oder Eingreifen in Anwendungen oder persönliche Informationen anderer Benutzer, die auf dem PC arbeiten.
Manchmal brauchen Sie Hilfe, um diese Funktion nahtlos auf Ihrem PC nutzen zu können. Zum Beispiel müssen Sie die fehlende Option "Benutzer wechseln" in Windows 10/11 beheben, damit Sie diese Option wieder nutzen können. Stattdessen schlagen wir Ihnen die drei effektivsten Lösungen vor, um Ihr Problem sofort zu lösen und mehrere Anmeldemöglichkeiten zu schaffen.
Was bedeutet die fehlende Option "Benutzer wechseln" in Windows 10/11?
Manchmal erstellt man mehrere Benutzerkonten für ein separates Anmeldedienstprogramm, um die Freiheit zu haben, mit Anwendungen und Dateien zu arbeiten. Aber eines Tages versuchen Sie, Ihr Benutzerkonto zu wechseln, nur um festzustellen, dass es für andere Benutzer nicht existiert.
Wenn also die Option "Benutzer wechseln" in Windows 10/11 fehlt, können Sie nicht mehr zu diesem bestimmten Konto oder zu den Dateien oder Anwendungen wechseln, die Sie speziell für dieses Konto gespeichert haben. Es handelt sich also um ein recht häufiges Problem; Sie können die fehlende Option "Benutzer wechseln" in Windows 10/11 beheben, ohne professionelle Hilfe in Anspruch zu nehmen.
Lösung 1: Aktivieren der Option der schnellen Benutzerumschaltung
Manchmal müssen Sie die fehlende Option "Benutzer wechseln" in Windows 10/11 beheben. Das Problem tritt auf, weil bestimmte Einstellungen auf Ihrem PC falsch konfiguriert sind. Um dieses Problem zu beheben, müssen Sie Änderungen an den Verwaltungsebenen vornehmen, die die Option des schnellen Benutzerwechsels in der Windows-Registrierung aktivieren. Es wird empfohlen, eine Sicherungskopie der Registrierung zu erstellen, bevor Sie mit den Schritten fortfahren. Stellen Sie außerdem sicher, dass Sie als Administrator auf Ihrem PC angemeldet sind, um auf die Registrierung zugreifen zu können.
Nützliche Schritte:
Schritt 1: Tippen Sie zunächst auf die Tasten Windows und R, um Ausführen zu öffnen.
Schritt 2: Geben Sie "regedit" in das entsprechende Feld ein und tippen Sie auf "Enter".
Schritt 3: Tippen Sie auf die Option "Ja", sobald eine Aufforderung zur Benutzerkontensteuerung erscheint.
Schritt 4: Sobald Sie sich im Registrierungs-Editor befinden, gehen Sie zu dem Ort, an dem Sie sich befinden:
HKEY_CURRENT_USER\Software\Microsoft\Windows\CurrentVersion\Policies\System
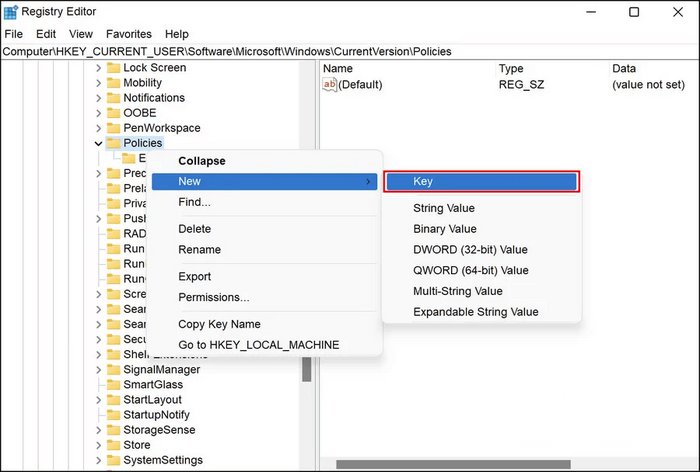
Schritt 5: Wenn Sie den "Systemschlüssel" nicht erhalten können, tippen Sie mit der rechten Maustaste auf den "Richtlinienschlüssel" und wählen Sie dann die Optionen "Neu" und "Schlüssel".
Schritt 6: Benennen Sie nun den Schlüssel in "System" um.
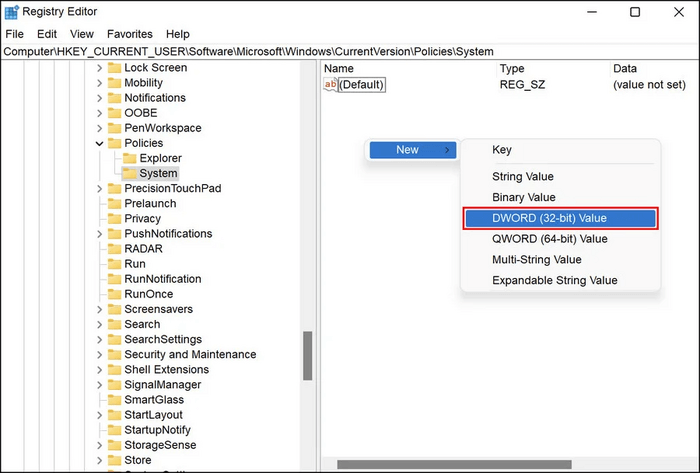
Schritt 7: Wählen Sie dann "Systemschlüssel" und gehen Sie zum rechten Fensterbereich.
Schritt 8: Tippen Sie dann mit der rechten Maustaste auf eine beliebige Stelle des rechten Fensters und wählen Sie "Neu" und dann die Option "DWORD (32-Bit) Wert".
Schritt 9: Geben Sie nun dem Schlüssel einen neuen Namen wie: "HidefastUserSwitching".
Schritt 10: Tippen Sie zweimal auf "HidefastUserSwitching" und geben Sie dann "0" in den Wertdaten ein.
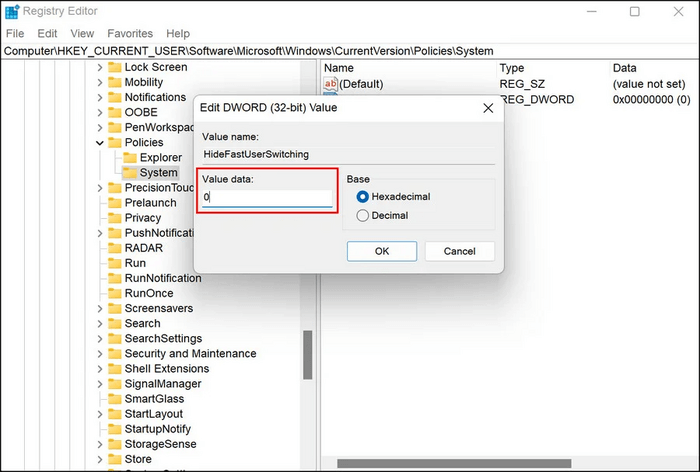
Schritt 11: Tippen Sie auf die Option "OK", um die Änderungen zu speichern.
Schritt 12: Beenden Sie abschließend den Registrierungseditor und starten Sie Ihren PC neu.
Lösung 2: Konfiguration der Windows-Gruppenrichtlinie
Die Windows-Gruppenrichtlinie umfasst alle Betriebssysteme, die die Arbeitsumgebung von Benutzerkonten steuern. Sie bietet auch eine zentralisierte Verwaltung, bei der Vorgänge bei der Anwendung von Sicherheitseinstellungen gehandhabt werden können. Beispielsweise können Sie die Windows-Gruppenrichtlinie so konfigurieren, dass die Option "Benutzer wechseln", die in der Windows-Ausgabe fehlt, behoben wird.
Nützliche Schritte:
Schritt 1: Drücken Sie die Tastenkombination Winkey + R (dadurch wird das Fenster Ausführen geöffnet), geben Sie 'gpedit.msc' ein und drücken Sie die Eingabetaste
Schritt 2: Auf dem nächsten Bildschirm wird ein Fenster für die lokale Gruppenrichtlinie angezeigt. Danach müssen Sie dem Pfad folgen;
Computerkonfiguration -> Verwaltungsvorlagen -> System -> Anmeldung
Schritt 3: Doppelklicken Sie nun auf die Option "Hide Entry Points for Fast User Switch" und öffnen Sie sie.
Schritt 4: Wählen Sie "Deaktiviert", um die Option zu aktivieren.
Schritt 5: Tippen Sie auf "Übernehmen" und dann auf die Option "OK".
Schritt 6: Verlassen Sie nun das Fenster für die Richtlinien des lokalen Gruppeneditors und überprüfen Sie, ob Sie die fehlende Option "Benutzer wechseln" in Windows 10/11 beheben können.
Wenn Sie damit kein Glück hatten, versuchen Sie die folgende Option, um das Problem zu beheben.
Lösung 3: Aktivieren des Kontos für den integrierten Administrator
Um die fehlende Option "Benutzer wechseln" in Windows 10/11 zu beheben, können Sie manchmal das aktuelle Benutzerkonto zur Fehlerbehebung verwenden. Dazu müssen Sie die Dienstprogramme DISM und SFC über das Menü zur Wiederherstellung ausführen. Führen Sie sie dann über die Eingabeaufforderung aus, damit Sie durch Scannen des PCs mögliche Probleme erkennen können. Wenn dies jedoch nicht funktioniert, wird empfohlen, ein Konto für den integrierten Administrator in Windows zu aktivieren und ein neues Benutzerkonto zu erstellen.
Nützliche Schritte:
Schritt 1: Öffnen Sie zunächst den Anmeldebildschirm und halten Sie die "Umschalttaste" gedrückt. Starten Sie dann Ihren PC neu.
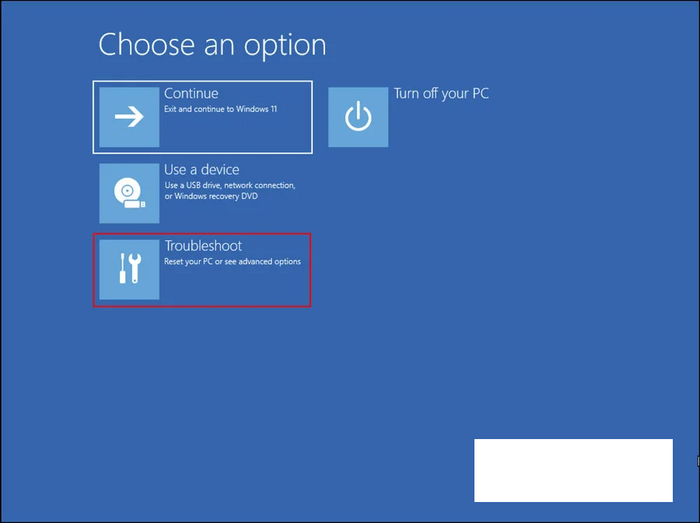
Schritt 2: Sie werden feststellen, dass Windows mit dem Booten in das "Wiederherstellungsmenü" begonnen hat. Wählen Sie aus der Liste der verfügbaren Optionen "Problembehandlung".
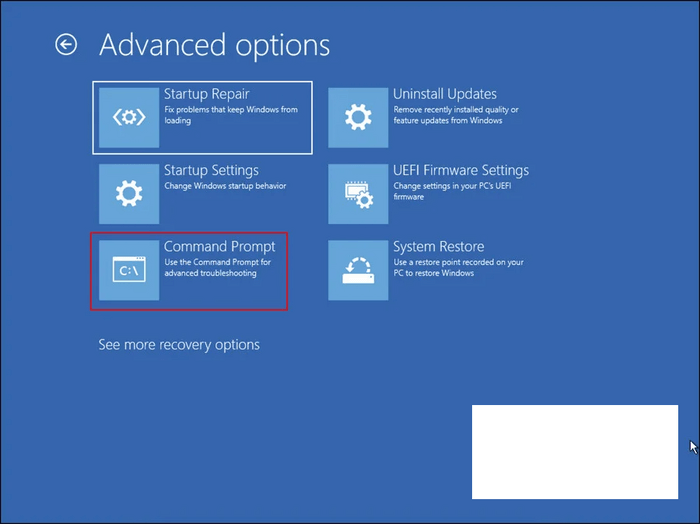
Schritt 3: Gehen Sie zu "Erweiterte Optionen" und dann zu "Eingabeaufforderung".
Schritt 4: Sobald die Eingabeaufforderung angezeigt wird, geben Sie den angegebenen Befehl ein und tippen Sie auf "Enter", um ihn auszuführen.
net user administrator /aktiv: ja
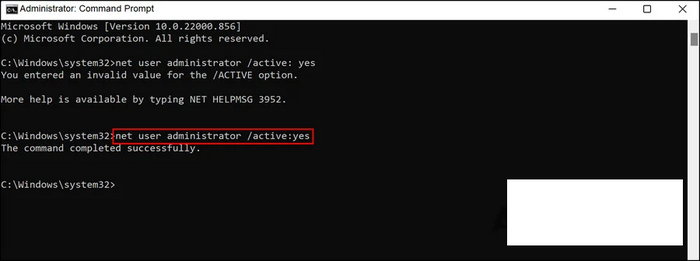
Schritt 5: Sobald Ihr Befehl ausgeführt wird, müssen Sie Ihren PC neu starten. Melden Sie sich dann mit dem integrierten Administratorkonto an.
Schritt 6: Drücken Sie nun die Tasten "Win + I", um die Windows-Einstellungen zu öffnen.
Schritt 7: Wählen Sie im linken Fensterbereich die Option "Konten".
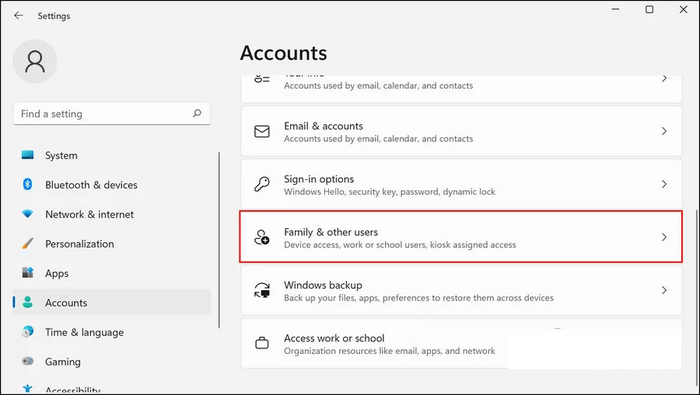
Schritt 8: Tippen Sie auf die Option "Familie und andere Benutzer".
Schritt 9: Tippen Sie im Bereich der anderen Benutzer auf die Option "Konto hinzufügen". Sie wird mit der Option "Anderen Benutzer hinzufügen" verknüpft.
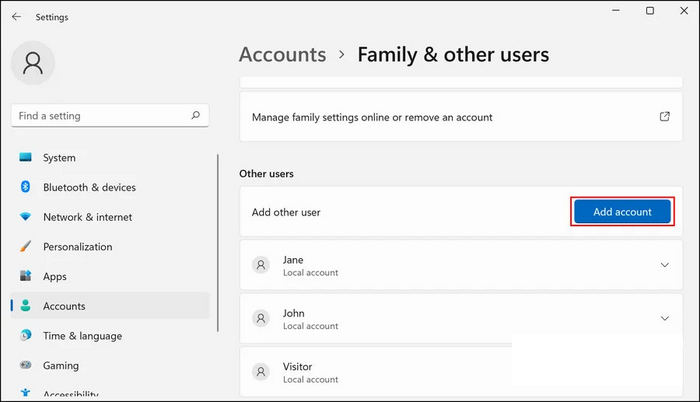
Schritt 10: Nun wird ein Dialog angezeigt, in dem Sie auf die Option "Ich habe keine Anmeldeinformationen für diese Person" tippen müssen.
Schritt 11: Tippen Sie dann auf den Hyperlink mit der Option "Benutzer ohne Microsoft-Konto hinzufügen". Füllen Sie alle erforderlichen Felder aus.
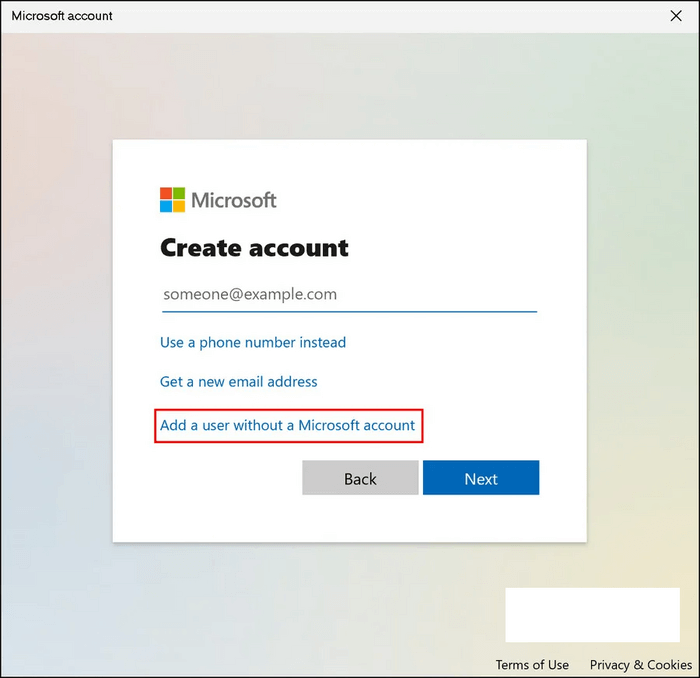
Schritt 12: Auf dem Bildschirm werden einige Anweisungen angezeigt, die Sie befolgen müssen.
Schritt 13: Sobald Ihr neues Benutzerkonto erstellt wurde, loggen Sie sich ein und prüfen Sie, ob das Problem behoben wurde.
Schlussfolgerung
Die Option "Benutzer wechseln" in Windows ist von Vorteil, wenn mehrere Benutzer an verschiedenen Nischen arbeiten. Sie bietet Privatsphäre und Sicherheit für ihre Arbeit. Manchmal verschwindet jedoch die Option "Benutzer wechseln" oder wird entfernt, wodurch die von diesem Benutzer gesparte Arbeit beeinträchtigt wird. Mit Hilfe bestimmter Methoden können Sie dieses Problem jedoch beheben. Wir hoffen, dass Sie mit unseren oben beschriebenen Methoden das Problem der fehlenden Option "Benutzer wechseln" in Windows nahtlos beheben können.
Links
Themen
Kategorien
EaseUS wurde im Jahr 2004 gegründet und ist ein international führendes Softwareunternehmen in den Bereichen von Datensicherung, Datenwiederherstellung und Festplattenverwaltung, das sichere und digitale Erfahrungen für alle Benutzer entwickelt und erforscht. Unser Ziel ist es, Neuerungen einzuführen und eine einflussreichere Sicherheitsinfrastruktur-Plattform für die Welt zu schaffen.




