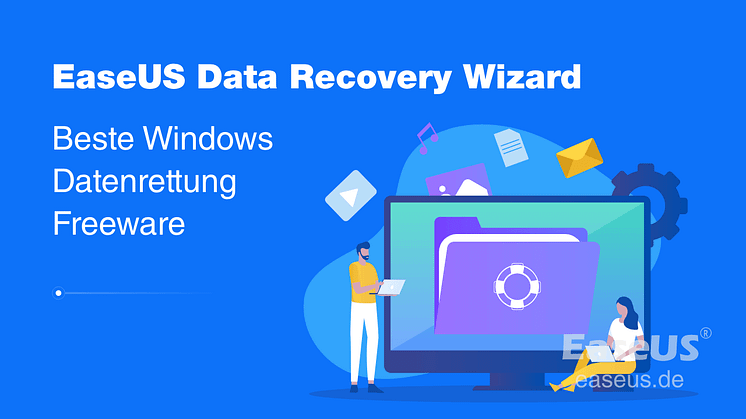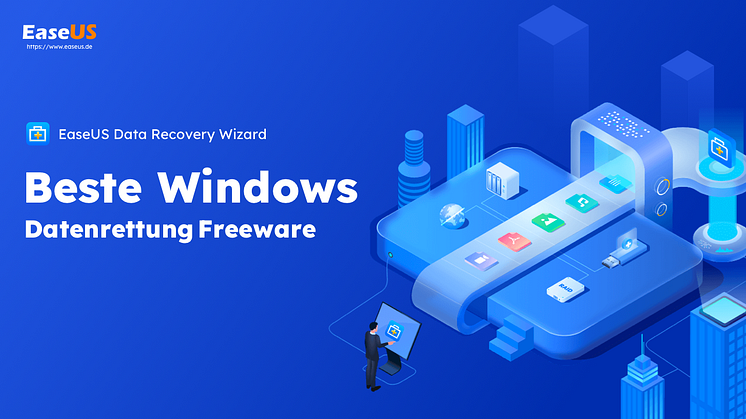Pressemitteilung -
Auf eine Festplatte zugreifen
Viele Probleme können zum Fehler "Zugriff auf Festplatte verweigert" unter Windows 11/10 führen. Wenn Sie viele wichtigen Daten auf der Festplatte gespeichert haben, dann müssen Sie das Problem schnell beheben, um die Dateien darauf zu sichern. In diesem Artikel zeigen wir Ihnen, wie Sie auf eine Festplatte zugreifen und die Daten darauf wiederherstellen können.
- Wenn der Computer nicht gestartet werden kann und Sie die Dateien auf die Festplatte schnelle wiederherstellen möchten, finden Sie die effektiven Lösungen im ersten Teil .
- Wenn Ihr Computer noch richtig funktionieren kann und Sie nur das Problem "Kein Zugriff auf die Festplatte" lösen möchten. werden die Lösungen im zweiten Teil gesammelt.
Teil 1. Auf eine Festplatte zugreifen und Daten retten, wenn Sie Windows nicht starten können - 4 Methoden
Lösung 1. Festplatten auf einem anderen Computer wiederherstellen
Manchmal wenn Windows Betriebssystem abstürzt und Benutzer auf Festplatten der nicht bootfähigen Computer zugreifen wollen, können sie die Festplatte von dem Computer herausziehen und auf einem anderen Computer installieren. Danach können Sie die Festplatte öffnen und die benötigten Daten sichern.
Lösung 2. Dateien durch Eingabeaufforderung kopieren
Wenn Sie ein Windows Installationsmedium haben, können Sie versuchen, Windows von dem bootfähigem Laufwerk zu starten. Dann können Sie mithilfe der Eingabeaufforderung Daten auf dem Computer einfach zu kopieren. Geben Sie folgende Informationen ein:
robocopy C:\tools D:\backup\tools /e
Der Befehl wird Daten und Systemdateien kopieren und die Sicherungskopie auf einem anderen Datenträger sichern.
Lösung 3. Daten durch eine Drittanbieter Software wiederherstellen
Wenn die oben genannte Lösung Ihnen nicht helfen oder Sie eine einfachere Lösung wollen, können Sie durch einer Datenrettungssoftware den Computer booten und Daten darauf zugreifen. Wir empfehlen Ihnen EaseUS Data Recovery Wizard Pro with Bootable Media. Mithilfe dieser Software können Sie ein bootfähiges Laufwerk mit einigen Klicks erstellen und auf Daten zugreifen. Laden Sie die Software kostenlos herunter und beginnen Sie mit der Datenrettung.

Schritt 1. Starten Sie das Programm und wählen Sie die Festplatte aus, die Sie wiederherstellen wollen. Dann klicken Sie „Scan“.

Schritt 2. Nach dem Scan schauen Sie die im Verzeichnisbaum gelisteten Daten in der Vorschau und wählen Sie die gewünschten aus. Sollten Sie Ihre gewünschten Dateien nicht finden, filtern Sie nach den spezifischen Dateitypen oder suchen Sie den Datennamen im Suchfeld. Weitere Daten könenn Sie in „RAW“ Ordner herausfinden.

Schritt 3. Dann klicken Sie auf „Wiederherstellen“. Es wäre besser, die geretteten Daten am anderen Speicherort zu speichern, um Daten-Überschreibung zu vermeiden.

Lösung 4. Setzen Sie Ihre Festplatte in einem Kühlschrank
Hardware Fehler kann dem Computer auch nicht bootfähig machen, z.B., die Festplatte ist zu heiß. Deswegen können Sie versuchen, die Festplatte in einem Kühlschrank zu setzen. Dann kann sie wieder funktionieren. Auch wenn Benutzer das Problem nicht für immer lösen können , aber ein paar Benutzter haben uns gesagt, die Festplatte kann für 20 Minuten arbeiten. Das ist für Datenrettung und -sicherung genug.
Teil 2. Auf eine Festplatte zugreifen, wenn Sie Windows noch starten können - 2 Methoden
Lösung 1. Zugriffsberechtigungen erhalten
Wenn Sie ein Administrator sind, können Sie die Zugriffsrechte erzwingen. Folgen Sie unserer Schritt für Schritt Anleitung.
Schritt 1: Klicken Sie mit der rechten Maustaste auf den Ordner oder die Datei, auf die Sie keinen Zugriff haben, und wählen Sie unten " Eigenschaften ".
Schritt 2: Gehen Sie dann auf "Sicherheit" und wählen Sie "Erweitert" und klicken Sie auf "Hinzufügen".
Schritt 3: Gehen Sie oben auf "Principal hinzufügen" und geben Sie dann den Namen des Benutzers ein, dem Sie Zugriffsrechte gewähren möchten. Klicken Sie auf " OK " und aktivieren Sie die erforderlichen Berechtigungen.
Schritt 4: Öffnen Sie erneut die "Eigenschaften" und wechseln Sie zu "Sicherheit".
Schritt 5: Klicken Sie unter "Gruppen- oder Benutzernamen" auf "Bearbeiten". Wählen Sie nun den zuvor eingegebenen Namen und aktivieren Sie " Vollzugriff ". Klicken Sie auf " OK ", um alle Fenster zu schließen.
Lösung 2. Fehler auf der Festplatte überprüfen
Schritt 1. Geben Sie "CMD" in das Startmenü ein. Klicken Sie mit der rechten Maustaste auf die Eingabeaufforderung und wählen Sie "Als Administrator ausführen" aus.
Schritt 2. Geben Sie in der überhöhten Eingabeaufforderung CHKDSK * ein: /f ein (* steht für den Laufwerksbuchstaben des spezifischen Laufwerks, das Sie scannen und reparieren möchten), und drücken Sie dann die Eingabetaste. Dieser CHKDSK-Befehl scannt Ihr Computerlaufwerk auf Fehler und versucht, alle gefundenen Fehler zu beheben.
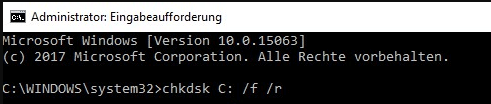
Tipp: Wenn Sie die verwendete Partition überprüfen und reparieren möchten, sehen Sie möglicherweise "CHKDSK kann nicht ausgeführt werden, weil das Volume von einem anderen Prozess verwendet wird. Möchten Sie die Überprüfung dieses Volumes für den nächsten Neustart des Systems einplanen?" in der Eingabeaufforderung angezeigt.
Geben Sie Y ein und drücken Sie zur Bestätigung die Eingabetaste, und starten Sie dann Ihren Computer neu, um mit der CHKDSK-Reparatur fortzufahren. Laufwerk C und die Systempartition werden immer nach einem Neustart fragen.
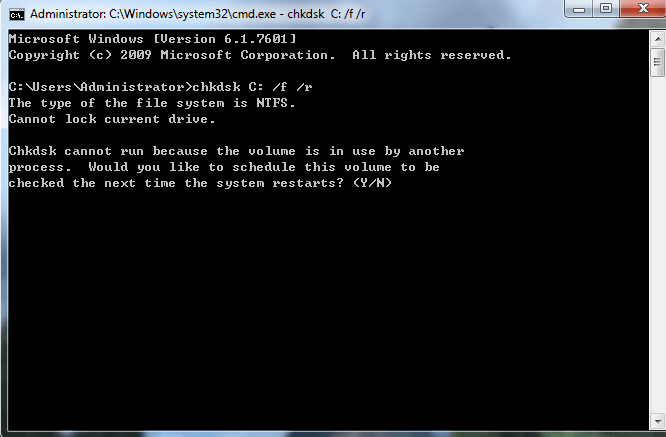
Schritt 3. Der Prozess kann mehrere Stunden dauern. Sie können Ihren PC weiterhin benutzen. Um den Prozess zu beschleunigen, empfehlen wir Ihnen, diesen Computer nicht zu benutzen.
Schritt 4. Wenn ein Fehler gefunden wird, wird Windows automatisch versuchen, das Problem zu beheben.
Links
Themen
Kategorien
EaseUS wurde im Jahr 2004 gegründet und ist ein international führendes Softwareunternehmen in den Bereichen von Datensicherung, Datenwiederherstellung und Festplattenverwaltung, das sichere und digitale Erfahrungen für alle Benutzer entwickelt und erforscht. Unser Ziel ist es, Neuerungen einzuführen und eine einflussreichere Sicherheitsinfrastruktur-Plattform für die Welt zu schaffen.