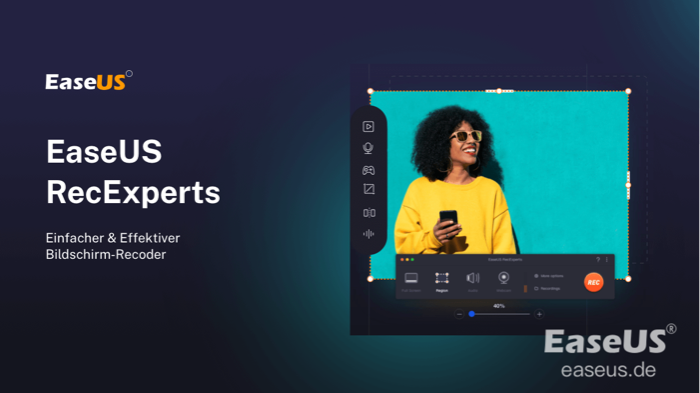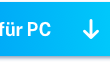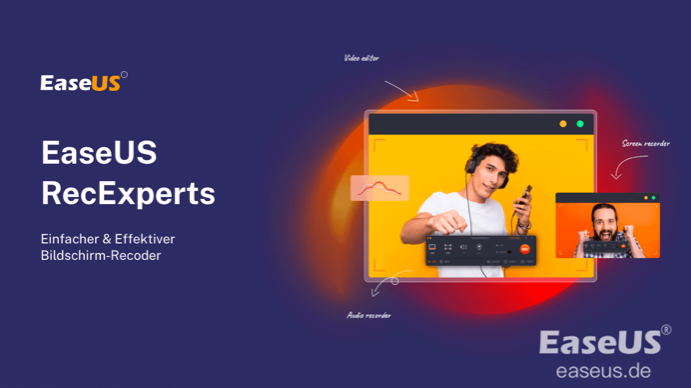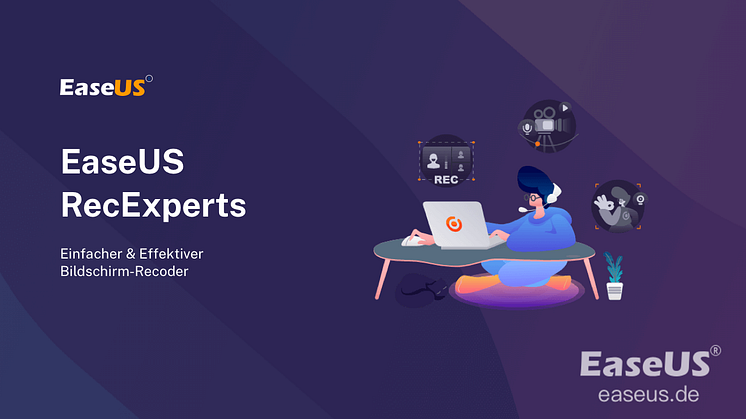Pressemitteilung -
Audio aus mp4 extrahieren
In der folgenden Situation müssen Sie möglicherweise Audio aus MP4-Videos extrahieren:
- Möchten Sie die OST-Audiospur von MP4-Videos entfernen und als Klingelton festlegen
- Nehmen Sie die berührende Musik aus dem aktuellen MP4-Video und fügen Sie sie einem anderen Video hinzu
- Speichern Sie nur den Soundtrack eines Konzertvideos oder Films, um ihn überall zu genießen
Um alle oben genannten Probleme zu lösen, müssen Sie zuerst ein geeignetes Audioextraktionstool finden. Hier stellen wir Ihnen einige benutzerfreundliche Programme zur Verfügung und führen Sie durch die Schritte zum mühelosen kostenlosen Striping von Audio aus MP4-Videos. Lassen Sie uns nun darauf eingehen.
So entfernen Sie Audio von MP4 durch Aufnahme
Neben der Verwendung einiger Audio-Extraktoren können Sie auch Musik aus MP4 mit einer Bildschirmaufzeichnungssoftware wie EaseUS RecExperts extrahieren.
Mit einer intuitiven Benutzeroberfläche ist diese Software einfach zu bedienen. Mit RecExperts können Sie fast jedes Video und Audio auf Ihrem PC/Mac aufnehmen. Zum Extrahieren von Audio aus MP4-Dateien müssen Sie lediglich das Video abspielen und diesen Audiorecorder starten, um mit der Aufnahme zu beginnen. Wenn Sie Anforderungen an die Formate oder Qualität haben, können Sie die Einstellungen auf der Registerkarte Einstellungen anpassen. Darüber hinaus können Sie sich immer auf RecExperts verlassen, wenn Sie Streaming-Audio, Filme von Streaming-Sites oder sogar Videokonferenzen aufzeichnen möchten.

Hier sind die Schritte zum Extrahieren von Audio aus Video durch Aufnahme:
Schritt 1. Starten Sie EaseUS RecExperts und es gibt vier Funktionen auf der Benutzeroberfläche. Hier wählen Sie „Audio“ aus.

Schritt 2. Wählen Sie die Tonquelle aus, indem Sie auf das Symbol unten links klicken. Es unterstützt Aufnahmesystemton, Mikrofonstimme und beides. Die Einstellungen in „Optionen“ helfen Ihnen, die Lautstärke anzupassen.
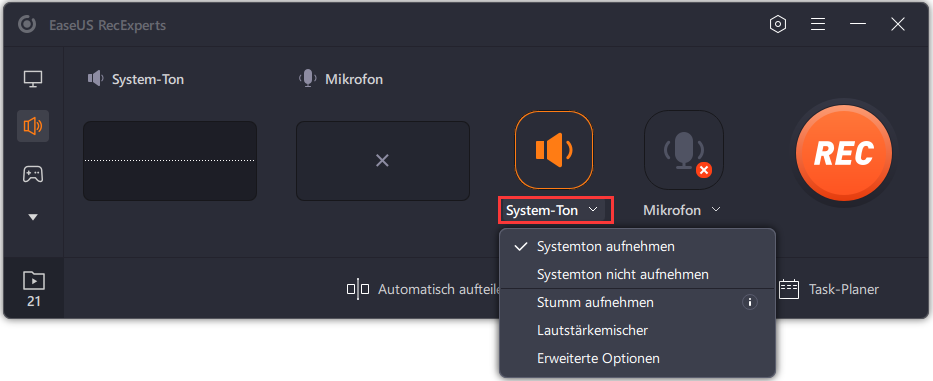
Schritt 3. Drücken Sie die „REC“ -Taste, um Audioaufnahme starten. Um es zu beenden, klicken Sie einfach auf das rote quadratische Symbol, um es zu stoppen .
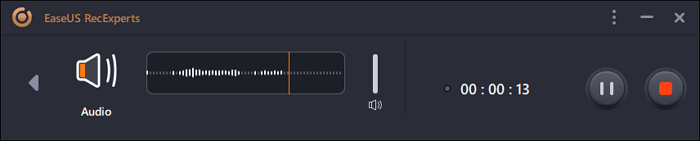
Schritt 4. Ein Audioplayer wird automatisch eingeblendet. Sie können das aufgezeichnete Audio anzeigen oder es mit integrierten Tools zuschneiden.
So extrahieren Sie mit Audacity Audio aus MP4-Videos
Der erste MP4-Audioextraktor ist Audacity. Es ist ein Open-Source- und völlig kostenloser Audio-Editor und -Recorder für Windows, macOS, Linux und andere Betriebssysteme. Es bietet einen vollständigen Satz von Tools, mit denen Sie Audiodateien aufnehmen und bearbeiten sowie Audio aus MP4-Videodateien extrahieren können. Außerdem können Sie der extrahierten Audiodatei Audioeffekte hinzufügen.
Hier ist die Schritt-für-Schritt-Anleitung zum Extrahieren von MP3 aus MP4 in Audacity:
Schritt 1. Laden Sie Audacity auf Ihren Computer herunter und starten Sie es. Klicken Sie dann auf „Bearbeiten“ > „Einstellungen“ > „Bibliotheken“ und klicken Sie auf das Download-Symbol, um die FFmpeg-Bibliothek zu installieren.
Schritt 2. Wenn Sie fertig sind, starten Sie Audacity neu und importieren Sie Ihr Zielvideo, indem Sie in der oberen Symbolleiste auf „Datei“ > „Öffnen“ klicken.
Schritt 3. Klicken Sie als Nächstes auf „Datei“ > „Exportieren“, um das Ausgabe-Audioformat auszuwählen. Hier können Sie das Ausgabe-Audioformat als MP3, WAV, AC3, WMA usw. festlegen. Im Folgenden wird der Zieldateiordner eingerichtet.
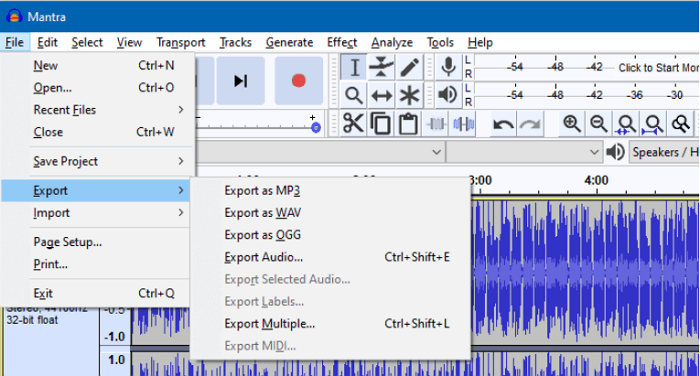
Schritt 4. Klicken Sie abschließend auf die Schaltfläche „Speichern“, um mit dem Entfernen von Audio aus MP4 zu beginnen.
Links
Themen
Kategorien
EaseUS wurde im Jahr 2004 gegründet und ist ein international führendes Softwareunternehmen in den Bereichen von Datensicherung, Datenwiederherstellung und Festplattenverwaltung, das sichere und digitale Erfahrungen für alle Benutzer entwickelt und erforscht. Unser Ziel ist es, Neuerungen einzuführen und eine einflussreichere Sicherheitsinfrastruktur-Plattform für die Welt zu schaffen.