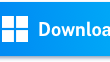Pressemitteilung -
Audio aufnehmen und zu Google Slides hinzufügen
Viele Benutzer, die Google Slides benutzen, wollen die Stimme zu den Google Slides Präsentationen hinzufügen, damit sie die Präsentation besser erklären können. Aber wie kann man die Audio-Dateien einfach aufnehmen und Google Slides hinzufügen? Google Slides bietet Ihnen eine Funktion, die Audio-Datei einzufügen. Aber gibt es noch andere Möglichkeiten? Ja. In diesem Artikel können Sie zwei andere einfache Methoden, damit Sie Ihre Stimme aufzeichnen und zu Google Slides Präsentationen hinzufügen können.
Teil 1. Eine Audio-Datei auf Ihrem Windows PC aufnehmen
Für die Audio-Aufnahme-Programm auf einem Windows Computer wird EaseUS RecExperts empfohlen. Das ist ein professioneller Recorder. Mit der Sie den Bildschirm, das Audio, die Webcam und die PC-Spiele aufnehmen können. Sie können nicht nur Ihre Stimme sondern auch den Sound auf dem PC wie YouTube Audio, Spotify Musik aufzeichnen. Verschiedene Audio-Quelle werden unterstützt. Darunter haben wir die anderen Hauptfunktionen aufgelistet.
Hauptfunktionen:
- Bei der Bildschirmaufnahme können Benutzer den Bereich selbst auswählen. Es kann den Vollbildschirm, ein gesperrtes Fenster oder den anderen ausgewählten Bereich sein.
- Unterstützt vielfältige Dateiformate wie MP3, WAV, MP4, WMV, AVI, MOV, FLV, ASF, usw.
- Es wird unterstützt, den Bildschirm mit dem Audio und die Webcam gleichzeitig aufzunehmen.
- PC-Spiele können mit hoher Qualität aufgezeichnet und gespeichert werden.
- Nach der Aufnahmen können Sie die einfache Tools für die Bearbeitung benutzen, z.B., schneiden, die Wiedergabengeschwindigkeit ändern, den Text hinzufügen.
- Mit nur einem Klick können Sie das Video oder das Audio auf sozialen Plattformen hochladen.
Wenn Sie das Audio einfach aufzeichnen wollen, jetzt laden Sie die Software herunter und folgen Sie den Schritten.

Wie nimmt man das Audio für Google Slides auf?
Schritt 1. Starten Sie EaseUS RecExperts und wählen Sie "Audio aufnehmen" aus.
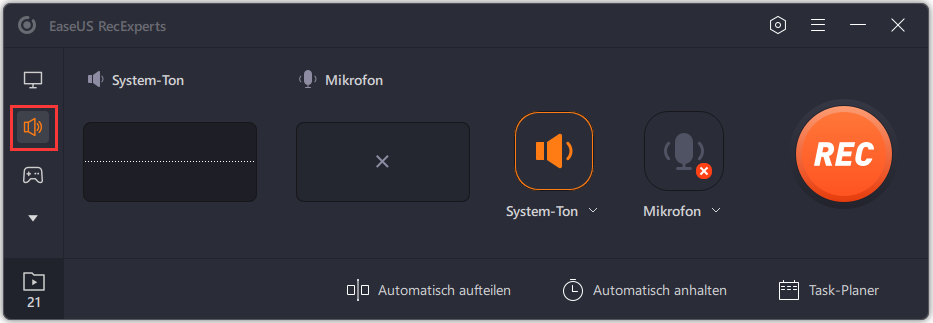
Schritt 2. Wenn Sie Ihre Stimme aufnehmen wollen, schließen Sie das Mikrofon an den Computer an. Klicken Sie auf das "Sound"-Symbol und wählen Sie die Audio-Quelle aus.
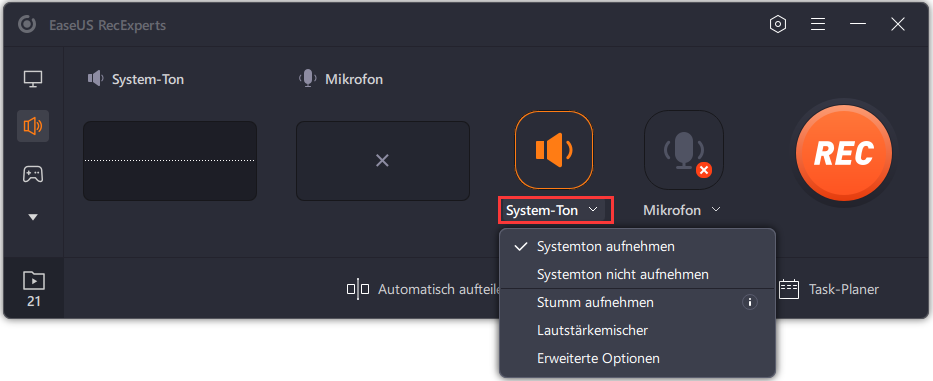
Schritt 3. Anschließend klicken Sie auf den "REC"-Button und beginnen Sie mit der Aufnahme.
Schritt 4. Die aufgenommene Datei werden in der Liste angezeigt. Mit dem Rechtsklick darauf wählen Sie "Bearbeiten", "Teilen", "Vorschau" oder die anderen Optionen aus.
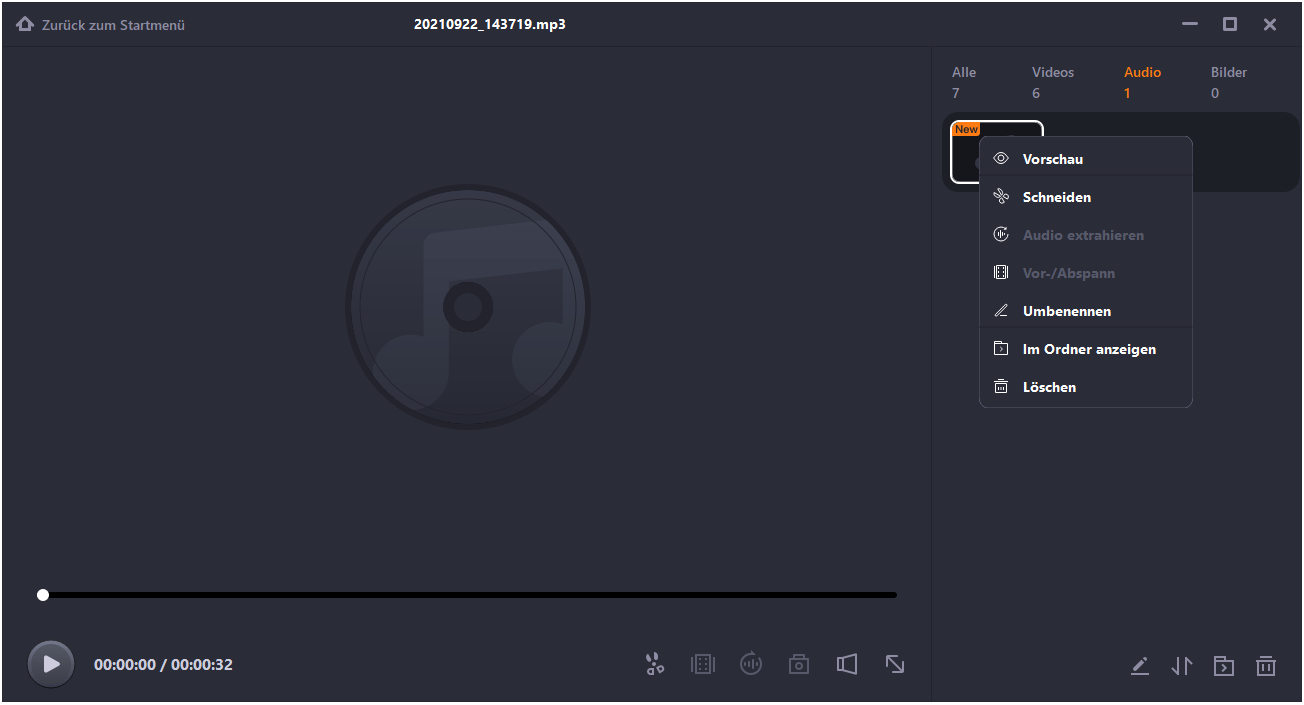
Teil 2. Ihre Stimme auf Ihrem Mac aufnehmen
Wenn Sie das Audio auf Ihrem Mac aufzeichnen wollen, biete EaseUS RecExperts Ihnen auch eine Mac-Version. EaseUS RecExperts for Mac ist einfach zu bedienende Software zur Bildschirmaufnahme auf einem Mac. Mit der App können Sie das Video und das Audio auf Ihrem Mac einfach aufnehmen.
Aufgrund von den Einschränkungen auf dem Mac können Benutzer das Audio auf Mac nicht direkt aufnehmen. Normalerweise brauchen sie ein Plugin zu finden und zu installieren, und dann die Systemeinstellungen zu ändern. Aber mithilfe von EaseUS RecExperts können sich diese Vorgänge viel vereinfacht werden.
Hauptfunktionen:
- Unterstützt den Bildschirm und das Audio gleichzeitig aufzunehmen.
- Unterstützt mehrere Audio-Quelle aufzuzeichnen.
- Benutzer können einen Aufgabenplan erstellen, damit die Aufnahme automatisch gestartet und beendet werden kann.
- Unterstützt die Bildschirmaufnahmen von iOS-Geräten.
Jetzt laden Sie die Mac-Version herunter und führen Sie die Anleitung durch.

Schritt 1. Starten Sie EaseUS RecExperts for Mac und wählen Sie "Audio" aus.
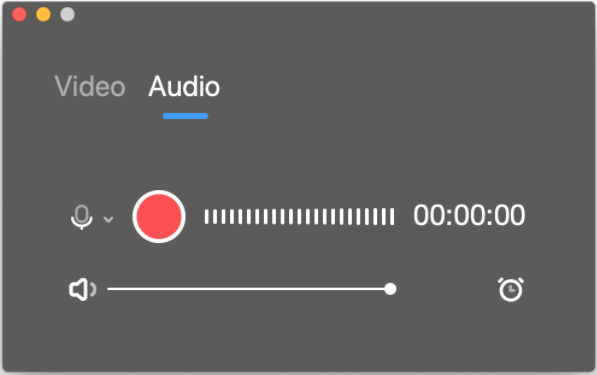
Schritt 2. Klicken Sie auf das Mikroon-Symbol und wählen Sie eine Audio-Quelle aus.
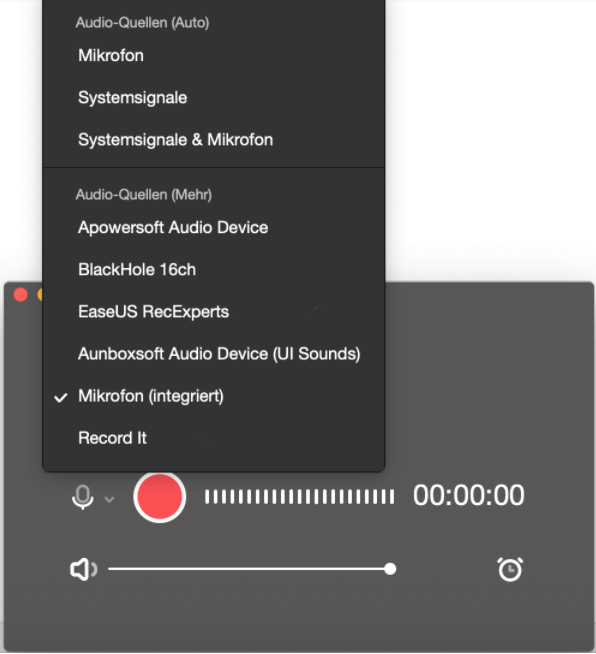
Schritt 3. Anschließend klicken Sie auf den roten Button, um das Audio aufzuzeichnen. Wenn Sie die Aufzeichnung stoppen wollen, klicken Sie wieder auf diesen Button. So haben Sie das Audio auf Ihrem Mac aufgezeichnet.

Links
Themen
Kategorien
EaseUS wurde im Jahr 2004 gegründet und ist ein international führendes Softwareunternehmen in den Bereichen von Datensicherung, Datenwiederherstellung und Festplattenverwaltung, das sichere und digitale Erfahrungen für alle Benutzer entwickelt und erforscht. Unser Ziel ist es, Neuerungen einzuführen und eine einflussreichere Sicherheitsinfrastruktur-Plattform für die Welt zu schaffen.