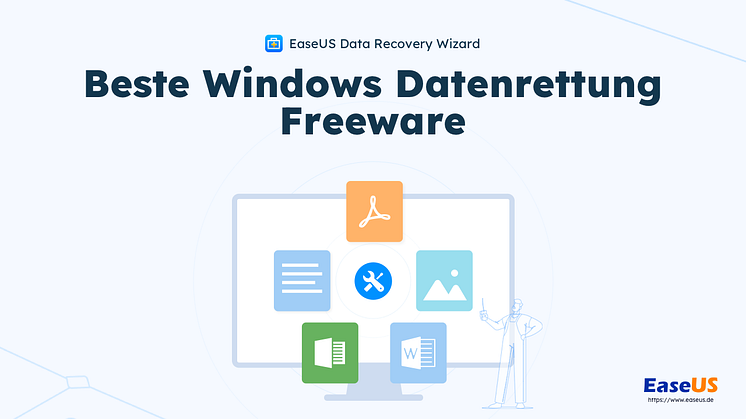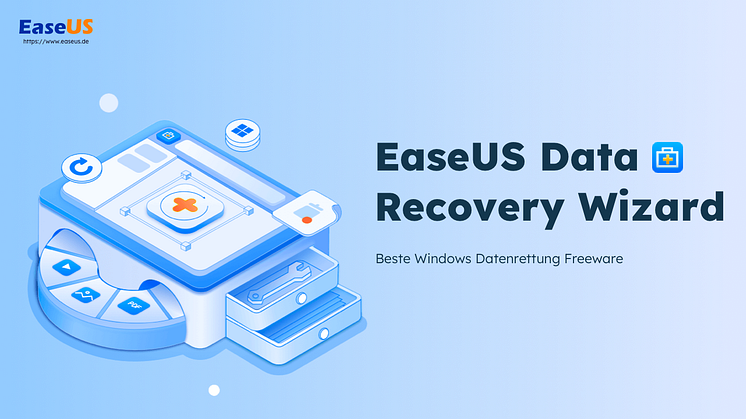
Pressemitteilung -
ASD Dateien wiederherstellen
Wie kann ich eine asd Datei öffnen oder wiederherstellen?
"Hallo, als ich an einem kritischen Dokument auf meinem PC gearbeitet habe, stürzt Microsoft Word ab. Und die Anwendung speicherte das Word-Dokument als.asd-Datei mit der AutoRecover-Funktion. Als ich jedoch versuchte, das Dokument zu öffnen, erhielt ich die Meldung: "Microsoft Word kann diese Datei nicht öffnen, da es sich um einen nicht unterstützten Dateityp handelt". Wie kann ich den Inhalt wiederherstellen? Kann jemand mir sagen, wie ich eine.asd-Datei öffnen oder wiederherstellen kann? Vielen Dank!"
Eine.asd-Datei enthält eine Momentaufnahme oder Sicherungskopie des aktuell geöffneten Word-Dokuments durch das AutoRecover-Tool von Microsoft Word. Es wird normalerweise verwendet, um nicht gespeicherte Word-Dateien aufgrund eines Stromausfalls, Absturzes oder Systemausfalls wiederherzustellen. Im Allgemeinen können die.asd-Dateien mit Microsoft Word 2010 in Microsoft Windows-basierten Systemen geöffnet werden. Aber manchmal können Sie es nicht öffnen, wie im obigen Beispiel. Word kann sagen, dass der Dateityp nicht unterstützt wird und nicht geöffnet werden kann. Auf dieser Seite zeigen wir zwei effektive Möglichkeiten, eine.asd-Datei zu öffnen und die.asd-Dateien wiederherzustellen.
2 Methoden: Eine asd-Datei öffnen und wiederherstellen
Methode 1. Öffnen einer ASD-Datei in Word 2010
- 1. Öffnen Sie Word, klicken Sie auf "Datei" > "Infomationen" > "Versionen verwalten" > "Nicht gespeicherte Dokumente wiederherstellen".
- 2. Suchen Sie den Ordner, in dem sich die asd-Datei befindet.
- 3. Klicken Sie auf "Alle Dateien" in der rechten unteren Ecke.
- 4. Wählen Sie die asd-Datei aus und klicken Sie auf "Öffnen", um sie zu öffnen.
Methode 2. Wiederherstellen der ASD-Datei
- 1. Öffnen Sie Word und klicken Sie auf "Datei" > "Öffnen" > "Zuletzt".
- 2. Schauen Sie unten auf dem Bildschirm nach unten und klicken Sie auf "Nicht gespeicherte Dokumente wiederherstellen".
- 3. Gehen Sie zu C:\Users\%Benutzername%\AppData\Local\Microsoft\Office\UnsavedFiles und suchen Sie die asd-Datei. Klicken Sie auf "Öffnen" > "Speichern unter", um die asd-Datei wiederherzustellen.
Verlorene Word-Dokumente mit der EaseUS Datenrettungssoftware wiederherstellen
Ihre Word-Dokumente oder ASD-Dateien können einfach verloren gehen, sie können gelöscht, formatiert werden oder wegen anderen Fehler verschwinden. Wenn Sie auf einen Datenverlust gestoßen sind, zeigen wir Ihnen noch eine Möglichkeit an - wenden Sie sich an einer effektiven und professionelle Datenrettungssoftware. EaseUS Data Recovery Wizard ist eine Software zur Wiederherstellung verschiedener Dateitypen in vielen Datenverlust-Situationen. Wenn Sie zum Beispiel SD-Karte Daten wiedeherstellen, können Sie durch das Programm schaffen.

1. Wählen Sie den Speicherplatz aus, wo Sie Ihre Word-Dateien verloren haben. Dann beginnen Sie mit der Suche, in dem Sie auf Scan klicken.

2. Das Programm listet zunächst alle gelöschten Dateien auf. Dann wird noch einmal die gesamte Festplatte Sektor für Sektor durchleuchtet, um noch mehr wiederherstellbaren Dateien zu finden. Wenn Sie die von Ihnen gewünschten Dateien gefunden wurden, stoppen Sie den Scan und beginnen Sie mit der Wiederherstellung.

3. Nun sehen Sie die Vorschau. Filtern Sie die Scan-Ergebnisse und wählen Sie Ihre Daten zur Wiederherstellung aus. Klicken Sie dann auf Wiederherstellen.
TippsWenn Sie gewünschte Word-Dateien durch den Verzeichnisbaum links nicht finden können, können Sie oben auf „RAW“ Ordner klicken, und hier nach der Datei suchen.

Links
Themen
Kategorien
EaseUS wurde im Jahr 2004 gegründet und ist ein international führendes Softwareunternehmen in den Bereichen von Datensicherung, Datenwiederherstellung und Festplattenverwaltung, das sichere und digitale Erfahrungen für alle Benutzer entwickelt und erforscht. Unser Ziel ist es, Neuerungen einzuführen und eine einflussreichere Sicherheitsinfrastruktur-Plattform für die Welt zu schaffen.