
Pressemitteilung -
Alle Partitionen mit Diskpart-Befehl löschen
Was ist der Diskpart-Befehl?
Es gibt zwei verschiedene Arten vom Diskpart-Befehl: “Clean” und “Clean all”-Befehl. Darunter haben wir die Unterschiede der zwei Befehle aufgelistet.
- DiskPart Clean löscht alle Partitionen auf einmal. Alle Partitionen einschließlich der Daten werden von der Festplatte gelöscht. Aber diese Daten und Partitionen können Benutzer später noch wiederherstellen.
- Diskpart Clean all löscht alle Partitionen, während die Festplatte auch gelöscht wird. Die Festplatte wird auf die Werkseinstellungen zurückgesetzt. Die gelöschten Partitionen und Daten sind nicht wiederherstellbar.
Wie können Sie den Befehl richtig ausführen? Sie brauchen nicht, sich Sorgen dafür zu machen. Hierzu finden Sie die ausführlichen Anleitungen.
Bevor Sie den Befehl benutzen, stellen Sie zuerst sicher, es wie viele Partitionen auf der Festplatte gibt. Das können Sie in der Datenträgerverwaltung finden.
Mit dem Rechtsklick auf das Windows-Symbol und wählen Sie “Datenträgerverwaltung” aus. Dann wählen Sie die gewünschte Festplatte aus und jetzt können Sie alle Partitionen auf der Festplatte finden.
Teil 1. Alle Partitionen mit dem “Diskpart Celan”-Befehl löschen
Schritt 1. Geben Sie “cmd” in Windows-Suche. Mit dem Rechtsklick auf die Eingabeaufforderung und wählen Sie “Als Administrator ausführen” aus.
Schritt 2. Geben Sie “diskpart” ein und drücken Sie die Enter-Taste.
Schritt 3. Geben Sie die folgenden Befehle ein und nach jeder Eingabe drücken Sie die Enter-Taste.
- list disk
- select disk 1 (Ersetzen Sie “1” mit der Nummer der Ziel-Festplatte.)
- Clean
Schritt 4. Warten Sie auf die Löschung. Danach geben Sie “exit” ein und drücken Sie die Enter-Taste.
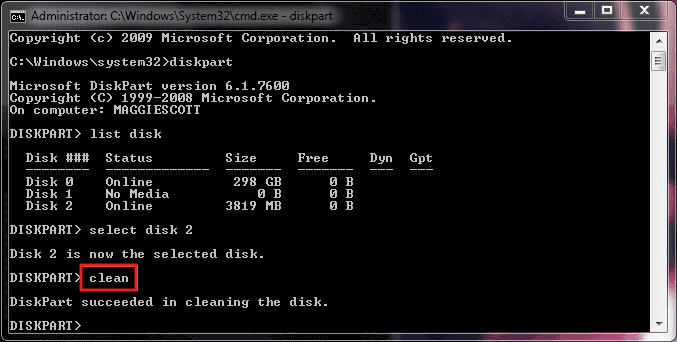
Auf diese Weise haben Sie alle Partitionen gelöscht. Die Festplatte wird jetzt in der Datenträgerverwaltung als “nicht zugeordnet” angezeigt.
Teil 2. Partitionen mit dem “Clean all”-Befehl löschen
Schritt 1. Geben Sie “cmd” in Windows-Suche. Mit dem Rechtsklick auf die Eingabeaufforderung und wählen Sie “Als Administrator ausführen” aus.
Schritt 2. Geben Sie “diskpart” ein und drücken Sie die Enter-Taste.
Schritt 3. Geben Sie die folgenden Befehle ein und drücken Sie die Enter-Taste nach jeder Eingabe.
- list disk
- select disk 2 (Ersetzen Sie “1” mit der Nummer der Festplatte, welche Sie löschen wollen.)
- clean all
Schritt 4. Nach der Löschung geben Sie “exit” ein und drücken Sie wieder die Enter-Taste.
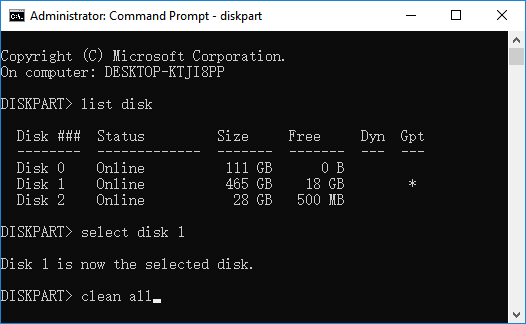
Zwei Alternative zum Diskpart-Befehl, um alle Partitionen einfach zu löschen
Wenn Sie vorher keine Erfahrungen mit dem Diskpart-Befehl haben und alle Partitionen mit nur einigen Klicks löschen wollen, können wir Ihnen auch zwei kostenlose Tools anbieten.
Tool 1. Alle Partitionen mit einer Drittanbieter Software löschen
EaseUS Partition Master ist eine professionelle und einfach zu bedienende Software zur Festplattenverwaltung. Mit der Software können Sie nicht nur die Partitionen löschen, sondern auch die Partitionen erweitern, zusammenfügen, formatieren, den Partitionsstil ändern, die Festplatte klonen, usw.
Jetzt laden Sie die Software herunter und starten Sie die Löschung wie folgt.

Schritt 1. Starten Sie EaseUS Partition Master. Klicken Sie mit der rechten Maustaste auf die Festplatte (SSD/HDD), die Sie löschen möchten -> klicken Sie dann auf "Alles Löschen".
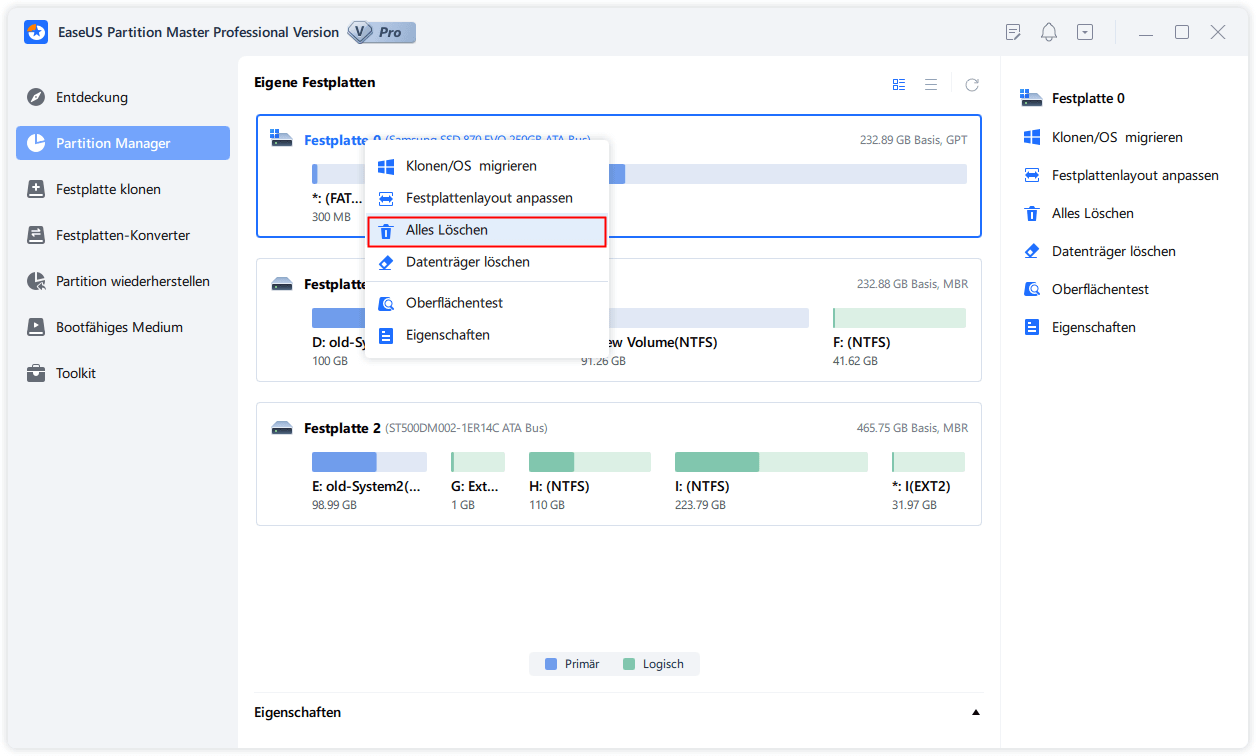
Schritt 2. Bestätigen Sie das Löschen aller Partition, dadurch dasss Sie auf "OK" klicken.
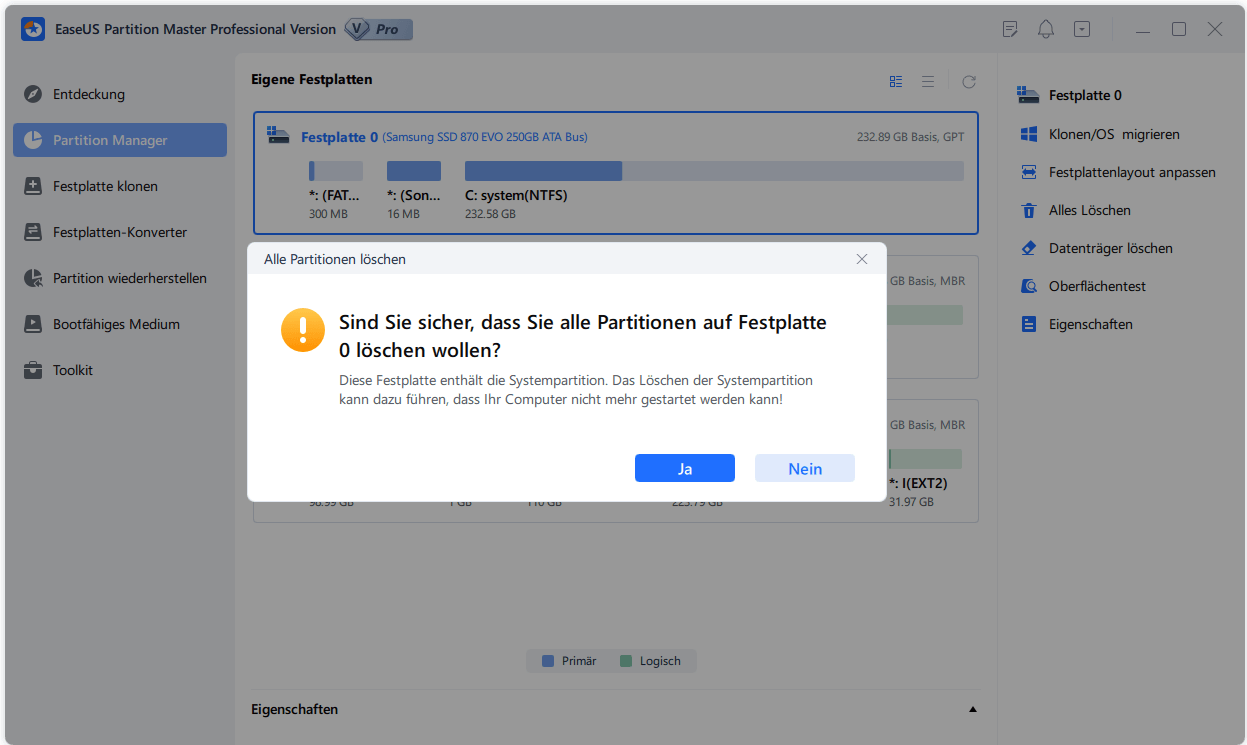
Schritt 3. Klicken Sie auf "Operation ausführen" in der oberen linken Ecke, um ausstehende Operationen zu schauen. Klicken Sie anschließend auf "Anwenden", um das Löschen aller Partition auf der Festplatte auszuführen.

Tool 2. Alle Partitionen mit der Datenträgerverwaltung löschen
Ein anderes Tool ist Windows Datenträgerverwaltung. Das ist ein eingebautes Tool zur Festplattenverwaltung unter Windows System. Mit dem Programm können Sie auch Partitionen löschen. Aber mit dem Tool können Sie die Partitionen nicht auf einmal löschen. Sie müssen die Schritte wiederholen.
Schritt 1. Klicken Sie mit der rechten Maustaste auf das Windows Symbol und wählen Sie “Datenträgerverwaltung” aus.
Schritt 2. Wählen Sie zuerst die Festplatte aus.
Schritt 3. Mit dem Rechtsklick auf die Partition wählen Sie “Volume löschen” aus.

Schritt 3. Bestätigen Sie die Löschung und warten Sie auf diesen Vorgang.
Was ist die schnellste Methode, um alle Partitionen zu löschen?
Wenn Sie die Partitionen einfach und schnell löschen wollen, empfehlen wir Ihnen den Diskpart-Befehl und EaseUS Partition Master. Wenn Sie nur die Partitionen sicher löschen wollen, können Sie direkt die Befehle ausführen. Wenn Sie alle Partitionen mit nur einigen Klicks löschen oder andere Vorgänge wie Formatierung und Konvertierung ausführen wollen, wird EaseUS Partition Maste empfohlen.
Häufig gestellte Fragen über den Diskpart-Befehl
Hier haben wir einige häufig gestellte Fragen über den Diskpart-Befehl gesammelt, damit Sie den Befehl reibungslos benutzen können.
1. Kann ich den “Clear all” Befehl stoppen”?
Nein. Nachdem Sie “clear all” eingegeben und die Enter-Taste gedrückt haben, können Sie den Vorgang nicht abbrechen oder stoppen. Auch wenn Sie das Fenster direkt schließen, läuft der Befehl noch im Hintergrund. Alle Partitionen werden gelöscht.
Deswegen stellen Sie sicher, dass Sie alle Partitionen löschen wollen und die wichtigen Daten gesichert haben, bevor Sie die Enter-Taste drücken.
2. Wie kann ich eine Partition mit dem Diskpart-Befehl löschen?
Wenn Sie nur einzelne Partitionen löschen wollen, was tun? Folgen Sie den Schritten. Wenn Sie die primären Partitionen löschen wollen, können Sie auch der Anleitung folgen.
Schritt 1. Öffnen Sie auch die Eingabeaufforderung als den Administrator.
Schritt 2. Geben Sie die folgenden Befehle ein und nach jeder Eingabe drücken Sie die Enter-Taste.
- diskpart
- list disk
- selected disk 1
- list partition
- select partition 2
- delete partition
Schritt 3. Nach der Löschung geben Sie “exit” ein und drücken Sie die Enter-Taste.
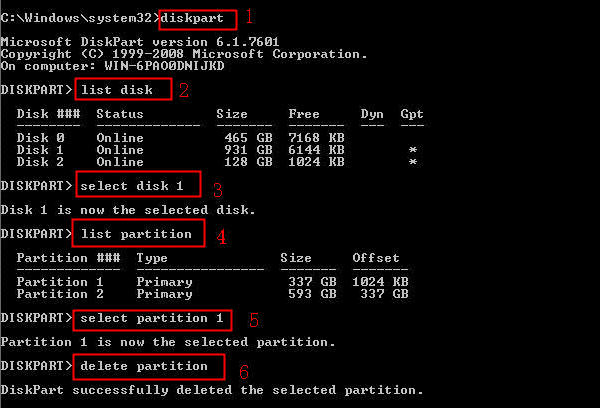
3. Wie kann ich die Festplatte mit dem Diskpart-Befehl formatieren?
Geben Sie die folgenden Befehle eine und nach der Eingabe drücken Sie die Enter-Taste.
- list disk
- select disk #
- list volume
- select volume #
- format fs=ntfs quick oder format fs=fat32 quick
4. Wie kann ich neue Partitionen erstellen?
Vergessen Sie nicht, "#" mit der Nummer der gewünschten Festplatte zu ersetzen. Neben dem Dateisystem "NTFS" können Sie auch ein anderes benutzen.
- list disk
- select disk #
- create partition primary
- format fs=ntfs
- assign
5. Wie kann ich mit Diskpart eine Partition erweitern?
Ersetzen Sie "#" mit den Nummern der Ziel-Festplatte und -Partition.
- list disk
- select disk #
- list volume
- select volume #
- extend size =nummer (Die Standardgrößeneinheit ist MB.)
- Exit
6. Wie kann ich alle Partitionen löschen und dann die Festplatte formatieren
- list disk
- select disk #
- clean
- create partition primary
- format fs=ntfs
- Assign
7. Alle Partitionen mit dem “sfdisk”-Befehl unter Linux löschen
Schritt 1. Auf Ihrem Linux PC öffnen Sie “Terminal”.
Schritt 2. Geben Sie die folgenden Befehle ein und nach der Eingabe drücken Sie auch die Enter-Taste.
- sudo su
- fdisk-l
- fdisk /dev /sdx (Ersetzen Sie “x” mit dem Laufwerksbuchstaben der Ziel-Festplatte.)
- d
- 1 (Ersetzen Sie 1 mit der Nummer der gewünschten Partition.)
- D
Schritt 3. Wenn Sie noch andere Partition löschen wollen, wiederholen Sie diese Schritten.
Links
Themen
EaseUS wurde im Jahr 2004 gegründet und ist ein international führendes Softwareunternehmen in den Bereichen von Datensicherung, Datenwiederherstellung und Festplattenverwaltung, das sichere und digitale Erfahrungen für alle Benutzer entwickelt und erforscht. Unser Ziel ist es, Neuerungen einzuführen und eine einflussreichere Sicherheitsinfrastruktur-Plattform für die Welt zu schaffen.









