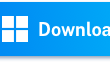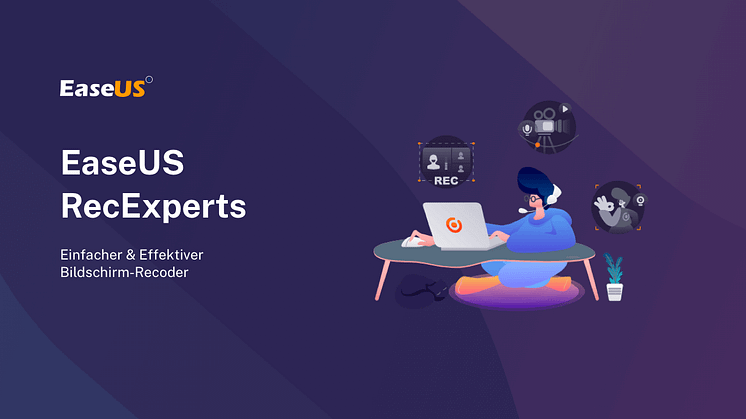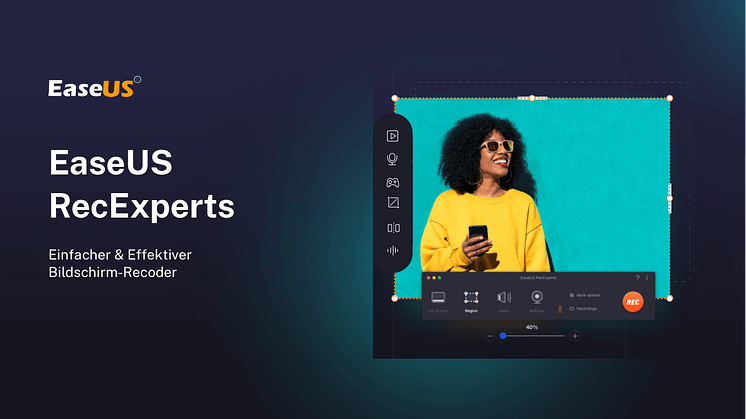![[2022] Die 10 besten Snagit Alternativen zum Aufzeichnen Ihres Bildschirms](https://mnd-assets.mynewsdesk.com/image/upload/ar_16:9,c_fill,dpr_auto,f_auto,g_auto,q_auto:good,w_746/ms4gjpvi5nb0gxihy3kl)
Pressemitteilung -
[2022] Die 10 besten Snagit Alternativen zum Aufzeichnen Ihres Bildschirms
Sie suchen nach einer Snagit-Alternative, um den Bildschirm auf Ihrem Computer aufzuzeichnen. Vielleicht sind Sie mit Snagit aus irgendeinem Grund nicht zufrieden, weil es nicht die Funktion hat, die Sie brauchen. Oder vielleicht finden Sie es nicht einfach, diese Software für Bildschirmaufzeichnungsaufgaben zu verwenden, weil sie ja eigentlich nur für Screenshots gedacht ist.
Hier listen wir mehrere Alternativen zu Snagit auf, die Sie verwenden können, um den Bildschirm Ihres Computers aufzuzeichnen.
Teil 1. Eine Einführung in Snagit
Snagit ist ein sehr beliebtes Tool für Bildschirmaufnahmen, mit dem Sie den Bildschirm Ihres Computers aufzeichnen können. Mit diesem Tool können Sie viele Arten von Bildschirmvideos erstellen. Dazu gehören in der Regel Lehr- und Lernvideos, in denen Sie Konzepte direkt auf dem Bildschirm Ihres Computers erklären.
Snagit verfügt zwar über viele Funktionen, die für Bildschirmaufnahmen nützlich sind, aber es hat nicht alle Funktionen, die Sie benötigen. In diesem Fall müssen Sie eine Snagit-Alternative finden.
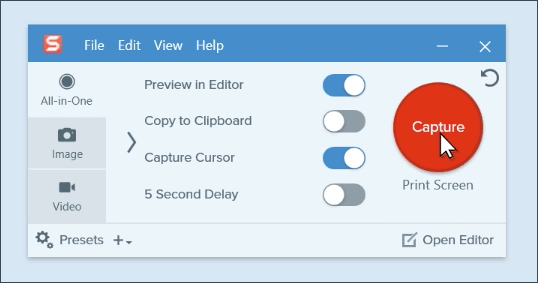
Vorteile
- Schnelles Erstellen von einfachen Anleitungsvideos
- Teilen Sie Ihre Inhalte mit vielen Internetplattformen
- Aufnahme eines Teils des Bildschirms oder des gesamten Bildschirms
- Webcam als Overlay für Ihre Bildschirmaufnahme aufnehmen
- Einfaches Aufnehmen von Sound
Nachteile
- Begrenzte Exportdateiformate
- Die kostenlose Testphase dauert nur fünfzehn Tage
Teil 2. 10 Snagit-Alternativen zum Aufzeichnen Ihres Bildschirms
Wenn Snagit Ihre Erwartungen nicht erfüllt und Sie auf der Suche nach weiteren Tools sind, finden Sie im Folgenden eine Liste mit einigen der besten Snagit-Alternativen zum Aufzeichnen des Bildschirms auf Ihrem Computer.
Top 1. EaseUS RecExperts
Wenn es um die Aufnahme Ihres Bildschirms geht, sichert sich EaseUS RecExperts den ersten Platz dank all der Funktionen, die es zu bieten hat. Von der übersichtlichen Benutzeroberfläche bis hin zur Möglichkeit, den Bildschirm auf verschiedene Arten aufzuzeichnen, bietet dieses Tool alles, was Sie für Bildschirmaufnahmen auf Ihrem Computer benötigen.

Dieser kostenlose Bildschirm-Recorder ermöglicht es Ihnen, auf dem ersten Bildschirm zu wählen, welche Art von Aufnahme Sie machen möchten. Auf diese Weise werden Ihnen nur die Optionen präsentiert, die für Ihre Aufgabe relevant sind. Dies hebt die Software von der Mehrheit der Konkurrenz ab und spart Ihnen viel Zeit und Nerven. Zudem lassen Aufnahmequalität und -optionen keinerlei Wünsche offen. Dies ist sicherlich die beste Snagit-Alternative, die Sie auf dem Markt finden können.

Vorteile
- Nehmen Sie einen Bereich oder Ihren gesamten Computerbildschirm auf
- Mehrere Dateiformate zur Auswahl für Ihr Video
- Einschließen oder Ausschließen von Audio in Ihrer Bildschirmaufnahme
- Mehrere Audioquellen für Ihre Aufnahme
- Fügen Sie ein Webcam-Overlay zu Ihren Aufnahmen hinzu
Laden Sie diese kostenlose Software für Bildschirmaufnahmen herunter und probieren Sie sie aus. Sie werden Snagit auf keinen Fall vermissen.
So nehmen Sie mit EaseUS RecExperts den Bildschirm auf.
Schritt 1. Starten Sie EaseUS RecExperts. Sie können eine der vier Hauptfunktionen auf dem Hauptbildschirm wählen. Hier müssen Sie auf "Bildschirm aufzeichnen" klicken.
Schritt 2. Klicken Sie auf "Benutzerdefiniert", um einen Bildschirmbereich für die Aufnahme auszuwählen. Sie können hier "Vollbild", "Ausgewählter Bereich", "Fester Bereich", "Gesperrtes Fenster" auswählen, oder die Fenstergröße per manuell anpassen, wenn Sie eine bestimmte Zielgröße haben möchten. Wenn Sie den Bildschirm und die Webcam gleichzeitig aufzeichnen möchten, stellen Sie sicher, dass Sie eine Webcam an Ihren Computer angeschlossen haben.

Schritt 3. Klicken Sie nun auf "Mikrofon". Hier Sie können wählen, ob Sie nur den Systemton, nur das Mikrofon, beides oder ohne Ton aufnehmen möchten.

Schritt 4. Klicken Sie auf "REC", um die Aufnahme zu starten. Nachdem die Aufnahme abgeschlossen ist, werden die Videos in der "Videoliste" angezeigt.
Schritt 5. Klicken Sie mit der rechten Maustaste auf das aufgenommene Video. Nun können Sie eine Vorschau ansehen oder das Video komprimieren, bearbeiten, teilen und vieles mehr.

Top 2. Icecream Screen Recorder
Icecream Screen Recorder ist ein ordentliches Tool zur Bildschirmaufzeichnung für diejenigen, die eine intuitive Oberfläche und einfache Optionen suchen. Das Programm macht es einfacher für Sie, die Option auszuwählen, die Sie verwenden möchten, und die Aufnahme des Bildschirms Ihres Computers zu starten.
Mit diesem Tool können Sie nicht nur den Bildschirm Ihres Computers aufzeichnen, sondern auch Audio und Webcam auf Ihrem Computer. Sie können Ihre Videos mit einem eigenen Wasserzeichen versehen, um Ihre Marke bekannt zu machen.
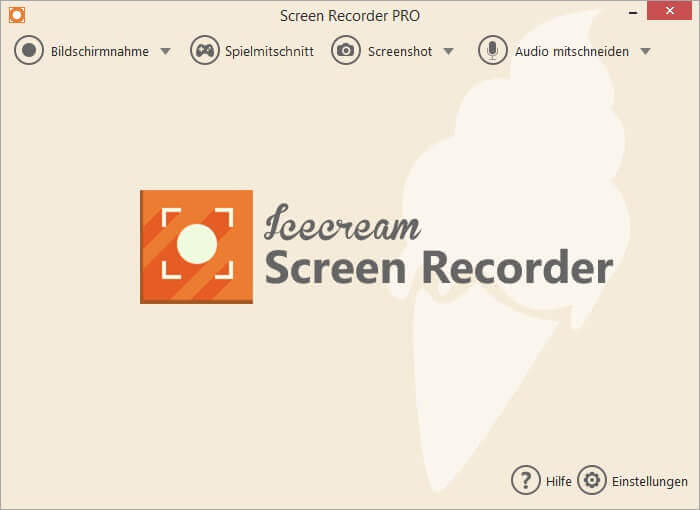
Vorteile
- Intuitive Benutzeroberfläche
- Nehmen Sie Ihr Gameplay auf
- Schnelles Teilen Ihrer aufgenommenen Inhalte im Web
- Es merkt sich Ihren zuletzt ausgewählten Bereich
- Trimmen Sie Ihre Aufnahmen
Nachteile:
- Die Windows-Version bietet mehr Funktionen als die Mac-Version
- In der kostenlosen Version können Sie nur bis zu fünf Minuten aufnehmen
Top 3. Debut
Debut ist nicht nur ein Bildschirm-Recorder wie Snagit, sondern tatsächlich eine All-in-One-Lösung für alle Ihre Aufnahmebedürfnisse. Mit diesem Tool können Sie sowohl Ihren Bildschirm als auch die Inhalte Ihrer angeschlossenen Geräte aufzeichnen. So können Sie Ihre IP-Kameras und ähnliche Geräte verwenden, um Videos aufzunehmen und auf Ihrem Computer zu speichern. Ebenso können Sie Ihre Bildschirmaufnahme so anpassen, dass nur die gewünschten Teile des Bildschirms aufgezeichnet werden.
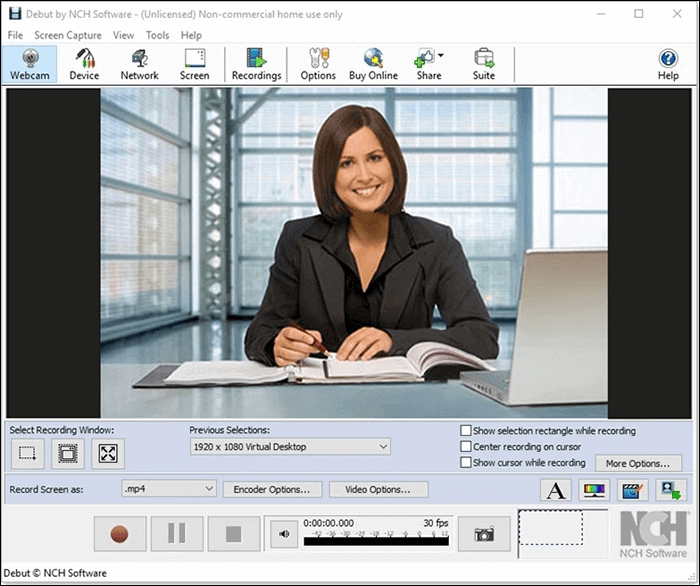
Vorteile
- Nehmen Sie Ihren Computerbildschirm ganz einfach auf
- Nehmen Sie Videos von Ihren externen Geräten auf
- Einige Bearbeitungsoptionen sind enthalten
- Fügen Sie ein Webcam-Overlay zu Ihren Aufnahmen hinzu
- Unterstützung für viele Videoformate
Nachteile
- Sie können die kostenlose Version nur für persönliche Aufgaben verwenden
- Nicht viele Bearbeitungswerkzeuge
- Das Tool sieht ein wenig veraltet aus
Links
- Bildschirm aufzeichnen unter Windows 11 [3 einfache Schritte]
- Top 6 der geheimen Bildschirmrekorder
- Wie man unter Windows 10 den Bildschirm mit Audio aufnimmt?
- So teilen Sie den Bildschirm auf Google Meet (2022)
- [2022] Die besten kostenlosen Bildschirm-Recorder und Editor
- Acht Methoden: Laptop Bildschirm aufzeichnen
Themen
Kategorien
EaseUS wurde im Jahr 2004 gegründet und ist ein international führendes Softwareunternehmen in den Bereichen von Datensicherung, Datenwiederherstellung und Festplattenverwaltung, das sichere und digitale Erfahrungen für alle Benutzer entwickelt und erforscht. Unser Ziel ist es, Neuerungen einzuführen und eine einflussreichere Sicherheitsinfrastruktur-Plattform für die Welt zu schaffen.