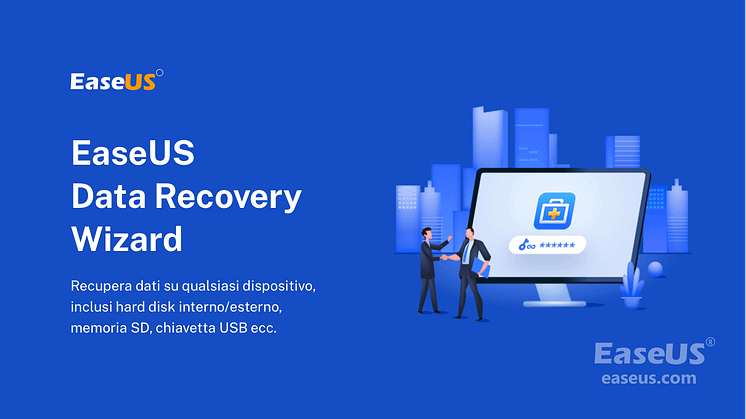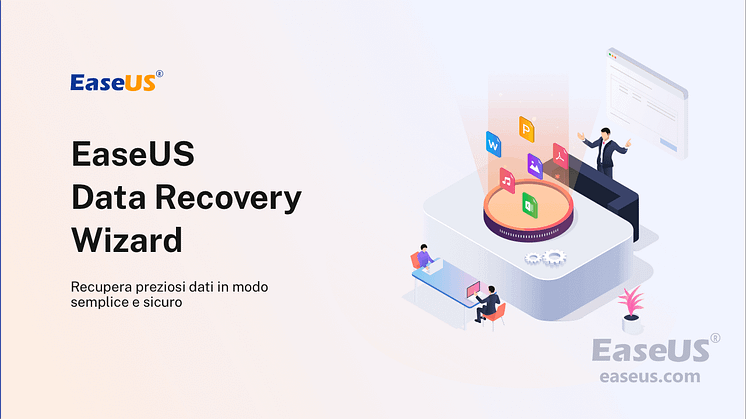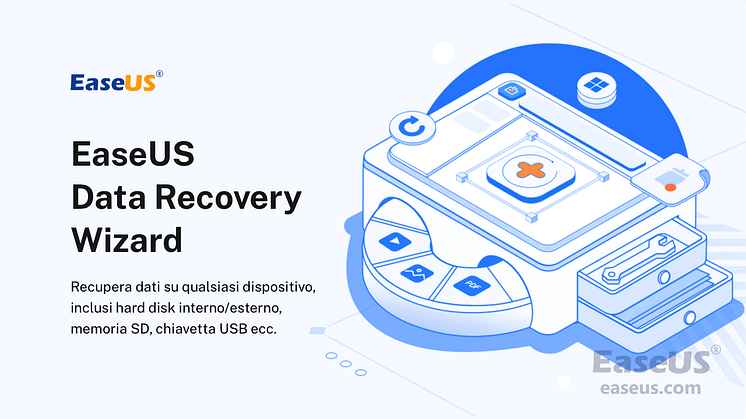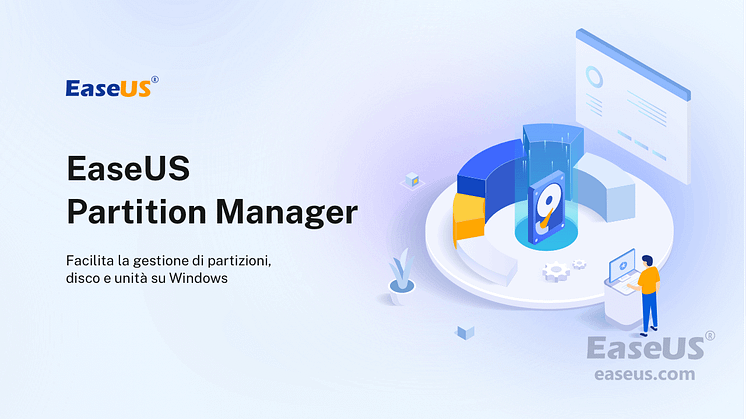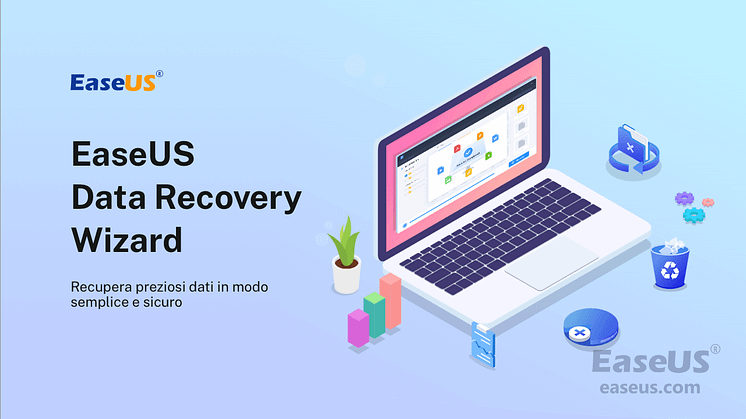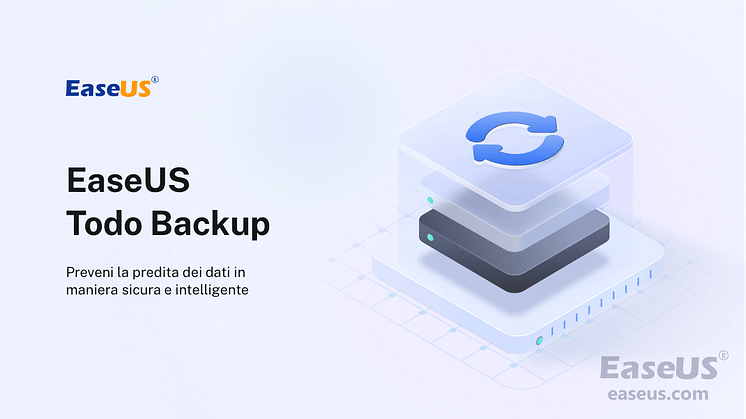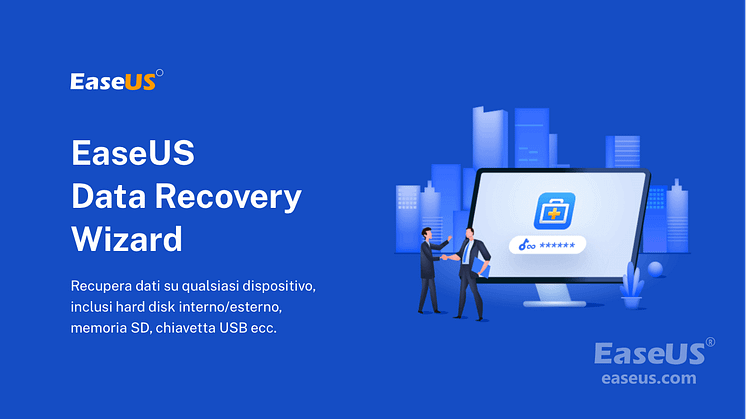
Comunicato stampa -
Risolvere Hard Disk Non Riconosciuto – Diversi Casi
Si applica a: vecchio disco rigido interno/SSD, HDD esterno e nuovo disco rigido, SSD, ecc, non visualizzati
- Funziona su: Windows 10/8/7, server Windows
- Livello di difficoltà: medio
- Durata della lettura: 3-5 minuti
I dischi rigidi, nuovi o vecchi, interni o esterni, potrebbero non essere visualizzati in Esplora file o (e) Gestione disco dopo aver collegato il dispositivo al computer. In realtà, hard disk non riconosciuto è uno dei problemi più frequenti che preoccupano gli utenti.
Se improvvisamente ti imbatti nello stesso problema sul tuo vecchio disco rigido esterno, interno o nuovo HDD, non preoccuparti. Segui la guida qui, puoi applicare quelle pratiche correzioni per riportare in vita il tuo disco senza perdere dati.
Parte 1. Controllare lo stato del disco su PC
Si applica a: definire le cause che impediscono la visualizzazione del disco rigido interno, esterno o nuovo.
Poiché le soluzioni per diverse cause che rendono un disco rigido esterno, interno o nuovo non rilevato sono varie, ti suggeriamo di controllare prima lo stato del disco con i seguenti suggerimenti:
1. Verificare la connessione
Verifica se il disco rigido esterno o interno è collegato correttamente al PC tramite i cavi di collegamento. Inoltre, controlla se il cavo USB è danneggiato.
2. Controllare in Esplora file
In tutte le versioni di Windows: premi i tasti Windows + E per aprire Esplora file > Controlla se viene visualizzato il tuo disco rigido esterno o interno.
3. Controllare in Gestione disco
Premi i tasti Windows + X > Fai clic su "Gestione disco"> Controlla lo stato del tuo disco rigido, se viene visualizzato come "nessuna lettera di unità", "non allocato", "sconosciuto o non inizializzato" o anche come "* altri".
4. Controllare in BIOS – Nuovo disco
Se stai utilizzando un nuovo disco rigido, non verrà visualizzato se non riesci ad abilitare il BIOS. Premi F2/F8 o Canc per accedere al BIOS durante l'avvio del PC > Controlla se il tuo disco rigido appare nel BIOS.
In caso contrario, significa che è necessario abilitare il nuovo disco rigido nel BIOS in modo da visualizzarlo sul PC.
Parte 2. 8 soluzioni su disco rigido (esterno/interno) non viene visualizzato in 8 modi
Si applica a: correggere gli errori del disco rigido esterno o interno non visualizzati, non riconosciuti o non rilevati in Windows 10/8/7.
Dopo aver individuato gli errori esatti, è ora di scegliere qui la soluzione giusta per portare online l'unità. Ecco 8 soluzioni pratiche che possono aiutarti e far tornare normalmente la tua guida:
# 1. Correzione della connessione problematica - modificare della connessione del disco rigido
Si applica a: la correzione dei dischi rigidi esterni o interni, incluso il nuovo disco rigido, non viene rilevata in Esplora file.
I problemi di connessione possono derivare da una porta USB morta e (o) da un cavo problematico. Ecco come modificare la connessione del disco rigido e visualizzarlo sul tuo computer:

Related links
- Windows 10 si riavvia invece di spegnersi
- Come recuperare email cancellate definitivamente da outlook
- [Risolto] Non Riesco a Vedere il Contenuto della Chiavetta USB
- Risolvere Hard Disk Non Riconosciuto
- Come Riparare Hard Disk Senza Formattare
- Il tuo PC ha riscontrato un problema e deve essere riavviato
Argomenti
Tags
Fondata nel 2004, EaseUS è un'azienda software leader a livello internazionale nei settori del recupero dati, del backup dati e della gestione disco, con lo scopo di sviluppare ed esplorare un'esperienza digitale sicura per tutti. Ci stiamo impegnando per innovare e creare una potente ed efficace piattaforma di sicurezza dei dati nel mondo.