![[Risolto] Siamo spiacenti, ma Word ha riscontrato un errore](https://mnd-assets.mynewsdesk.com/image/upload/ar_16:9,c_fill,dpr_auto,f_auto,g_auto,q_auto:good,w_746/b8hathotvnhzzmfxsf7t)
Comunicato stampa -
[Risolto] Siamo spiacenti, ma Word ha riscontrato un errore
Sei qualcuno che sta affrontando Word si è imbattuto in un errore che gli impedisce di funzionare correttamente. Di conseguenza, Word dovrà essere chiuso. Vorresti che riparassimo ora il problema quando desideri accedere a MS Office? Ti forniremo alcune soluzioni rapide per risolvere questo fastidioso errore. Ma, prima di entrare nei dettagli, è essenziale sapere cosa causa questo errore di Excel. Quindi, discutiamone.

Cause per 'Siamo spiacenti, ma Word ha riscontrato un errore'
Il messaggio di errore: Siamo spiacenti, ma Word ha riscontrato un errore che ne impedisce il corretto funzionamento può essere visualizzato ogni volta che un utente tenta di aggiornare l'applicazione MS Office a una nuova versione.
Se un utente esegue l'applicazione MS Office in modalità compatibile, potrebbe riscontrare l'errore.
Nel complesso, il vero problema è quando un utente tenta di aggiornare l'applicazione MS Office; nel frattempo, altre applicazioni come Excel, PowerPoint, Excel e Word iniziano a configurarsi automaticamente all'interno della modalità di compatibilità. Forza il messaggio di errore che mostra all'utente.
Quindi, per rimuoverlo, siamo spiacenti, ma Word ha riscontrato un problema di errore; seguire le correzioni indicate di seguito.
Come risolvere Word ha riscontrato un errore in Windows 10
Qui, ti forniremo quattro correzioni rapide e affidabili per risolvere immediatamente il tuo problema. Quindi, segui i passaggi esatti di queste correzioni.
Nota: prima di eseguire questa operazione, assicurati di disporre di un backup di tutti i file essenziali. Anche se dovrebbe esserci un problema, prendere una precauzione è sempre un'idea migliore.
Correzione 1. Risolvere il problema con i comandi
Passaggio 1. Fare clic con il pulsante destro del mouse sul menu "Start" e selezionare Esegui ora; aprirà la finestra di dialogo Esegui. Qui devi digitare il comando C:\Program Files\Microsoft Office\root\Office16 e premere il tasto Invio.
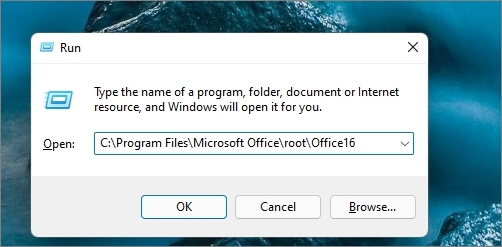
Passaggio 2. Il comando aprirà la cartella della versione di Office dai file di programma; qui, devi individuare i seguenti file
- Per Microsoft Word, trova winword.exe o solo WINWORD
- Per Microsoft Excel, trova excel.exe o semplicemente EXCEL
- Per PowerPoint, trova powerpoint.exe o solo POWERPOINT
- Per Outlook. individuare outlook.exe o semplicemente OUTLOOK
- Per Access, individuare msaccess.exe o solo MSACCESS
Passaggio 3. Fare clic con il pulsante destro del mouse sui rispettivi file sopra le "Proprietà" selezionate. Quando si apre la finestra di dialogo Proprietà WORD o EXCEL o POWERPOINT o OUTLOOK o MSACCESS, individuare la scheda "Compatibilità" e deselezionare la casella accanto a Esegui questo programma in modalità compatibilità per e fare clic su "OK".
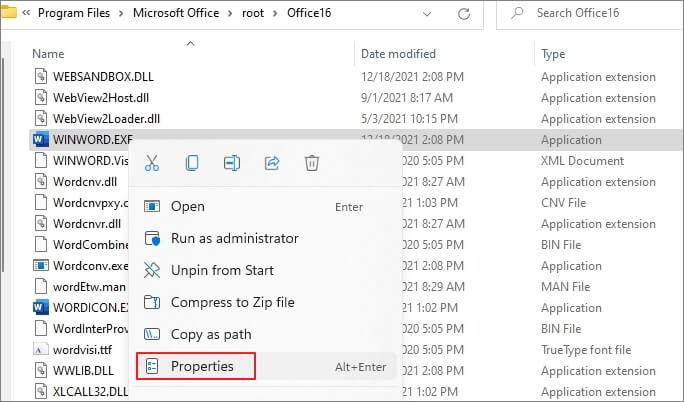
Ora controlla se il problema è stato risolto o meno. In tal caso, a meno che non venga implementata una correzione adeguata, è possibile creare un collegamento per eseguire le applicazioni in modalità compatibilità,
Correzione 2. Disabilitare o rimuovere il componente aggiuntivo
A volte questi tipi di errori si verificano a causa della presenza di componenti aggiuntivi. Pertanto, puoi risolvere in modo efficiente questo errore rimuovendo o disabilitando il componente aggiuntivo specifico. Per disabilitare quel particolare componente aggiuntivo, segui i passaggi esatti indicati di seguito.
Passaggio 1. Andare a "File> Opzioni" dalla barra dei menu di Word.
Passaggio 2. Fare clic sul pulsante "Componenti aggiuntivi" dalla finestra delle opzioni di Excel aperta.
Passaggio 3. Per ottenere l'elenco di tutti i componenti aggiuntivi attualmente in esecuzione nell'applicazione Excel, premere il pulsante "Vai".
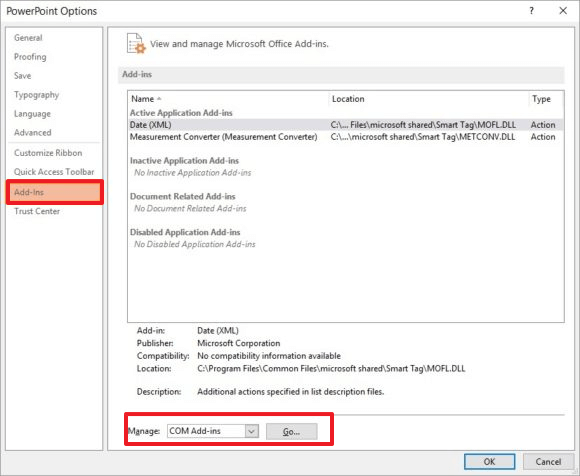
Passaggio 4. Ora deselezionare ogni componente aggiuntivo uno per uno e controlla se l'errore è stato corretto o meno.
Dopo la disabilitazione, controlla se il problema è stato risolto. In caso affermativo, dovrai eseguire l'aggiornamento o l'aggiornamento senza di esso. Puoi anche metterti in contatto con lo sviluppatore dell'estensione e condividere il feedback in modo che possa risolverlo.
Nota: non disabilitarli tutti insieme; altrimenti, non sarai in grado di capire quale estensione ha causato il problema.
Correzione 3. Disabilitare la modalità di compatibilità
Il problema può verificarsi anche se la modalità di compatibilità è attiva. La maggior parte delle volte, questa modalità non è più necessaria e, se l'hai eseguita in precedenza, è ora di disabilitarla e controllarla. Il modo migliore per risolvere questo problema è utilizzare lo strumento di risoluzione dei problemi di compatibilità del programma.
Passaggio 1. Apri il menu Start e cerca "Verifica compatibilità programmi". Una volta che appare nell'elenco, fai clic per avviarlo e dai un Sì al prompt UAC.
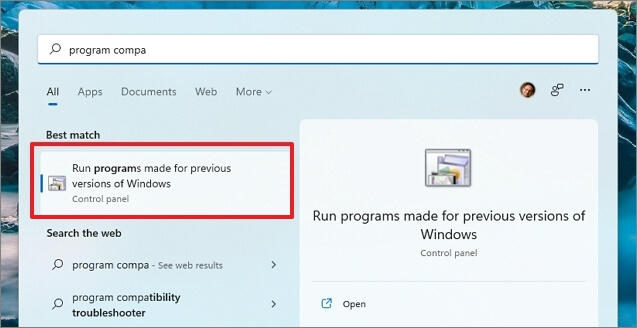
Passaggio 2. Rivelerà l'elenco dei programmi installati sul PC. Individua "Word o Excel o PowerPoint" e fai clic sul pulsante "Avanti".
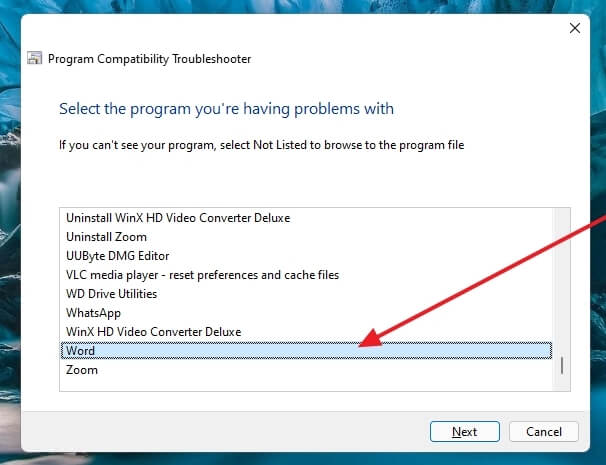
Passaggio 3. Ti offrirà quindi le opzioni "Prova le impostazioni consigliate" o "Seleziona l'opzione per scegliere le impostazioni di compatibilità".
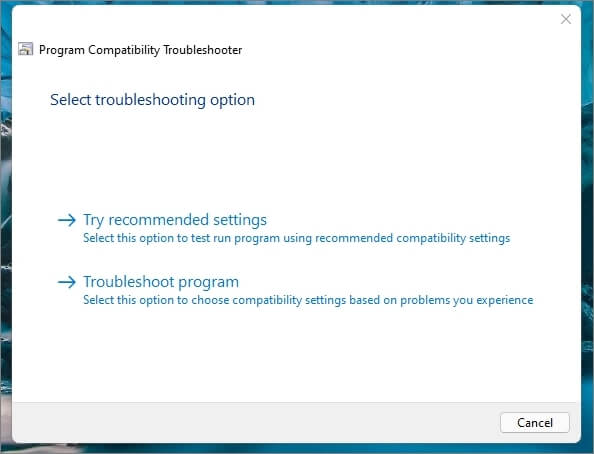
Passaggio 4. Seleziona le impostazioni e risolvi i problemi. Potrebbe essere necessario ripetere questa operazione con varie altre opzioni visualizzate nelle impostazioni personalizzate. Ti verranno poste più domande durante tutto il processo, a meno che il problema non venga risolto.
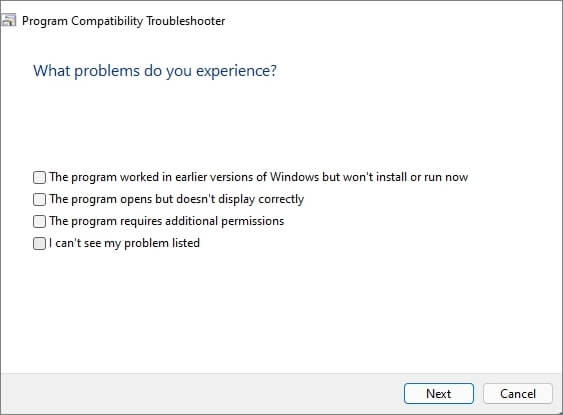
Correzione 4. Riparare l'installazione di MS Office
Microsoft Office offre uno strumento di riparazione integrato che fa parte dell'installazione. Lo strumento di riparazione può correggere eventuali file corrotti o mancanti dall'installazione. Quindi, se l'errore fosse dovuto a questi, funzionerebbe correttamente una volta completato il processo.
Passaggio 1. Apri il Pannello di controllo e fai clic sulla sezione "Programmi e funzionalità". Si aprirà una nuova finestra in cui puoi vedere tutte le applicazioni sul tuo sistema.
Passaggio 2. Ora cerca l'applicazione Microsoft Word dall'elenco e fai clic con il pulsante destro del mouse sull'applicazione che mostrerà due opzioni come "Disinstalla" e "Cambia". Fare clic sull'opzione "Cambia".
Passaggio 3. Ora si aprirà una nuova finestra in cui riceverai la notifica su come desideri riparare i tuoi programmi di Office con due opzioni, Riparazione rapida o Riparazione online, insieme al pulsante Ripara e Annulla. Qui devi fare clic sull'opzione "Ripara" e seguire le ulteriori istruzioni della procedura guidata.

Dopo aver completato il processo, controlla se il tuo problema è stato risolto o meno!
Come riparare in modo efficiente Word/Excel/PPT/PDF danneggiati
Le persone sono spesso preoccupate perché hanno trovato i loro file Word/Excel/PPT essenziali corrotti. Sei uno di loro? Se sì, allora ecco la soluzione per te! In caso di file Word, Excel o PPT corrotti, ti consigliamo di utilizzare EaseUS Fixo Document Repair. È uno dei migliori strumenti di riparazione dei file che risolve il problema in pochi clic. Quindi, sappiamo di più su questo fantastico strumento.
- Ripara file Word corrotti
Può riparare rapidamente file Word gravemente danneggiati e recuperare dati di file completi con la formattazione originale. Nel complesso, questo strumento avanzato può correggere prontamente qualsiasi file di corruzione di Microsoft Word.
- Ripara i file Excel danneggiati
Alcuni file vanno oltre il normale ripristino. Tanto che l'app di Office non può leggere alcun dato. Tuttavia, utilizzando questo strumento, puoi recuperare file XLS e XLSX gravemente danneggiati o corrotti e recuperare tutto da Excel nel formato originale. La parte migliore di questo strumento è che può recuperare tutti i file Excel, cose come immagini, grafici e tabelle, commenti e formule di cella.
- Correggi i file PDF danneggiati
La riparazione dei file PDF è un'altra caratteristica cruciale di EaseUS Fixo Con l'aiuto di questo strumento, puoi riparare rapidamente i documenti PDF corrotti che sono disponibili sul tuo PC o su qualsiasi dispositivo di archiviazione esterno.
Clicca qui per scoprire la guida dettagliata per riparare file Word:

Related links
- Come posso correggere l'audio non sincronizzato di Netflix su PC/TV
- Risolvere l'errore 'Impossibile visualizzare l'immagine' in Windows 10/8/7
- [GRATIS] Come riparare file MOV danneggiati su Mac
- Come riparare/recuperare file danneggiati utilizzando il prompt dei comandi
- Come riparare file Excel danneggiato in Windows 10/11
Argomenti
Tags
Fondata nel 2004, EaseUS è un'azienda software leader a livello internazionale nei settori del recupero dati, del backup dati e della gestione disco, con lo scopo di sviluppare ed esplorare un'esperienza digitale sicura per tutti. Ci stiamo impegnando per innovare e creare una potente ed efficace piattaforma di sicurezza dei dati nel mondo.

![[Risolto] Problemi di ritardo, buffering sul flusso di Twitch](https://mnd-assets.mynewsdesk.com/image/upload/ar_16:9,c_fill,dpr_auto,f_auto,g_auto,q_auto:good,w_746/ryioozmrcung5un4zviy)