![[Risolto] Problemi di ritardo, buffering sul flusso di Twitch](https://mnd-assets.mynewsdesk.com/image/upload/ar_16:9,c_fill,dpr_auto,f_auto,g_auto,q_auto:good,w_746/ryioozmrcung5un4zviy)
Comunicato stampa -
[Risolto] Problemi di ritardo, buffering sul flusso di Twitch
Twitch è un'importante rete di streaming di giochi e video con oltre 100 milioni di utenti mensili attivi e oltre 20 milioni di utenti registrati ogni giorno. La piattaforma ha anche un record di oltre 2 milioni di streamer. Questo numero potrebbe sembrare basso rispetto a YouTube. Tuttavia, è anche fondamentale capire che i giocatori utilizzano principalmente la piattaforma per trasmettere in streaming il proprio gameplay online.
Twitch continua a bufferizzare/ritardare/balbettare
Niente è più irritante che sdraiarsi e tamponare i flussi di Twitch. In particolare, quando guardi il tuo video in streaming Twitch preferito. Puoi anche perdere un buon gameplay mentre il video viene bufferizzato su Twitch. Questo può rovinare la tua esperienza visiva. Questo post ti aiuterà a capire perché i tuoi buffer di Twitch Stream e come sbarazzartene senza sforzo.
Molti utenti di Twitch hanno recentemente utilizzato i vari forum per esprimere problemi di ritardo e buffering durante la visione di live streaming. Il problema non è nuovo per gli utenti di Twitch e molte persone soffrono di problemi di buffering anche se la loro connessione Internet funziona correttamente. Dopo il nostro studio su Internet, abbiamo identificato alcuni modi funzionanti per risolvere questo problema e interrompere il buffering su Twitch.
Prima di entrare nei rimedi, parliamo dei problemi che prima di tutto causano il buffering del feed di Twitch. Esistono vari problemi come Internet inadeguato, file di cache errati, problemi con il browser e contenuti limitati al paese che potrebbero impedirti di vedere lo streaming. Fortunatamente, abbiamo trovato otto soluzioni reali e praticabili.
8 modi per correggere il ritardo o il buffering sul flusso di Twitch
Vengono identificate le ragioni alla base del problema del buffering di Twitch Stream. Il miglior metodo di lavoro è semplice da individuare e utilizzare. Tuttavia, supponi di aver recentemente cambiato il tuo computer o la tua rete. In tal caso, ti consigliamo di annullare queste modifiche e vedere se il tuo problema è stato risolto.
1 - Controlla le impostazioni del firewall
Diversi firewall specifici ti impediscono di riprodurre video in streaming. Se il tuo dispositivo ha un firewall, assicurati di continuare e disattivare le impostazioni. L'antivirus nella parte posteriore può anche essere uno dei problemi con i video. Sei impegnato a scaricare e caricare video come streamer; se il tuo antivirus non è disabilitato, la procedura verrà interrotta. Ci sono due modi per risolvere la situazione; puoi disabilitarlo o passare alla modalità di gioco. Puoi passare alla modalità di gioco solo nell'ultimo programma antivirus mentre è presente l'opzione disabilitata. Scegli la scelta giusta per te e procedi.
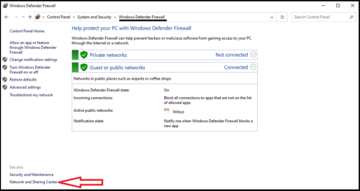
2 - Assicurati una buona connessione a Internet
Dovresti controllare la tua connessione Internet e vedere se puoi ottenere dati. Lo farai facilmente cercando qualsiasi sito Web come SpeedTest.net o visitando qualsiasi altro sito Web utilizzando il tuo browser. Se la tua connessione Internet è scadente, ti consigliamo di aggiornare il tuo piano Internet per visualizzare lo streaming di Twitch o utilizzare qualsiasi servizio di terze parti per ottenere Twitch Stream e video senza interruzioni.
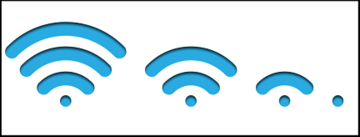
Se non sei sicuro della velocità di Internet o non disponi di Internet, prova a ripristinare il router e ricollegalo dopo alcuni minuti.
3 - Disattiva/Utilizza VPN
Il motivo per cui Twitch non si carica potrebbe anche essere collegato a problemi in un determinato paese o territorio. C'è una soluzione rapida: basta usare una VPN. Puoi scegliere di installare un'estensione del browser VPN o accedere direttamente a un sito VPN.
In alternativa, se utilizzi già una VPN, questo potrebbe essere un problema con il mancato caricamento dei flussi di Twitch. In uno scenario del genere, puoi disattivare la tua attuale VPN e verificare se qualcosa cambia.
4 - Cambia il tuo DNS
.Quando visiti un sito Web, il tuo browser deve verificare l'indirizzo IP del nome di dominio, operazione che viene eseguita utilizzando i database DNS o Domain Name System. Se il tuo ISP non è in grado di rilevare rapidamente gli indirizzi IP, la tua esperienza di navigazione potrebbe risentirne. Fortunatamente, i provider DNS pubblici come Google DNS, Cloudflare DNS o OPEN DNS sono più veloci e più sicuri della maggior parte degli ISP.
È abbastanza facile configurare un servizio DNS di terze parti sul tuo computer e puoi farlo qui:
Passaggio 1. Fai clic sulla barra di ricerca "Pannello di controllo" e digitare Windows. Fai clic sulla prima scelta.
Passaggio 2. Cerca e scegli l'opzione "Rete e Internet". Fai clic sul pulsante "Visualizza attività e stato della rete" nel Centro connessioni di rete e condivisione nella schermata seguente.
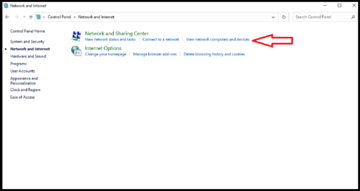
Passaggio 3. Fai clic sull'opzione del riquadro sinistro "Modifica impostazioni scheda". Nella schermata seguente verrà visualizzata una casella contenente il nome della connessione di rete. Fai clic destro e seleziona l'opzione "Proprietà".
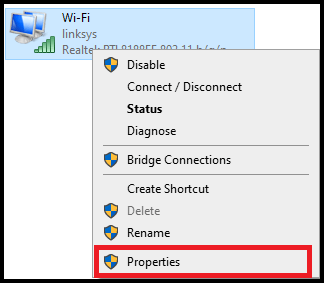
Passaggio 4. Fai clic sulla scheda di rete in Proprietà Wi-Fi, cerca "Protocollo Internet versione 4" e fai clic su di essa. Ora appena sotto la casella di selezione, fai clic sull'opzione Proprietà.
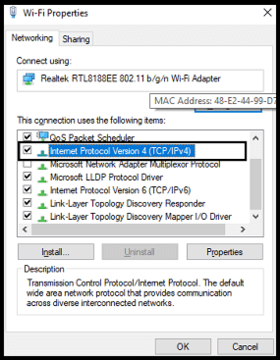
Passaggio 5. Fai clic sull'opzione "Usa i seguenti indirizzi del server DNS" nella schermata successiva, inserisci i seguenti indirizzi del server DNS, quindi fai clic su OK.
- Server DNS preferito - 8.8.8.8
- Sostituzione del server DNS - 8.8.4.4
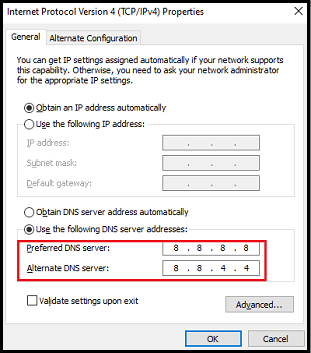
Infine, controlla il flusso di Twitch e verifica se il problema del buffer video è stato risolto.
5 - Svuota la cache
I file di cache come Immagini, Javascript e CSS vengono salvati localmente sul tuo computer per un accesso più rapido. Tuttavia, a volte questi file possono essere danneggiati o rotti. Possono causare molti problemi relativi alla navigazione come il mancato streaming di video, il rifiuto di connettersi ai siti Web, il mancato caricamento di materiale, ecc.
Per risolvere i problemi di navigazione relativi alla cache, dobbiamo cancellare i file della cache dai nostri computer. Ecco i passaggi precisi.
- Fai clic sul simbolo del menu a tre punti e seleziona le impostazioni del browser Chrome.
- Fai clic sull'opzione "Privacy e sicurezza" nel riquadro a sinistra nella finestra delle impostazioni.
- Fai clic sull'opzione "Cancella dati di navigazione" in Privacy e sicurezza.
- Scegli "Intervallo di tempo" come sempre e fai clic su tutte le caselle di controllo. Cancella i dati di navigazione per Chrome
- Fai clic sul pulsante "Cancella dati" e attendere il completamento dell'operazione. Infine, riavvia il browser e osserva se il buffering di Twitch è stato risolto o meno.
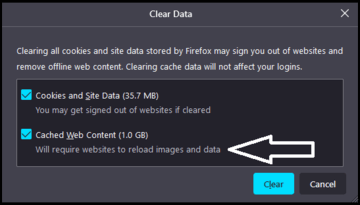
6 - Cambia il tuo browser
L'approccio più rapido per trovare una soluzione al ritardo di Twitch è probabilmente l'utilizzo di un browser diverso. Probabilmente lo devi al tuo browser se il tuo Twitch smette di funzionare per motivi sconosciuti o addirittura si avvia. L'aggiornamento è anche un rimedio al problema. Tuttavia, se sei troppo pigro per farlo, probabilmente dovrai passare a un altro browser, come Firefox o Opera, sono le cose migliori per te.
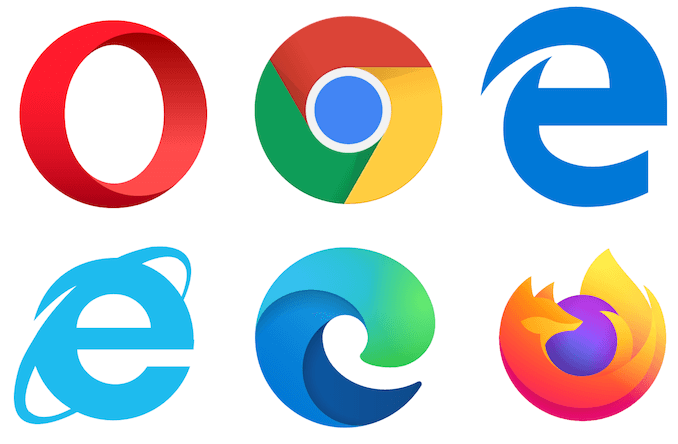
7 - Chiudi le applicazioni in background
Immagino che saresti piuttosto sorpreso se sapessi quante app sul tuo computer sono attualmente aperte e in esecuzione in background. Un posto semplice dove cercare Se utilizzi un Mac, la barra dei menu è proprio lì. Quante app nella barra dei menu sono aperte?
Tutte quelle procedure di background che non sono necessarie devono essere completate. Devi solo eseguire il tuo stream, che dovrebbe occupare memoria, CPU e spazio su disco preziosi. Potresti persino avere applicazioni come Google Backup and Sync che inviano file di grandi dimensioni tramite la tua connessione Internet e riducono la velocità di caricamento senza nemmeno rendertene conto. Basta uccidere tutte le app non necessarie e questo potrebbe rendere il tuo streaming più fluido.
8 - Disabilita l'accelerazione hardware
Il ritardo di Twitch si verifica principalmente quando utilizzi Chrome come browser principale. Chrome è famigerato per l'utilizzo di molte RAM e quindi per lasciare il tuo stream quasi nulla. Puoi risolvere immediatamente questo problema visitando le impostazioni di Chrome e disabilitando "l'accelerazione hardware".
- Apri il browser Google Chrome sul tuo computer con un doppio clic o una ricerca dal menu Start.
- In alto a destra nella finestra del browser, fai clic sui tre punti orizzontali. Dovresti leggere: Google Chrome dovrebbe essere personalizzato e controllato mentre ci passi sopra. Si apre un menu a tendina.
- Fai clic su "Impostazioni opzioni" nella parte inferiore del menu a discesa e scorri verso il basso fino al pulsante "Avanzate" in questa pagina. Assicurati di fare clic su di esso.
- Scorri verso il basso la nuova pagina fino a raggiungere l'area Sistema. Elimina la casella di controllo Accelerazione hardware accanto all'input per disabilitare l'accelerazione hardware in Google Chrome.
- Assicurati di riavviare il browser con Google Chrome, chiudendolo e riaprendolo.
Come correggere video in ritardo con EaseUS Fixo Video Repair
A volte i video non vengono riprodotti correttamente a causa di una conversione errata, danneggiamento dei file video, download inappropriato e fonti non attendibili. Questi difetti tecnologici profondamente radicati richiedono strumenti di riparazione video per la correzione della riproduzione video. Ci sono molti strumenti disponibili per aiutarti a riparare i video corrotti. EaseUS Fixo Video Repair è uno di questi strumenti.
È una soluzione tutto-in-uno per la riparazione di video e file. Anche i video MP4 rotti, solitamente da fotocamere digitali, possono essere riparati. Le caratteristiche più importanti di questo prodotto sono:
- Riparare i video in blocco contemporaneamente.
- Sono supportati PC, USB, riparazione video su scheda SD e molti altri.
- Riparare video, documenti e foto.

Related links
Argomenti
Tags
Fondata nel 2004, EaseUS è un'azienda software leader a livello internazionale nei settori del recupero dati, del backup dati e della gestione disco, con lo scopo di sviluppare ed esplorare un'esperienza digitale sicura per tutti. Ci stiamo impegnando per innovare e creare una potente ed efficace piattaforma di sicurezza dei dati nel mondo.

![[GRATIS] Come riparare file MOV danneggiati su Mac](https://mnd-assets.mynewsdesk.com/image/upload/ar_16:9,c_fill,dpr_auto,f_auto,g_auto,q_auto:good,w_746/b8hathotvnhzzmfxsf7t)