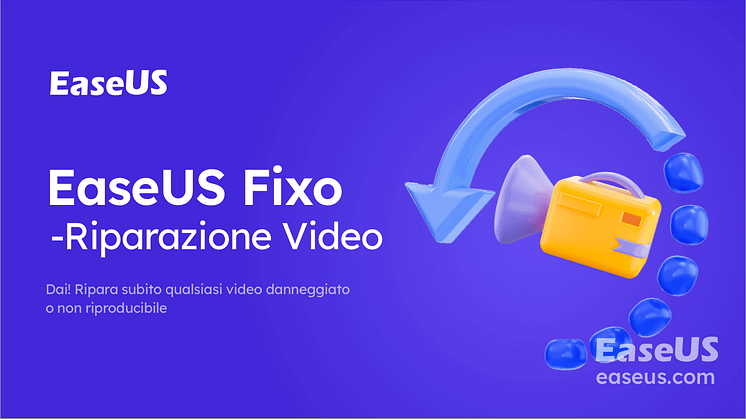![[Risolto] Impossibile aprire file JPG su Windows 10](https://mnd-assets.mynewsdesk.com/image/upload/ar_16:9,c_fill,dpr_auto,f_auto,g_auto,q_auto:good,w_746/nmovizbjv4qhmb4ird7e)
Comunicato stampa -
[Risolto] Impossibile aprire file JPG su Windows 10
Panoramica del problema: Impossibile aprire i file JPG
Spesso è possibile salvare sul computer le foto scattate con il telefono, la fotocamera o altri dispositivi o scaricate online per una migliore visualizzazione e salvataggio. Ma uno dei problemi più comuni che si verificano quando si controllano le immagini con l'applicazione Visualizzatore foto di Windows o Foto è che i file JPG non si aprono in Windows 10.
Windows 10/11 non può aprire i messaggi di errore dei file JPG potrebbero essere:
- Il Visualizzatore foto di Windows non può aprire questa immagine perché il Visualizzatore foto non supporta questo formato o perché non disponi degli aggiornamenti più recenti per il Visualizzatore foto.
- Il Visualizzatore foto di Windows non è in grado di aprire questa immagine perché il file sembra danneggiato, corrotto o troppo grande.
- [FileName] Impossibile aprire questo file.
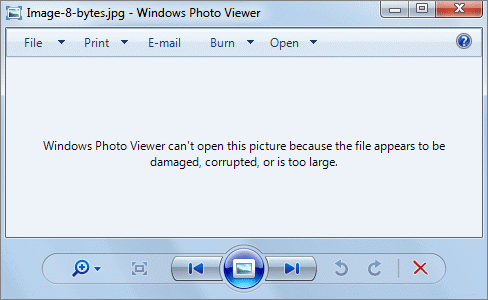
Se il tuo PC Windows non è in grado di aprire i file JPG, scopri le soluzioni testate in questo tutorial per riottenere rapidamente l'accesso alle tue immagini JPG. Iniziamo.
Perché i file JPG non si aprono
Se Windows Visualizzatore foto dice che non possiamo aprire i file JPG, i possibili motivi sono i seguenti:
- Visualizzatore foto di Windows non supporta il formato file.
- Visualizzatore foto non è aggiornato all'ultima versione.
- Il file JPG è troppo grande.
- Il file JPG sembra essere danneggiato o danneggiato.
- L'applicazione Visualizzatore foto di Windows è danneggiata.
- Il file system del disco rigido è rotto.
Se non riesci ad aprire i file JPG su Windows, prova i seguenti modi per risolvere il problema.
Metodo 1. Modifica il formato file JPG
Se ricevi un chiaro errore che dice che non puoi aprire l'immagine JPG perché il formato non è supportato, la soluzione è convertire il tipo di file.
È possibile rinominare l'immagine o utilizzare un convertitore di file affidabile o un editor di immagini per modificare il formato del file. Ma prima di provare questo metodo, copia il file originale in una posizione diversa per il backup.
Continuare con il metodo successivo se la modifica dell'estensione non riesce.
Metodo 2. Riduci la dimensione dell'immagine JPG
Se le tue foto JPG sono di alta qualità e alta definizione, saranno di grandi dimensioni. Quindi, l'applicazione Foto di Windows non può aprire questi file JPG di grandi dimensioni su un computer. Per risolvere il problema, puoi utilizzare un editor di immagini, come lo strumento predefinito di Windows, Paint, per ridurre le dimensioni del file JPG.
Metodo 3. Prova un altro programma per visualizzare foto
Se Windows Visualizzatore foto non riesce ancora ad aprire i file JPG dopo aver modificato l'estensione e le dimensioni del file, provare ad aprire le immagini con un altro programma di visualizzazione delle foto. Puoi scaricare un affidabile visualizzatore o editor di foto di terze parti come PhotoShop per aprire i file JPG.
Metodo 4. Ripara i file JPG danneggiati con strumento di riparazione foto
Uno dei motivi principali per cui Visualizzatore foto non può aprire i file JPG è che sono danneggiati. In questa situazione, uno strumento di riparazione file professionale funziona meglio. EaseUS Fixo Riparazione Foto integra funzionalità di riparazione per aiutare gli utenti a riparare i file danneggiati in modo semplice ed efficiente.

- Riparare le foto danneggiate nei tipi JPG, JPEG, PNG e BMP
- Riparare file Excel danneggiati in formato XLSX/XLS
- Riparare documenti Word singoli o multipli senza limiti di quantità
- Riparare i documenti PDF danneggiati in modo efficiente
- Riparare video MP4, MOV e GIF danneggiati
- Anteprima in tempo reale dei file riparati
Scarica gratuitamente questo strumento di riparazione file per riparare i file JPG danneggiati e riaprirli correttamente.
Passaggio 1. Avvia Fixo sul computer. Puoi scegliere " Riparazione foto" per riparare le foto che non possono essere aperte, parzialmente mancanti, ecc. Clicca su "Aggiungi foto" per selezionare le foto danneggiate.
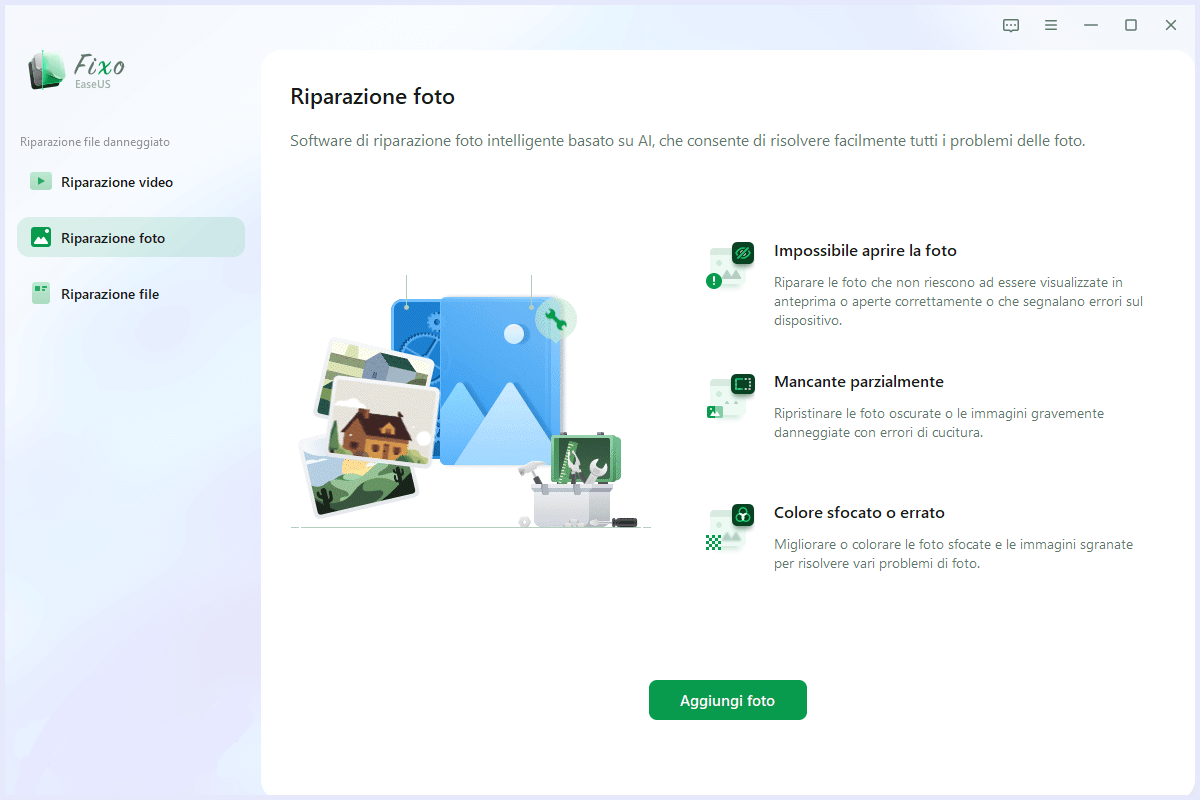
Passaggio 2. È possibile riparare più foto contemporaneamente facendo clic sul pulsante "Ripara tutto". Se desideri riparare una sola foto, sposta il puntatore sulla foto di destinazione e scegli "Riparazione".
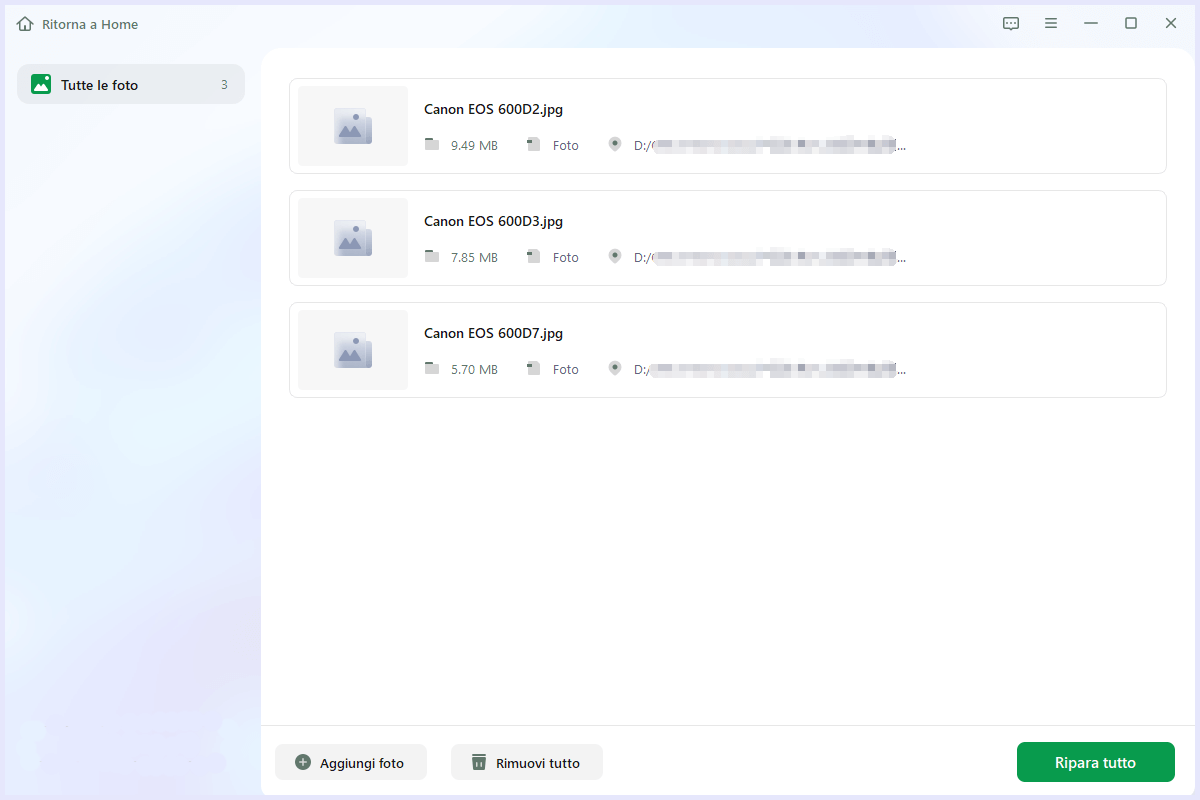
Passaggio 3. Puoi cliccare sull'icona dell'occhio per visualizzare l'anteprima delle foto e fare clic su "Salva" per salvare una foto selezionata. Scegli "Salva tutto" per salvare tutte le immagini riparate. Fai clic su "Visualizza file riparato" per individuare la cartella riparata.
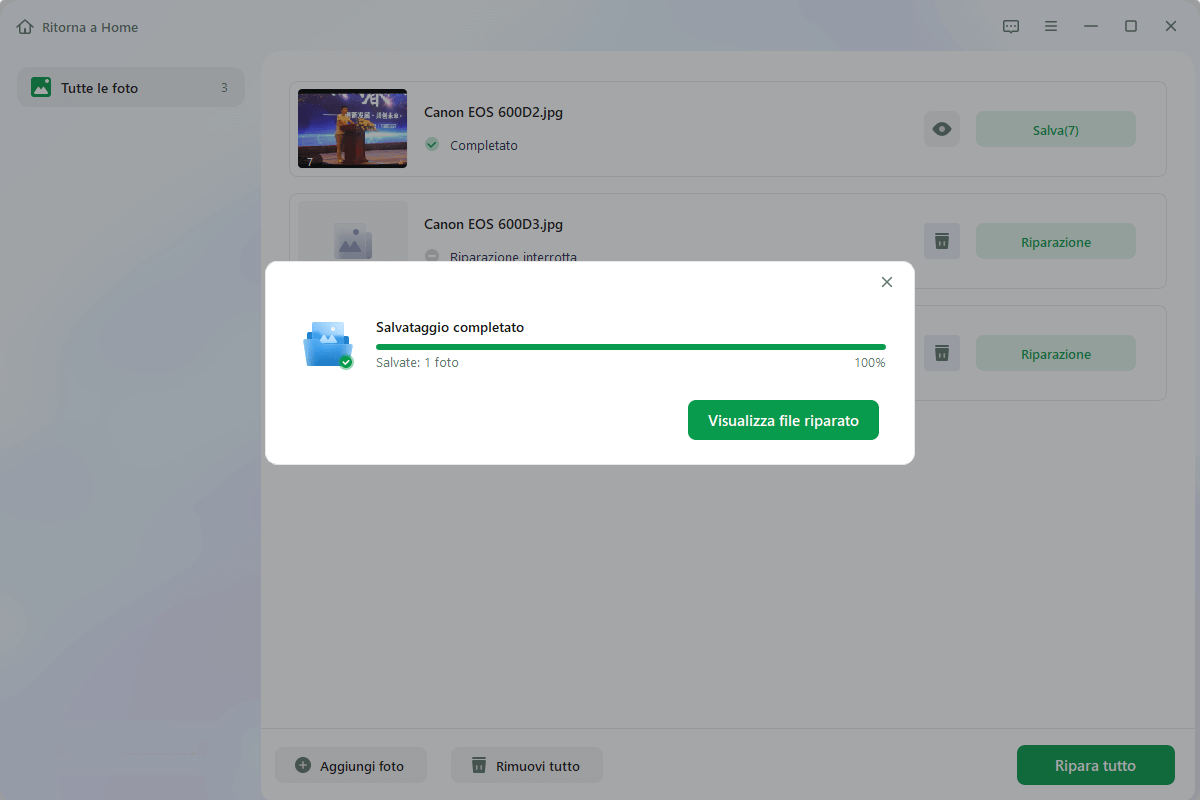
Metodo 5. Aggiorna le foto di Microsoft alla versione più recente
Il Visualizzatore foto di Windows non può aprire i file JPG quando è obsoleto. La vecchia versione potrebbe avere molti problemi, incluso il problema della capacità del file. L'aggiornamento di Windows Visualizzatore foto dovrebbe risolvere l'errore di non apertura di JPG.
Passaggi per aggiornare l'app Foto su Windows 10/11:
Passaggio 1. Vai su "Start > Impostazioni > Aggiornamento e sicurezza > Windows Update".
Passaggio 2. Fai clic su "Verifica aggiornamenti".
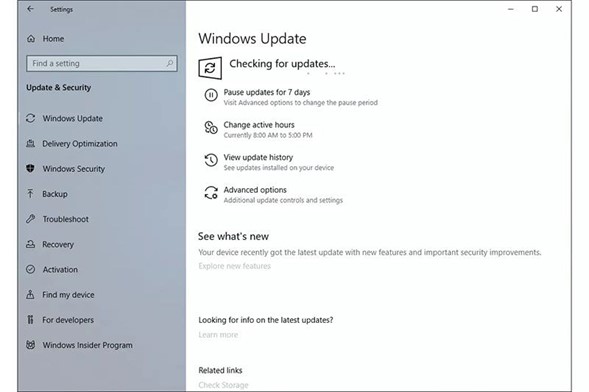
Passaggio 3. Seleziona la casella Visualizzatore foto e fai clic su "Installa aggiornamenti".
Passaggio 4. Riavvia il computer e controlla se riesci ad aprire i file JPG.
Metodo 6. Ripara le app Microsoft Foto
Quando l'app Foto di Windows è danneggiata o presenta un problema, potrebbe smettere di funzionare correttamente, inclusa la mancata apertura dei file JPG. In questo caso, dovresti riparare l'app. Segui i passaggi seguenti:
Passaggio 1. Premi Win + I per aprire le Impostazioni di Windows.
Passaggio 2. Fai clic su "App > App e funzionalità".
Passaggio 3. Scorri verso il basso e seleziona Microsoft Foto. Clicca e scegli "Opzioni avanzate".
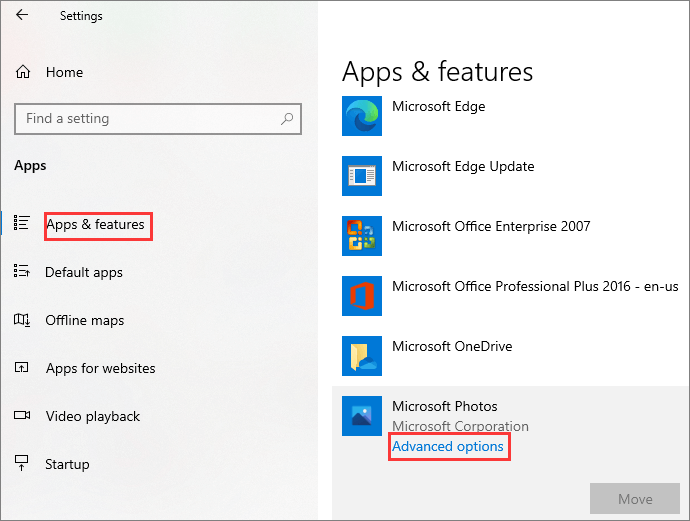
Passaggio 4. Scorri verso il basso e fai clic su "Ripara".
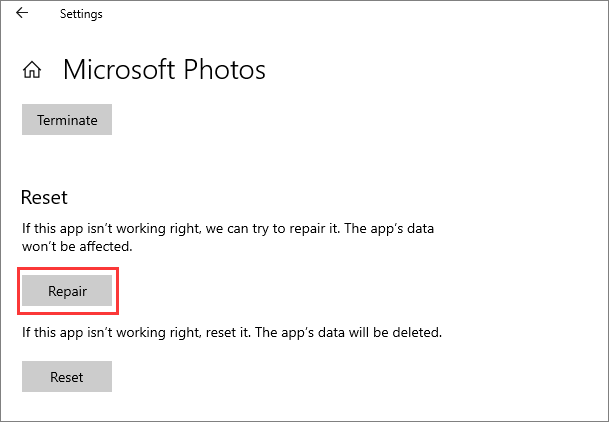
Metodo 7. Ripara i file di sistema danneggiati
File di sistema corrotti potrebbero impedire al tuo computer di aprire file JPG. Per riparare i file di sistema danneggiati, puoi utilizzare SFC (System File Checker) di Windows per scansionare e sostituire qualsiasi file danneggiato sul tuo computer.
Passaggio 1. Fai clic sulla casella Cerca e digita CMD.
Passaggio 2. Scegli Prompt dei comandi e seleziona Esegui come amministratore.
Passaggio 3. Nella finestra del prompt dei comandi, digita sfc/scannow e premi Invio.
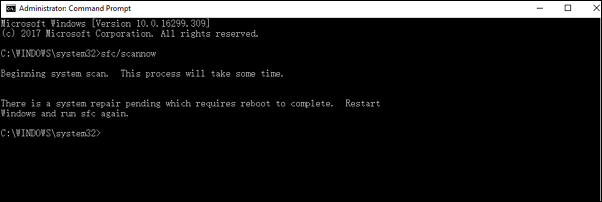
Se l'SFC esegue la scansione e verifica che il file di sistema protetto sia stato corrotto o danneggiato, lo riparerà e lo sostituirà con la copia corretta. Dopo il processo, riavvia il computer e controlla se Windows Visualizzatore foto può aprire i tuoi file JPG.

Related links
- Come riparare un documento Word danneggiato in diversi scenari
- Come riparare il file video MKV danneggiato?
- Come riparare file PNG/JPEG gratis
- Come riparare Office 2016, 2013, 2010 con strumento di riparazione per MS Office
- Riparare video danneggiati da iPhone con semplici clic
- Come Recuperare File Cancellati Windows 10
Argomenti
Tags
Fondata nel 2004, EaseUS è un'azienda software leader a livello internazionale nei settori del recupero dati, del backup dati e della gestione disco, con lo scopo di sviluppare ed esplorare un'esperienza digitale sicura per tutti. Ci stiamo impegnando per innovare e creare una potente ed efficace piattaforma di sicurezza dei dati nel mondo.