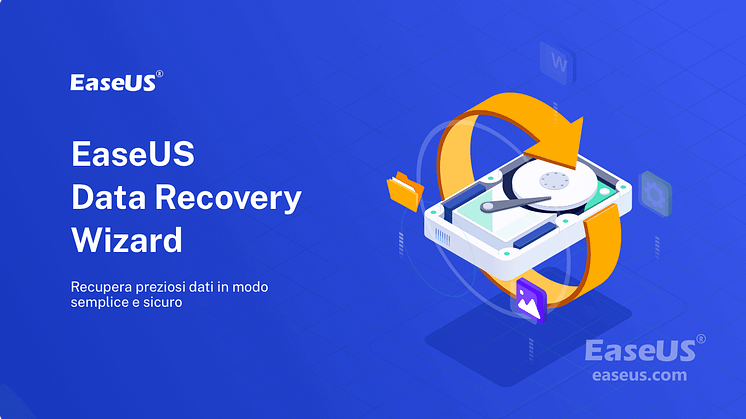![[Risolto] File non visualizzati in hard disk](https://mnd-assets.mynewsdesk.com/image/upload/ar_16:9,c_fill,dpr_auto,f_auto,g_xy_center,q_auto:good,w_746,x_640,y_360/win1whnpqk0mlumy8up7)
Comunicato stampa -
[Risolto] File non visualizzati in hard disk
In questa pagina, prenderemo come esempio "il disco rigido non mostra i file anche se esistono ancora" per mostrarti come risolvere un problema del genere e ripristinare facilmente tutti i file mancanti dal tuo disco rigido interno o esterno.
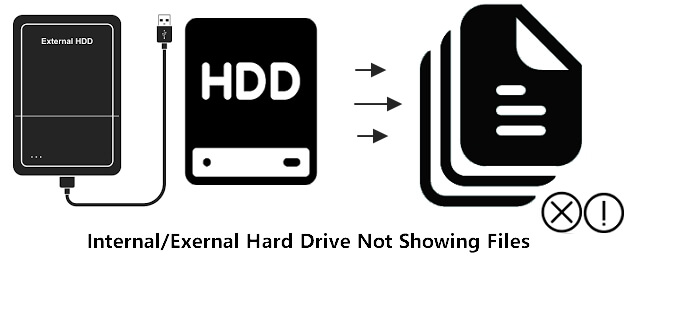
Indice:
- File non sono visualizzati nel disco rigido esterno anche se esistono
- Correggere errore File non visibili su hard disk esterno
File non sono visualizzati nel disco rigido esterno anche se esistono
"Perché non posso vedere i file e le cartelle salvati sul mio HDD esterno in Windows 10? Dovrebbero essere lì, perché non ho premuto il pulsante di cancellazione o formattazione del disco. Fastidioso. Dove sono andati?? Come farli mostrare?"
Normalmente, apri Windows 10 File Explorer -> fai clic su Viewing -> clicca sull’opzione di "Hidden items", poi appaiono di nuovo i file e le cartelle non visuali in questo momento nell'unità esterna. Sfortunatamente, Ci sono ancora alcune persone che dicono che questo non aiuta a recuperare i file persi.
Tanti utenti Windows hanno riscontrato il problema che il loro disco rigido locale, HDD esterno, unità flash USB, Pendrive o la scheda di memoria veniva visualizzato in Esplora risorse. Tuttavia, non potevano vedere i file e le cartelle lì quando hanno aperto il dispositivo.
Perché non riesci a vedere i file sul disco rigido (esterno) in Windows quando sono ancora presenti sul tuo computer? "Il disco rigido non mostra i file anche se esistono ancora" è un problema che si verifica frequentemente. Ci sono molti fattori che causano la scomparsa dei contenuti dell'unità di archiviazione senza essere notati, ad esempio:
- Errori del file system che rendono inaccessibili le voci dei file
- Il tuo disco rigido è stato infettato da un virus o attaccato da malware che nasconde, elimina o crittografa i file sul tuo disco rigido
- L'alimentazione non è stabile
- I file e le cartelle sono nascosti e disabiliti "mostra file nascosti"
- Altri inclusi problemi hardware, disco rigido danneggiato e altro ancora
Oltre alle 5 cause comuni, un disco rigido esterno può anche derivare da altri motivi imprevisti. Le soluzioni corrispondenti sono descritte in dettaglio di seguito.
Come riparare file non visibili sul disco rigido esterno?
Non importa se non riesci a identificare il motivo specifico per cui l'unità non mostra i file. Trova un modo affidabile per presentarsi o trova i file esistenti dovrebbe essere la tua prima preoccupazione.
Per correggere l'errore "dati non visualizzati nel disco rigido" o "file non visualizzati nel disco rigido esterno" e ripristinare immediatamente tutti i file, abbiamo diviso l'intero processo in tre fasi, come mostrato di seguito:
- Fase 1. Ricollegare il disco rigido
- Fase 2. Recuperare file o rendere file visualizzati nel disco rigido
- Fase 3. Correggere il disco rigido interno/esterno per funzionare normalmente
Come mostrato di seguito, l'intera procedura funziona anche per correggere file/dati che non vengono visualizzati nell'unità flash USB, nella scheda di memoria SD, ecc., Dispositivi. Iniziamo a trovare e ripristinare tutti i file mancanti dal disco rigido o dai dischi rigidi esterni ora.
#Fase 1. Ricollegare il disco rigido (interno/esterno) per visualizzare i file
Si applica a: correzione dei file del disco rigido interno/esterno che non vengono visualizzati a causa dell'alimentazione instabile.
A volte, quando la connessione del disco rigido interno o esterno viene allentata, il dispositivo non sarà in grado di visualizzare i file salvati sul computer. Quindi la soluzione migliore è ricollegare l'unità e far riapparire i file.
Passaggio 1. Ricollegare il disco rigido interno o esterno sul computer.
Per riconnettere il disco rigido:
- Spegni il PC, apri il case del computer con un cacciavite.
- Controlla il cavo di alimentazione e il cavo SATA. Se sono rotti, cambiali con uno nuovo.
- Reinstallalo sul PC tramite il cavo di alimentazione e il cavo SATA, stringi i cavi e il case del computer e riavvia il PC.
Per riconnettere il disco rigido esterno:
- In Explorer, fai clic destro per espellere il disco rigido esterno.
- Controlla il cavo USB, se è rotto, lo sostituisce con uno nuovo.
- Ricollega saldamente il disco rigido esterno al PC tramite il cavo di connessione USB.
Passaggio 2. Controllare se i file vengono visualizzati sul disco rigido.
Apri Esplora file di Windows e controlla per aprire il disco rigido o il disco rigido esterno e vedere se i file vengono visualizzati.
In caso contrario, cliccando sul pulsante qui sotto, passa alle Fasi 2&3 e segui i passaggi del tutorial per ripristinare facilmente tutti i file del tuo disco rigido!

Related links
- Come recuperare file da Hard Drive danneggiato
- [Risolto] File non visualizzati in hard disk
- Scarica Gratis Windows 10 Versione Completa 32 o 64 bit ISO
- Download gratuito di file ISO Windows 8/8.1 a 32 bit/64 bit
- Scaricare EaseUS Data Recovery Crack 14.4 con Serial Keygen
- Scaricare Windows 10 ISO 64-Bit versione completa gratis
Argomenti
Tags
Fondata nel 2004, EaseUS è un'azienda software leader a livello internazionale nei settori del recupero dati, del backup dati e della gestione disco, con lo scopo di sviluppare ed esplorare un'esperienza digitale sicura per tutti. Ci stiamo impegnando per innovare e creare una potente ed efficace piattaforma di sicurezza dei dati nel mondo.

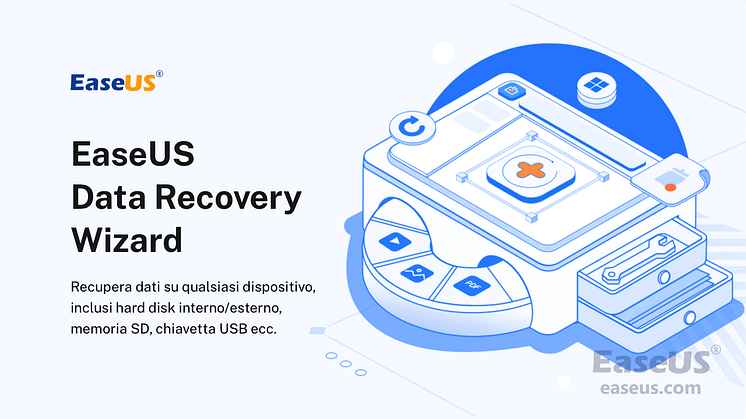
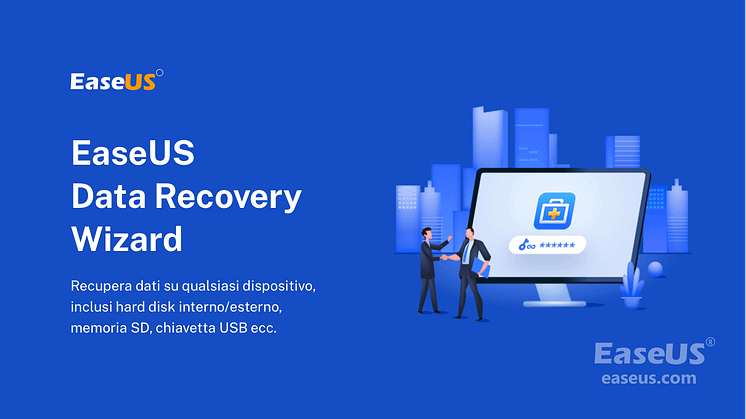
![[Risolto] Dispositivo USB non riconosciuto in Windows 11/10/8/7](https://mnd-assets.mynewsdesk.com/image/upload/ar_16:9,c_fill,dpr_auto,f_auto,g_auto,q_auto:good,w_746/qqfep9x1fyx5dgsrx7bl)