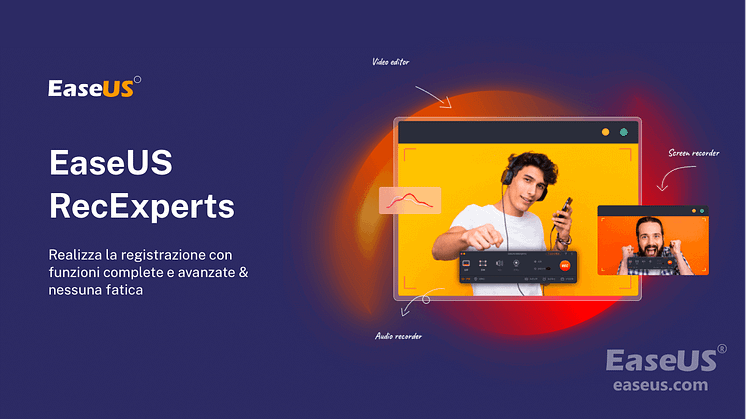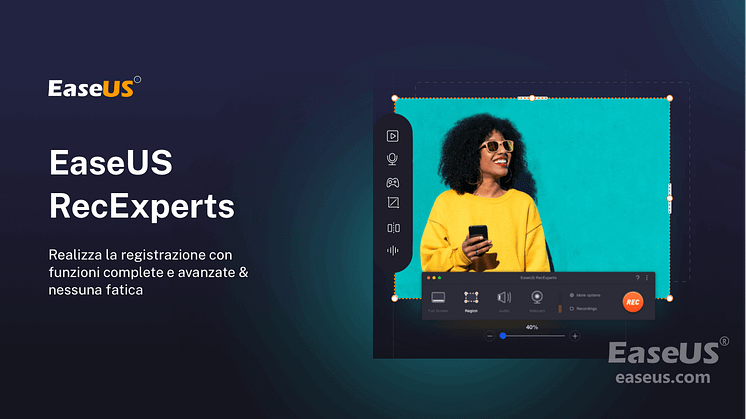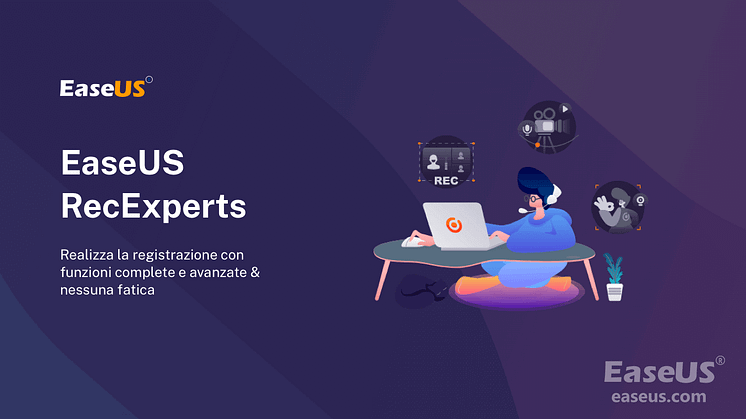![[Risolto] Come Registrare Riunione su Microsoft Teams](https://mnd-assets.mynewsdesk.com/image/upload/ar_16:9,c_fill,dpr_auto,f_auto,g_xy_center,q_auto:good,w_746,x_640,y_360/v8winvug0ee5g2itkj4t)
Comunicato stampa -
[Risolto] Come Registrare Riunione su Microsoft Teams
A causa della pandemia di COVID-19, svariate compagnie hanno iniziato a lavorare da casa. La maggior parte utilizza Microsoft teams per organizzare meeting al fine di comunicare coi lavoratori di tutti i luoghi. In base a ciò, potresti a volte dover registrare meeting di Teams per effettuare controlli in seguito o prendere appunti.
Oggi raccomandiamo diversi strumenti da utilizzare per registrare in segreto meeting di Microsoft Teams sul tuo computer o dispositivo mobile. Leggiamo insieme.
Vedi inoltre: Come registrare riunione Zoom in modo efficiente
Come registrare meeting di Teams con l'app sul Desktop
Microsoft Teams permette agli utenti di registrare ogni chiamata o meeting con facilità. La registrazione avverrà nel cloud, e verrà salvata così che tu possa condividerla in maniera sicura nella tua organizzazione.
Comunque, non tutti nel meeting possono registrare. Coloro che rispettano questi criteri invece possono registrare e stoppare:
- L'organizzatore del meeting
- Chi possiede Office 365 Enterprise con licenze E1, E3, o E5
- Chi ha il permesso di registrare dato da un admin IT
- Chi non è un ospite o è parte di un'altra organizzazione
Ecco come registrare meeting su Teams:
Passaggio 1. Apri Microsoft Teams e avvia o entra in un meeting
Passaggio 2. Non appena sarai dentro, clicca su "..." per andare nei controlli del meeting, e seleziona "Inizia registrazione". Tutti i partecipanti al meeting riceveranno la notifica che la registrazione è stata avviata.
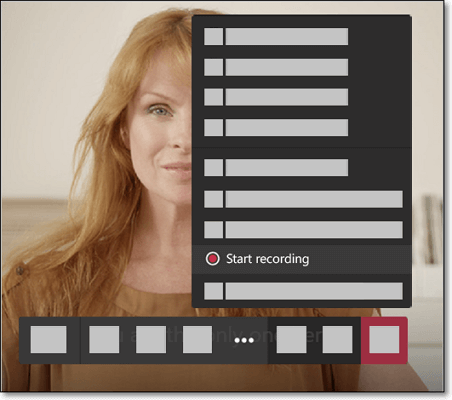
Passaggio 3. Per terminare la registrazione, clicca "..." > "Termina registrazione".
Anche se è facile registrare meeting su Teams con l'app di Microsoft, esistono comunque dei limiti. Non puoi effettuare più registrazioni simultaneamente dello stesso meeting, e ognuno riceve una notifica quando registri. Per evitare questi problemi, puoi provare EaseUS RecExperts. Risolverà ogni tuo problema.
Come registrare meeting di Teams in segreto su Windows
Se vuoi registrare meeting su Teams senza che nessuno venga a saperlo o come ospite, puoi provare - EaseUS RecExperts per Windows.

Questo software è uno dei registratori di schermo gratuiti per utenti Windows. Ti permette di registrare quasi tutti i meeting online, inclusi quelli su Teams, Zoom, Webex e tanti altri. Durante la registrazione, offre registrazione pianificata, il che significa che puoi registrare i meeting in un orario ben definito anche quando non ci sei.
A parte ciò, con la registrazione dello schermo, è possibile registrare l'audio del computer, registrare lo schermo in grandezza variabile, e persino catturare i tuoi gameplay in alta qualità. Dopo aver registrato, puoi modificare la registrazione o caricarla direttamente su piattaforme quali YouTube e Vimeo con facilità.
Caratteristiche fondamentali:
- L'ideale sia per principianti che per professionisti
- Consente di registrare a schermo intero, solo un'area selezionata o una finestra specifica con semplici click
- Ti permette di aggiungere testi, linee, frecce o altri contenuti durante la registrazione
- Evidenzia contenuti importanti da mostrare
- Carica i video registrati su piattaforme popolari o scarica direttamente su Google Drive o Dropbox
Come registrare in segreto meeting su Teams su Windows:
Passaggio 1. Configurare le opzioni di registrazione dello schermo
Apri EaseUS RecExperts sul tuo computer e fai clic su "Schermo intero" o "Regione" per scegliere l'area dello schermo che desideri acquisire. Quindi seleziona una sorgente audio facendo clic sull'icona Audio in basso a sinistra del pannello. Se necessario, fai clic sull'icona "Webcam" in basso per aggiungere una sovrapposizione del filmato della tua webcam allo screencast.
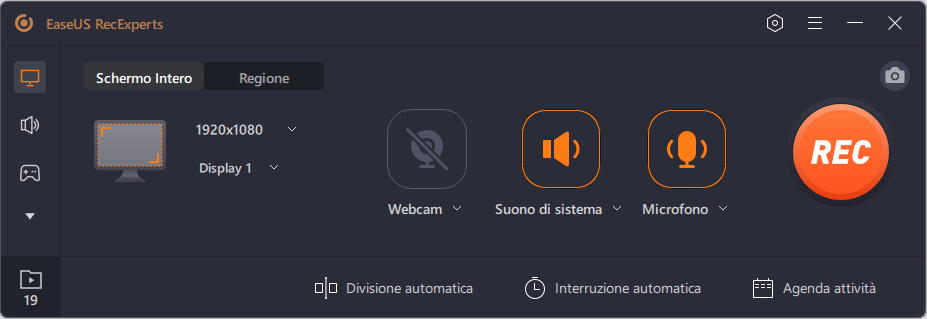
Se vuoi dividere il file registrato dopo la registrazione, fai clic su "Divisione automatica", quindi i file di registrazione verranno divisi automaticamente in base alla dimensione del file o al tempo di registrazione che hai impostato.
Passaggio 2. Specificare le impostazioni di registrazione
Dopo aver configurato le opzioni di registrazione di base, potresti voler configurare le impostazioni avanzate.
Fai clic su "Impostazioni" per aprire il menu. Nel menu seguente, seleziona un formato per il tuo screencast e specifica altre opzioni come ritieni opportuno. Quindi fai clic su "OK" in basso per salvare le impostazioni.
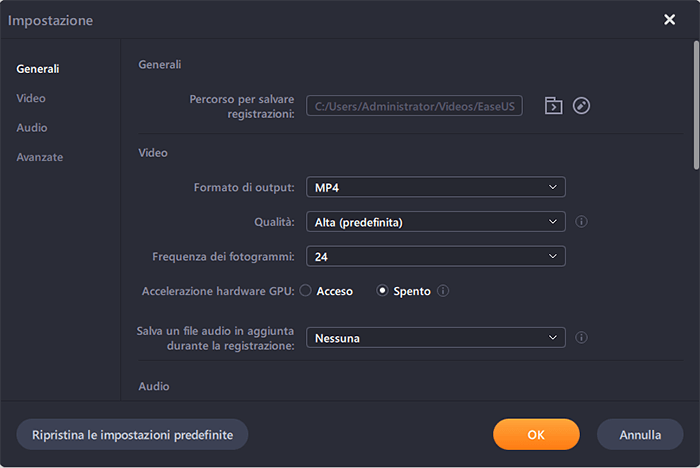

Related links
- 4 migliori programmi per la registrazione schermo su laptop ASUS
- I 11 migliori software per acquisire video su Windows/Mac
- [Tutto quello che devi sapere] Come eseguire uno screenshot in VLC
- I migliori siti di streaming di giochi popolari
- Come registrare | Download del registratore di giochi FBX
- Come eseguire lo streaming di CS: vai con le migliori impostazioni OBS
Argomenti
Tags
Fondata nel 2004, EaseUS è un'azienda software leader a livello internazionale nei settori del recupero dati, del backup dati e della gestione disco, con lo scopo di sviluppare ed esplorare un'esperienza digitale sicura per tutti. Ci stiamo impegnando per innovare e creare una potente ed efficace piattaforma di sicurezza dei dati nel mondo.