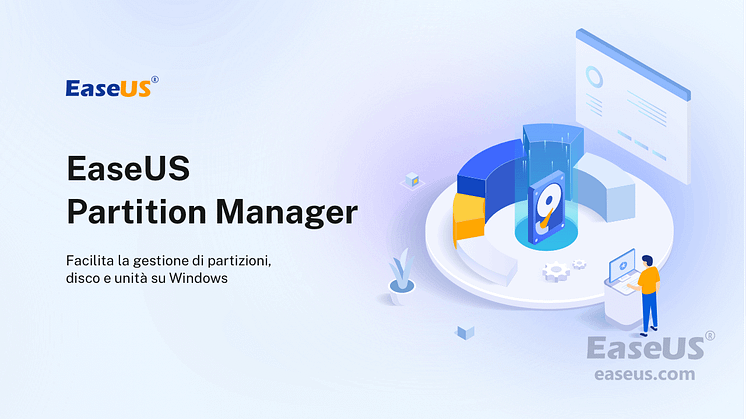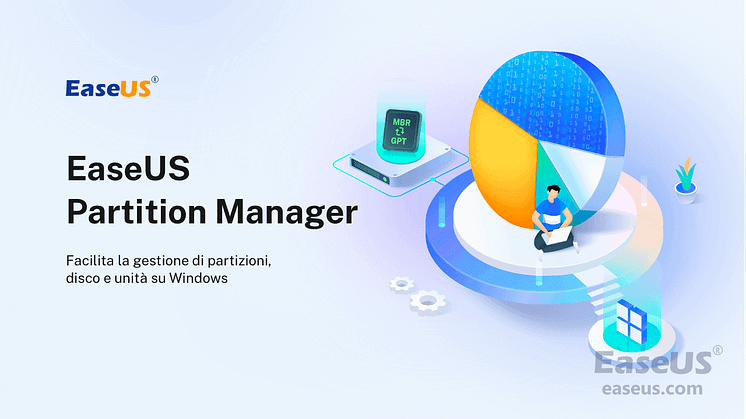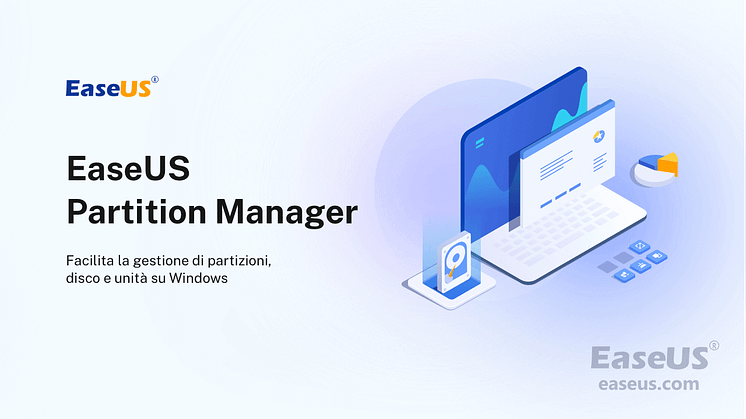Comunicato stampa -
Riparare UEFI Boot in Windows 11/10/8/7
A volte, Windows 11/10 non si avvia perché c'è un problema con il record di avvio principale. In questi casi, il record di avvio principale deve essere riparato per riavviare ed eseguire. Quando desideri eseguire la riparazione all'avvio di Windows 11/10, è possibile utilizzare l'ambiente di ripristino di Windows 11/10 che include un'opzione automatica per eseguire questa attività. Se non funziona, puoi farlo manualmente con il prompt dei comandi di Diskpart e altre soluzioni efficaci. In questo articolo troverai metodi passo passo per aiutarti a correggere gli errori di avvio UEFI del computer in Windows 11/10/8/7. Continua a leggere per scoprire i metodi. Prima di iniziare, puoi clonare l'unità di avvio su un'altra unità con EaseUS Partition Master. Quindi, segui questi passaggi per correggere la riparazione di avvio di Windows 11/10.
Metodo 1. Utilizzare Ripristino all'avvio per Ripristino all'avvio di Windows 11/10
Windows Automatic Repair è uno strumento integrato che gli utenti possono applicare e provare a correggere alcuni errori normali su PC Windows. E puoi anche provare questo metodo per riparare l'errore di avvio UEFI/EFI di Windows 11, 10, 8 o 7:
1. Avvia Windows dal supporto di installazione
Passaggio 1. Inserisci il disco di installazione di Windows 11/10/8/7 o USB nel PC.
Passaggio 2. Riavvia il PC e avvia dal disco o dall'USB.
2. Abilita l'opzione di riparazione automatica
Passaggio 1. Fai clic su "Ripara il computer" nella schermata Installa ora.
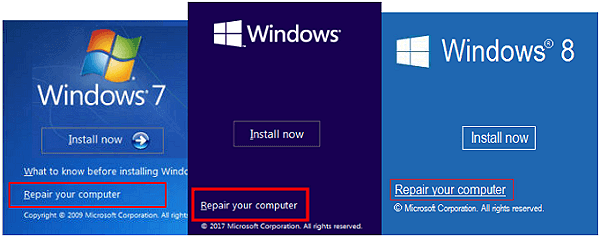
Passaggio 2. Fai clic su "Risoluzione dei problemi" nella schermata di scelta di un'opzione > fare clic su "Riparazione automatica".
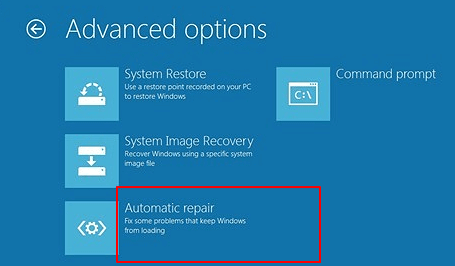
Passaggio 3. Scegli un account dall'elenco per continuare nella schermata Riparazione automatica e attendi il completamento del processo.
Dopo aver finito il processo, puoi riavviare il PC e quindi dovresti essere in grado di utilizzare nuovamente il computer senza problemi.
Metodo 2. Usare Diskpart per riparare UEFI in Windows 11/10/8/7
Se sei un appassionato di Windows e hai i problemi di UEFI, nello stesso tempo, preferisci un metodo gratuito di correzione di errore di avvio UEFI. Potresti seguire i 2 metodi seguenti per risolvere questo problema in modo facile ed efficiente.
1 - Accedere al prompt dei comandi
- Inserire l’installazione Windows 11/10/ 8,1/8 disco o installazione di USB in PC > Avviare il sistema dal disco o USB;
- Cliccare Ripara il tuo computer o cliccare F8 lo schermo di installazione ora;
- Cliccare Risoluzione dei problemi > Opzioni avanzate > Prompt dei comandi;
2 - Eseguire Diskpart per impostare l'ID della partizione e assegnare la lettera dell'unità
Fase 1. Inserire il comando qui sotto e cliccare Enter dopo ogni comando:
- diskpart
- DISKPART>
- sel disk 0
Quando presente il messaggio "Disk 0 is now the selected disk", inserire: list vol

Fase 2. Digitare sotto il comando e premere Invio ogni volta:
- sel vol 2
- set id=c12a7328-f81f-11d2-ba4b-00a0c93ec93b
- Or SET ID=ebd0a0a2-b9e5-4433-87c0-68b6b72699c7
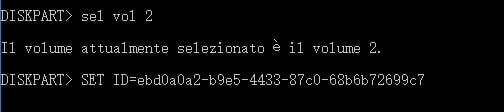
Fase 3: Assegnare la lettera di unità digitando il comando sottostante e fare clic su Invio:
- assign letter=G: Nota: G deve essere una lettera di unità unica che non può essere utilizzata già;
3 - Riparazione del record di avvio
Fase 1: Aprire il prompt dei comandi come amministratore, inserire sotto il comando:
- cd /d G:\EFI\Microsoft\Boot\Boot\
- Nota: G è la lettera di unità che avete firmato sulla partizione UEFI e ricordate di sostituire G con la lettera della partizione UEFI.
- Digitare: exit when the process completes.
Fase 2: Per riparare il Boot Record, aprire CMD ed entrare sotto la riga di comando:
- bootrec /fixboot
- Digitare: exit when the process completes.
4 - Ricostruire il BDC Store
Fase 1: Digitare ogni riga di comando e premere Invio ogni volta:
- ren BCD BCD.old
- bcdboot C:\Windows /l en-us /s G: /f ALL (Nota: c:\ è l'unità su cui è installato Windows 11/10/8.1/8.1/8).
Fase 2: Digitare: exit in Command Prompt when the process completes and then restart your PC.
Ora l'avvio UEFI è fisso e Windows 11/10/8/7 può essere riavviato nuovamente sul PC.
Metodo 3. Modificare le impostazioni del BIOS
È necessario selezionare la modalità di avvio in base al tipo di disco sul sistema. Se desideri avviare un disco di sistema MBR, puoi selezionare Supporto legacy invece di UEFI in modalità di avvio. Per avviare un disco di sistema GPT, è necessario selezionare UEFI.

Related links
- Il file è troppo grande per il file system di destinazione
- I 8 migliori programmi gratuiti per la gestione di disco per Windows 11/10
- [Risolto] Windows impossibile completare formattazione SD & USB
- Come Eliminare Partizione su Chiavetta USB in Windows 11/10
- Il disco è protetto da scrittura su Windows 11/10/8/7
- Antimalware Service Executable Consuma Troppo CPU
Argomenti
Tags
Fondata nel 2004, EaseUS è un'azienda software leader a livello internazionale nei settori del recupero dati, del backup dati e della gestione disco, con lo scopo di sviluppare ed esplorare un'esperienza digitale sicura per tutti. Ci stiamo impegnando per innovare e creare una potente ed efficace piattaforma di sicurezza dei dati nel mondo.