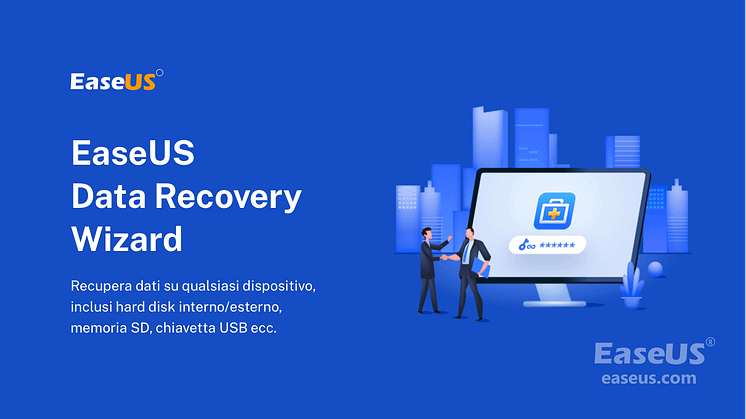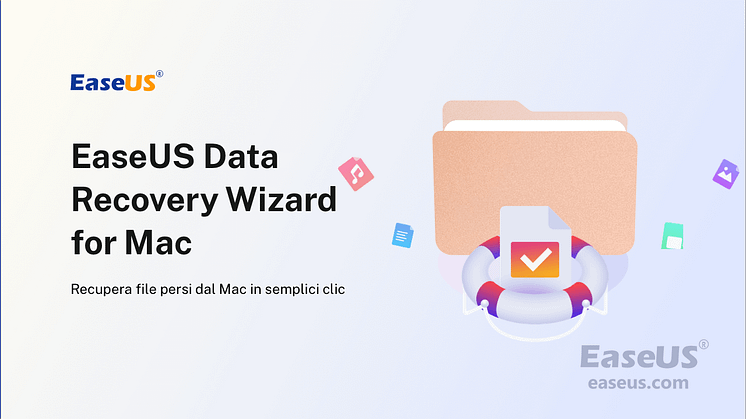
Comunicato stampa -
Recuperare file Photoshop Mac: file non salvati, danneggiati o eliminati
Utilizzabile per: Adobe Photoshop 2022/2020, Photoshop CC 2013-2019, Photoshop CS 2~6 e versioni precedenti di Photoshop
Le soluzioni di questa pagina hanno lo scopo di recuperare i file di Photoshop su macOS. Se stai usando il programma Adobe su PC Windows, ti potrebbe interessare il ripristino dei file da Photoshop Windows.
"Posso recuperare file Photoshop non salvati su Mac?"
Chiuso accidentalmente Photoshop CC senza salvare il progetto o il disco di memoria virtuale di Photoshop completo si è bloccato in modo imprevisto? Molte occasioni porterebbero a una perdita totale di file di Photoshop e i fattori più comunemente osservati sono correlati all'errore umano, all'arresto anomalo dell'applicazione, all'arresto o al blocco di macOS. Riesci a recuperare file non salvati in Photoshop su Mac? Qui imparerai una guida completa per recuperare file di Photoshop su Mac che non sono stati salvati prima della chiusura accidentale, sono stati eliminati o danneggiati con una percentuale di successo piuttosto alta. Puoi passare direttamente alla parte che ti interessa di più.
| Soluzioni | Guida passo dopo passo |
|---|---|
| Metodo 1. Recupera dal salvataggio automatico | Vai a "~/Library/Application Support/Adobe/Adobe Photoshop"...Altro |
| Metodo 2. Trova i file temporanei di Photoshop | Vai a "Finder > Applicazione > Terminale"...Altro |
| Metodo 3. Ripristina il file alla versione precedente | Apri "Time Machine" > trova "backup"...Altro |
| Metodo 4. Utilizza il software di recupero file Photoshop | Scarica ed esegui il software di recupero dati per Mac > Scansiona per trovare...Altro |
Come recuperare file Photoshop su Mac [4 soluzioni]
Le prossime soluzioni per recuperare file Photoshop ti aiuteranno a trovare file PSD chiusi accidentalmente senza salvare tramite il salvataggio automatico di Adobe Photoshop, la cartella Temp di Photoshop, le versioni precedenti e Il backup di Mac Time Machine. Inoltre, per i file di Photoshop che sono stati eliminati, formattati o danneggiati da virus, non esitare a recuperare i file PSD persi con il potente software di recupero file per Mac sviluppato da EaseUS, il marchio più conosciuto nel settore. Continua a leggere e trova le soluzioni più adatte a te per recuperare file Photoshop non salvati o persi su Mac.

Metodo 1. Recupera il file Photoshop non salvato su Mac con il salvataggio automatico
Se hai abilitato la funzione di salvataggio automatico in Photoshop su Mac come mostrato di seguito, il tuo modo migliore è trovare i file PSD non salvati dalla sua cartella AutoRecover.
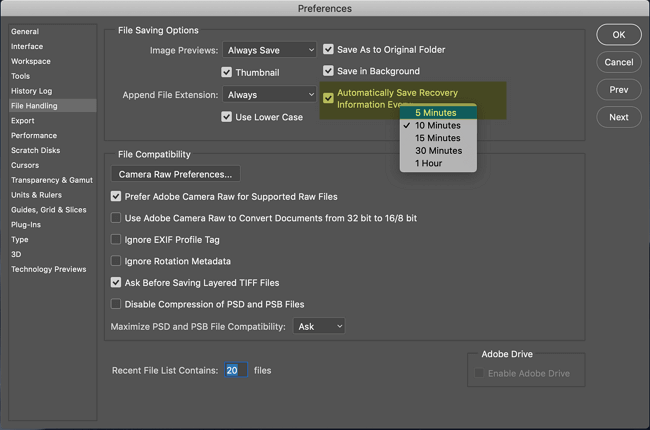
Passaggio 1. Fai clic su "Vai" nel menu Apple, seleziona "Vai alla cartella".
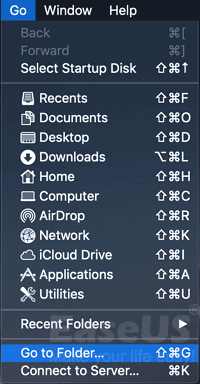
Passaggio 2. Digita: ~/Library/Application Support/Adobe/Adobe Photoshop CC 2017/AutoRecover in "Vai alla cartella:" e fai clic su "Vai".
N.B.: A causa delle diverse versioni di Photoshop o macOS, potrebbe esser diverso il percorso specifico della posizione di salvataggio automatico di Photoshop per accedere alla cartella AutoRecover.
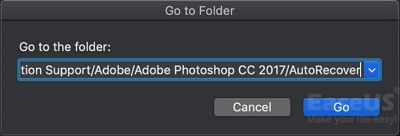
Passaggio 3. Apri la cartella "AutoRecover" e Photoshop ti presenterà i file persi o non salvati. Devi salvare il file PSD trovato come nuovo progetto su Mac.
Metodo 2. Recupera i file temporanei di Photoshop su Mac
A volte, potresti non essere in grado di trovare una cartella di ripristino automatico su Mac, e questo è successo ad alcuni utenti di Photoshop CC 2017. È normale quindi non devi preoccuparti. Puoi invece provare a cercare i file Photoshop non salvati dai file temporanei. I file temporanei di Photoshop su Mac vengono creati automaticamente per contenere informazioni quando viene creato un nuovo file PSD. Normalmente, i file temporanei scompaiono subito dopo la chiusura dell'app Photoshop. Quindi, per garantire la probabilità del corretto ripristino dei file temporanei, dovresti andare a controllare la cartella temporanea il prima possibile prima che sia andata per sempre.
Passaggio 1. Vai su "Finder" > "Applicazione" > "Terminale". Eseguilo sul tuo Mac.
Passaggio 2. Immetti "open $TMPDIR" e premi "Invio".
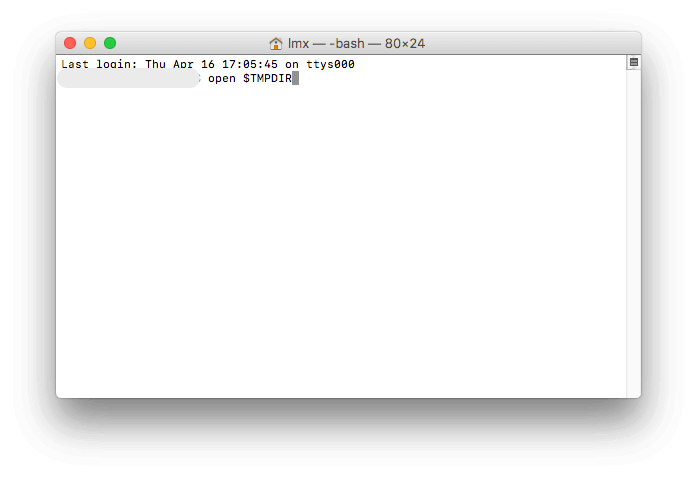
Passaggio 3. Ora vai su "Temporaryitems", trova il file PSD e aprilo con Photoshop per salvarlo sul tuo Mac.
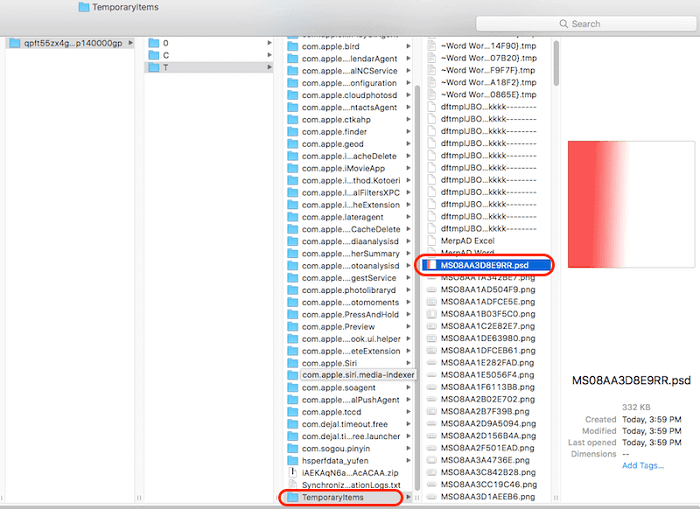
Metodo 3. Recupera la versione precedente del file PSD da Time Machine Backup su Mac
Se hai dimenticato di attivare la funzione di salvataggio automatico in Adobe Photoshop, Mac Time Machine potrebbe aver salvato i tuoi file. Tuttavia, la precondizione è che tu abbia attivato Time Machine e impostato il piano di backup del tuo lavoro con Photoshop.
Passaggio 1. Collega l'unità di backup di Time Machine al Mac, fai clic su "Time Machine" nel Dock.
Passaggio 2. Accedi a "Time Machine", trova i backup: i file di backup di Photoshop e quindi fai clic su "Ripristina" per recuperare i file persi di Photoshop su Mac.
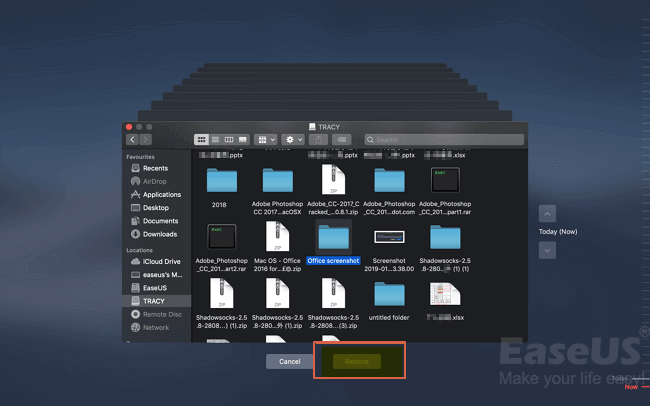
Metodo 4. Ripristina file Photoshop cancellati e danneggiati con il software di recupero file
EaseUS Data Recovery Wizard for Mac è la migliore scelta che ti consente di trovare i file PSD desiderati con semplici clic!
- Nome prodotto: EaseUS Data Recovery Wizard for Mac
- Come funziona: scansiona una posizione di archiviazione con un algoritmo avanzato, lascia che sia un'unità interna o esterna, per ogni bit di dati persi.
- Compatibilità: supporta il ripristino completo di tutte le versioni di immagini, foto e documenti di Photoshop su macOS Catalina, Mojave, El Capitan e sistemi operativi precedenti.
- Utilizzo: [1] Recuperare i file di Photoshop su Mac che sono stati eliminati per errore, svuotati dal cestino, formattazione del disco o virus danneggiati. [2] Per i file Photoshop non salvati, il software può eseguire la scansione solo della cartella di salvataggio automatico e dei file temporanei, non del file PSD non salvato stesso. [3] Il software è in grado di riparare i file di Photoshop che non possono essere aperti, danneggiati o danneggiati, permettendoti di recuperare il file PSD perso ma danneggiato senza perdere la qualità.
Scarica gratuitamente il software di recupero file Photoshop e segui per recuperare i file Photoshop su Mac in tre passaggi.
Passo 1. Seleziona l'unità desiderata per il recupero (può essere un HDD/SSD interno o un dispositivo di archiviazione rimovibile). Fai clic sul pulsante "Cerca file persi".

Passo 2. EaseUS Data Recovery Wizard for Mac eseguirà immediatamente la scansione del disco selezionato e visualizzerai i risultati della scansione sulla schermata.

Passo 3. Tra i risultati della scansione, seleziona i file desiderati e clicca sul pulsante "Recupera".

Oltre al recupero di file di Photoshop, EaseUS Data Recovery Wizard funziona anche per recuperare file cancellati, persi e formattati come Excel, Word, PowerPoint, immagini, video, ecc. Da più dispositivi di archiviazione.
Clicca qui per visualizzare il post completo.

Related links
- Il disco rigido di Seagate non viene visualizzato su Mac
- Come aggiornare il sistema operativo su tutti i modelli di Mac
- Recuperare file Photoshop Mac: file non salvati, danneggiati o eliminati
- Tutto quanto devi sapere sull'ultima vesione macOS
- Eseguire il downgrade di macOS/Mac OS X senza perdere dati
- Guida definitiva a Time Machine Backup
Argomenti
Tags
Fondata nel 2004, EaseUS è un'azienda software leader a livello internazionale nei settori del recupero dati, del backup dati e della gestione disco, con lo scopo di sviluppare ed esplorare un'esperienza digitale sicura per tutti. Ci stiamo impegnando per innovare e creare una potente ed efficace piattaforma di sicurezza dei dati nel mondo.