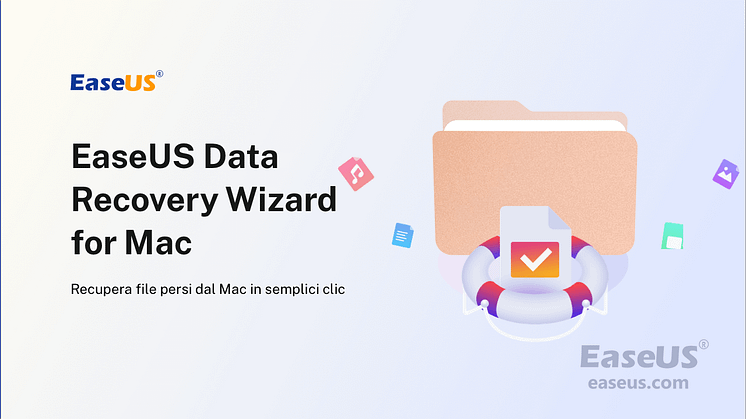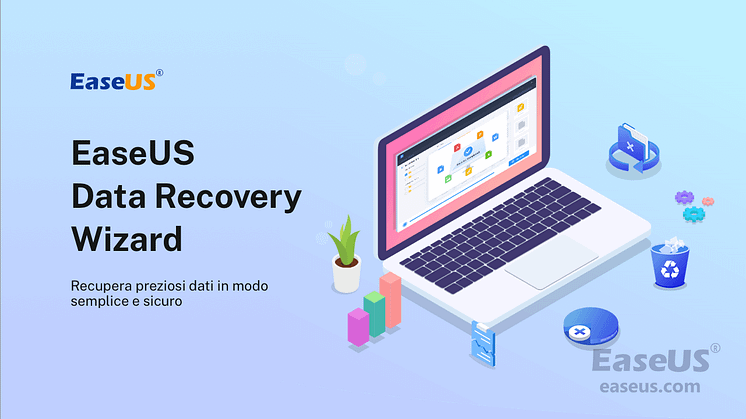
Comunicato stampa -
Il Mac non si avvia in modalità di ripristino | Mac comando R non funziona
La modalità di ripristino del Mac è progettata per consentire agli utenti di risolvere autonomamente vari problemi. Premendo Comando + R, puoi avviare la modalità di ripristino per riparare il disco di avvio, reinstallare macOS o impedire il normale avvio del Mac. Ma a volte le cose andrebbero storte. Gli utenti potrebbero avere problemi ad avviare il proprio Mac in modalità di ripristino. Se hai riscontrato lo stesso problema, avrai bisogno di questo articolo.
Ma prima di controllare le soluzioni, è meglio per te capire i possibili motivi per cui Mac Command R non funziona.
Possibili motivi per cui il Mac non si avvia in modalità di ripristino
Il tuo Mac non è riuscito ad avviare la modalità di ripristino di solito senza preavviso. Di seguito sono riportati alcuni dei motivi più possibili.
- Il tuo Mac è il Mac M1. M1 Mac è stato introdotto a novembre 2020. C'è un nuovo modo per gli utenti di accedere alla modalità di ripristino su M1 Mac.
- Il tuo Mac è troppo vecchio. Per i computer che eseguono Mac OS X Snow Leopard o versioni precedenti, non dispongono di una partizione di ripristino. Ed è per questo che non puoi premere Comando + R per avviare in modalità di ripristino.
- Errore di connessione della tastiera. Se stai utilizzando una tastiera Bluetooth, è possibile che la tastiera non sia collegata al tuo Mac.
- La partizione di ripristino è danneggiata o eliminata.
Dopo aver compreso i possibili motivi per cui non puoi avviare la modalità di ripristino sul tuo Mac, ora puoi seguire i metodi indicati per risolvere il problema.
Metodo 1. Avvia in modalità di ripristino per M1 Mac
Ecco i passaggi dettagliati su come accedere al ripristino su un Mac M1.
Passaggio 1. Spegni prima il Mac e premi a lungo il pulsante di accensione.
Passaggio 2. Quando viene visualizzato il logo Apple, vedrai un testo che ti informa che, se continui a tenere premuto il pulsante di accensione, accederai alle opzioni di avvio.
Passaggio 3. Seleziona Opzioni> Continua e questo aprirà Mac Recovery.

Metodo 2. Controlla le connessioni della tastiera del Mac
Questo metodo serve a confermare che il problema non è causato da un errore della tastiera. Puoi disconnettere la tastiera corrente e collegarne un'altra che normalmente può funzionare con un altro Mac per vedere se riesci ad avviare il Mac in modalità di ripristino.
Se puoi, la tua tastiera potrebbe essere rotta. Puoi passare a uno nuovo. Se non puoi, puoi provare altri metodi.
Metodo 3. Crea un programma di installazione avviabile
Per creare un programma di installazione avviabile, è necessaria un'unità flash USB con una dimensione di almeno 14 GB e un programma di installazione scaricato per macOS Big Sur, Catalina, Mojave, High Sierra o El Capitan. Puoi scaricare il programma di installazione sul sito Web ufficiale di Apple. Il modo più semplice è creare tramite Mac Terminal. Ecco i passaggi dettagliati:
Passaggio 1. Collega l'unità flash USB preparata al tuo Mac.
Passaggio 2. Apri Terminale, incolla uno dei seguenti comandi al suo interno.
Big Sur:
sudo /Applications/Install\ macOS\ Big\ Sur.app/Contents/Resources/createinstallmedia --volume /Volumes/MyVolume
Catalina:
sudo /Applications/Install\ macOS\ Catalina.app/Contents/Resources/createinstallmedia --volume /Volumes/MyVolume
Mojave:
sudo /Applications/Install\ macOS\ Mojave.app/Contents/Resources/createinstallmedia --volume /Volumes/MyVolume
High Sierra:
sudo /Applications/Install\ macOS\ High\ Sierra.app/Contents/Resources/createinstallmedia --volume /Volumes/MyVolume
El Capitan:
sudo /Applications/Install\ OS\ X\ El\ Capitan.app/Contents/Resources/createinstallmedia --volume /Volumes/MyVolume --applicationpath /Applications/Install\ OS\ X\ El\ Capitan.app
Passaggio 3. Premi Invio per immettere il comando.
Passaggio 4. Immetti la password di amministratore e premere nuovamente Invio.
Passaggio 5. Quando richiesto, digita Y per confermare che desideri cancellare il volume.
Passaggio 6. Dopo che il volume è stato cancellato, riceverai un avviso in cui si dice che Terminal desidera accedere ai file su un volume rimovibile. Fare clic su OK per consentire alla copia di procedere.
Passaggio 7. Quando Terminale ti informa che è terminato, il volume avrà lo stesso nome del programma di installazione che hai scaricato, ad esempio Installa macOS Big Sur. Ora puoi uscire da Terminale.
Metodo 4. Avvia il Mac in modalità provvisoria
La modalità provvisoria può aiutarti a determinare se il problema è causato dal software caricato all'avvio del Mac. Ecco come avviare il tuo Mac in modalità provvisoria.
Passaggio 1. Sul Mac, scegli il menu Apple > Spegni. Dopo lo spegnimento del Mac, attendi 10 secondi.
Passaggio 2. Riavvia il Mac, quindi tieni immediatamente premuto il tasto Maiusc.
Passaggio 3. Rilascia il tasto Maiusc quando viene visualizzata la finestra di accesso.
Passaggio 4. Accedi al tuo Mac, ora sei in modalità provvisoria.
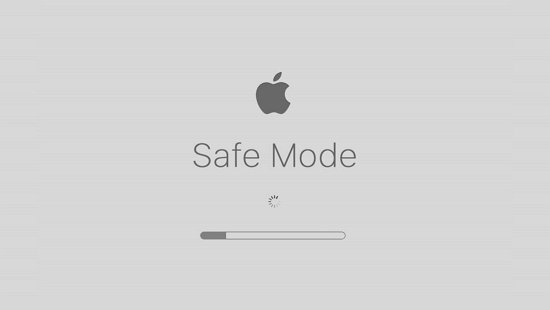
Metodo 5. Ripristina il Mac con Time Machine Backup
Se hai già eseguito il backup del tuo Mac con Time Machine, puoi utilizzare i file di backup di Time Machine per ripristinare il tuo Mac. Ecco come puoi farlo.
Passaggio 1. Spegni prima il Mac, quindi collega l'unità di backup di Time Machine al Mac.
Passaggio 2. Premi il pulsante di accensione e tieni premuto immediatamente il tasto Opzione.
Passaggio 3. Quando viene visualizzata la schermata del gestore di avvio, è possibile rilasciare il tasto Opzione.
Passaggio 4. Selezionare l'unità di backup e fare clic su Invio.
Passaggio 5. Il tuo Mac si avvierà in una schermata del tipo di installazione di OS X. Qui puoi scegliere di ripristinare da uno dei backup.
Metodo 6. Reinstalla il sistema operativo con Mac Internet Recovery
L'ultimo metodo che puoi provare è avviare Internet Recovery per reinstallare macOS dal server Apple.
Passaggio 1. Spegni prima il Mac.
Passaggio 2. Premi il pulsante di accensione e tieni immediatamente premuto il tasto Opzione + Comando + R.
Passaggio 3. Attendi finché sullo schermo non viene visualizzata un'icona rotante con una barra di avanzamento.
Nota: il tuo Mac dovrebbe essere connesso a una forte connessione Internet.
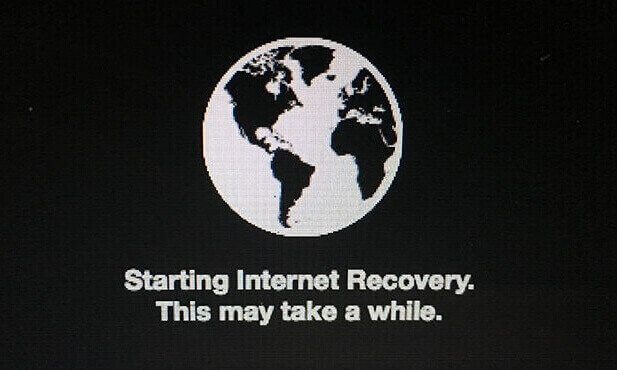
Suggerimento bonus: come recuperare i dati dal Mac
Sebbene i computer Mac siano sufficientemente avanzati, possono verificarsi incidenti. Un arresto anomalo del sistema operativo o un incidente possono portare alla perdita permanente dei dati, soprattutto quando non disponi di un backup di Time Machine, non avrai modo di ritrovare i dati persi.
EaseUS, come pioniere nel campo del recupero dati, ha sviluppato un software di recupero dati esclusivo e sicuro - EaseUS Data Recovery Wizard per Mac per aiutare gli utenti a recuperare i propri dati. Con questo strumento, gli utenti possono ripristinare rapidamente i dati cancellati o persi su Mac in pochi secondi e non è richiesta alcuna esperienza tecnica.

Ecco una guida dettagliata su come utilizzare EaseUS Data Recovery Wizard per Mac per recuperare i dati. Puoi prima scaricare questo strumento e seguire la guida per provare.
Passo 1. Seleziona l'unità desiderata per il recupero (può essere un HDD/SSD interno o un dispositivo di archiviazione rimovibile). Fai clic sul pulsante "Cerca file persi".

Passo 2. EaseUS Data Recovery Wizard for Mac eseguirà immediatamente la scansione del disco selezionato e visualizzerai i risultati della scansione sulla schermata.

Passo 3. Tra i risultati della scansione, seleziona i file desiderati e clicca sul pulsante "Recupera".
Conclusione
Il motivo per cui il tuo Mac non si avvia in modalità di ripristino può essere diviso in due aspetti. Uno è il malfunzionamento dell'hardware, ovvero la tastiera potrebbe essere rotta. Un altro è che c'è qualcosa che non va nella partizione di ripristino del tuo Mac.
In questo articolo abbiamo elencato soluzioni complete. Indipendentemente dal motivo per cui il tuo Mac non si avvia in modalità di ripristino, puoi provare a risolverlo con le soluzioni fornite. Inoltre, in questa pagina è incluso anche uno strumento di recupero dati. Puoi avere una prova gratuita se sei interessato.

Related links
- Come Recuperare i File Persi da un'unità APFS su Mac
- 3 passaggi per pulire installazione macOS dal programma di installazione avviabile tramite USB
- Recupero dati per Mac: Recuperare file TextEdit Mac
- Recuperare segnalibri di Safari cancellati su Mac [Compatibile con Big Sur]
- [Risolto] QuickTime Player non può aprire MP4, MOV o AVI su Mac
Argomenti
Tags
Fondata nel 2004, EaseUS è un'azienda software leader a livello internazionale nei settori del recupero dati, del backup dati e della gestione disco, con lo scopo di sviluppare ed esplorare un'esperienza digitale sicura per tutti. Ci stiamo impegnando per innovare e creare una potente ed efficace piattaforma di sicurezza dei dati nel mondo.

![5 modi per correggere MP4 senza audio su Mac [macOS 14/13/12/11]](https://mnd-assets.mynewsdesk.com/image/upload/ar_16:9,c_fill,dpr_auto,f_auto,g_auto,q_auto:good,w_746/b8hathotvnhzzmfxsf7t)