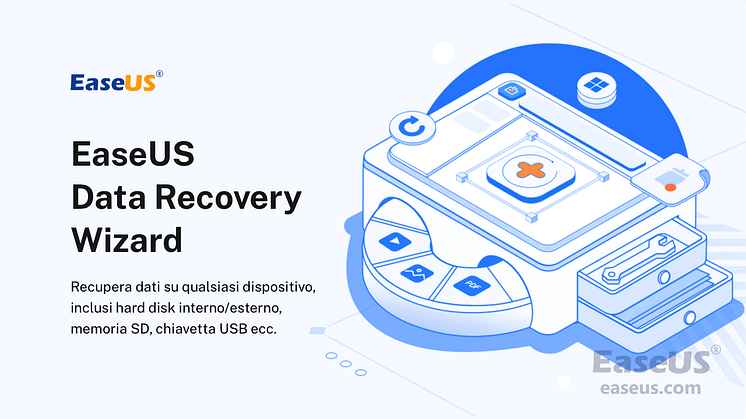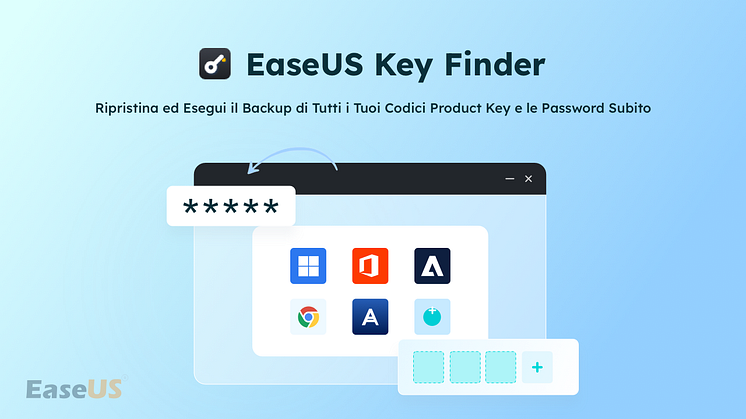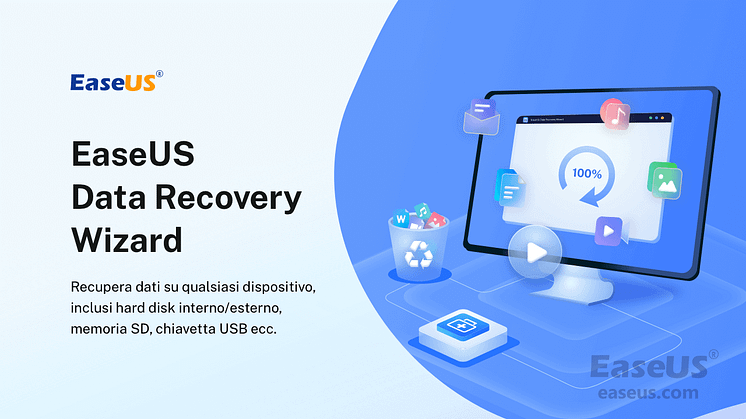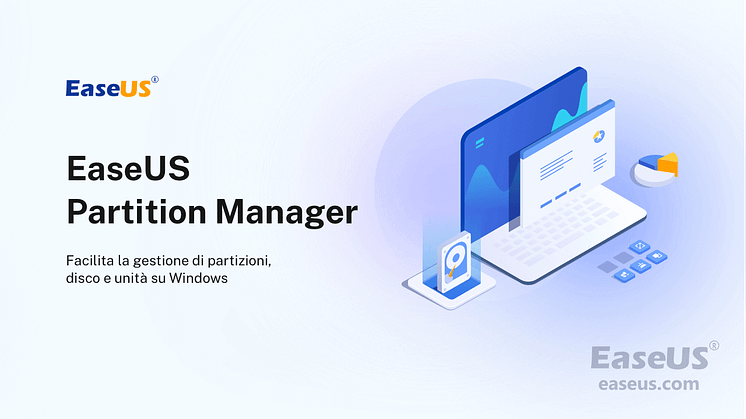Comunicato stampa -
Correzioni per il file Excel continua a chiudersi automaticamente | Suggerimenti per il recupero dei file di Excel
D: Il file excel continua a chiudersi automaticamente mentre ci lavoro e anche quando è aperto mentre lavoro in un'altra finestra. Quando lo riapro, un messaggio dice che un errore sta causando il problema. Faccio clic sul pulsante Ripara ora, questa attività non impedisce al foglio di calcolo di chiudersi automaticamente ogni pochi minuti. Perché il mio file Excel continua a chiudersi? Ho perso diversi fogli di lavoro a causa dell'arresto automatico imprevisto.
Sembra che si verifichi un conflitto quando si apre l'applicazione Excel sul PC Windows. Di solito, il conflitto può iniziare all'interno del programma o con un elemento di terze parti ad esso associato. Inoltre, se controlli ulteriormente su altre suite di Microsoft Office come Word, PowerPoint, se il problema si verifica nelle applicazioni di brotherhood, il problema è fortemente indirizzato all'installazione di Microsoft Office e al sistema operativo Windows.
Se il tuo file Microsoft Excel continua a chiudersi automaticamente a causa del modo di "copia e incolla", "salva (come) un file" o semplicemente inizia a digitare, probabilmente è perché Excel ha un problema di arresto anomalo. Qui puoi ottenere 5 correzioni per eliminare il problema.
Correzione 1. Verifica il problema di compatibilità di MS Office e Windows 10
Innanzitutto, dovresti ricordare due cose che potrebbero aiutarti a capire quando e cosa causa il problema di arresto anomalo. [1] Qual è la versione dell'applicazione Excel attualmente installata sul tuo PC? [2] Hai aggiornato il tuo sistema Windows 10 negli ultimi giorni? La data sta per essere il giorno in cui il file Excel inizia a chiudersi automaticamente? Se hai fatto una delle cose qui, dovresti chiederti: questa versione di Excel è compatibile con Windows 10? Per una versione precedente di Excel, come prima del 2013, anche se al momento non sei soggetto al problema di stabilità, ti consigliamo comunque di passare alla nuova versione per poter essere eseguita in Windows 10.
Per risolvere il problema di incompatibilità di Excel e Windows 10, ad eccezione dell'utilizzo della versione più recente di Excel, puoi anche provare a eseguire l'attuale Excel in Modalità compatibilità Windows insegnata dal supporto Microsoft.
Rendi le app o i programmi meno recenti compatibili con Windows 10
Correzione 2. Ripara MS Office
Quando il tuo Excel avvia problemi come arresto anomalo, blocco, mancata risposta e, come ora, si chiude automaticamente, dovresti stare molto attento a creare un nuovo file perché il file correrà completamente il rischio di perdere contenuto. Ti consigliamo di controllare Word. Verifica se lo stesso problema si verifica con Word o altre suite di Office come PowerPoint. Se sì, allora è sicuro del problema di Microsoft Office e deve essere riparato.
- Apri Programs and Features nel Control Panel utilizzando un modo diretto:
Premi i tasti Windows + R e digita appwiz.cpl e fai clic su OK
- Individua Microsoft Office nell'elenco, fai clic con il pulsante destro del mouse su di esso e scegli Change.
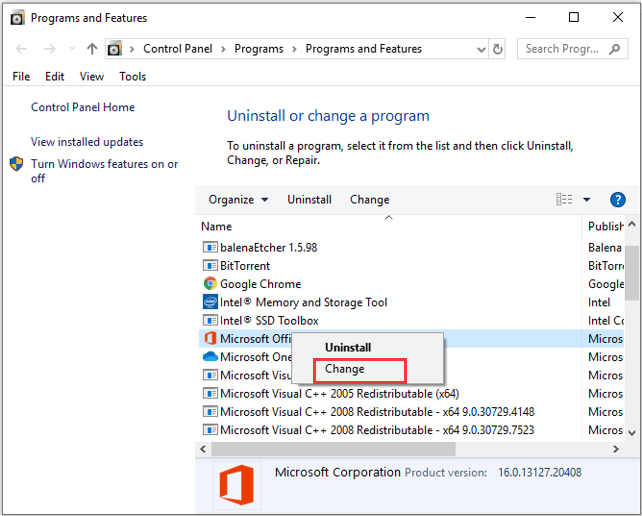
- Seleziona Quick Repair e fai clic sul pulsante Repair
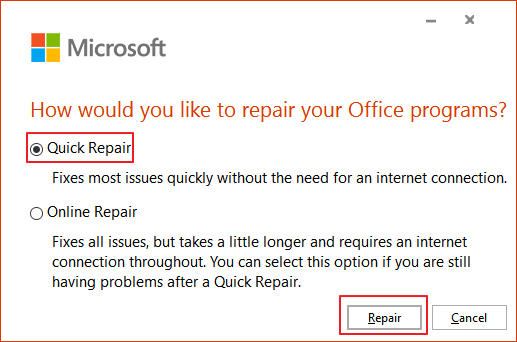
Correzione 3. Ripara i file Excel danneggiati
L'applicazione Excel potrebbe continuare a chiudersi durante l'apertura e la visualizzazione di una cartella di lavoro di Excel danneggiata. Prova a riparare i file Excel danneggiati con uno strumento di riparazione file affidabile: EaseUs Data Recovery Wizard. Questo software di riparazione file consente di riparare Word, Excel e PPT danneggiati da Microsoft Office 2019, 2016, 2013, 2010 e versioni precedenti.
EaseUs Data Recovery Wizard consente di riparare più file di Office in un unico momento. Inoltre, può ancora riparare file PDF danneggiati e ripristinare testo, collegamenti ipertestuali, moduli, intestazioni, piedi di pagina, ecc. Ora, scarica gratuitamente questo toolkit di riparazione file per correggere rapidamente eventuali file danneggiati.
Passaggio 1. Seleziona una posizione per avviare la ricerca dei file Word/Excel/PDF danneggiati.
Avvia Easeus Data Recovery Wizard, ed esegui la scansione dei documenti persi o danneggiati.

Passaggio 2. Scansiona i documenti Word/Excel/PDF persi e danneggiati.
Puoi utilizzare l'opzione "Filtro" per trovare più velocemente i file danneggiati.

Passaggio 3. Ripristina e salva i file Word/Excel/PDF in un percorso sicuro
Scegli il file e clicca su "Anteprima". Il programma riparerà automaticamente i file corrotti o danneggiati. Clicca su "Recupera" per salvare i file Word riparati in una sezione sicura. (Attenzione: NON salvare i file nella stessa partizione del Disco Rigido o della periferica esterna da cui hai perso i dati)
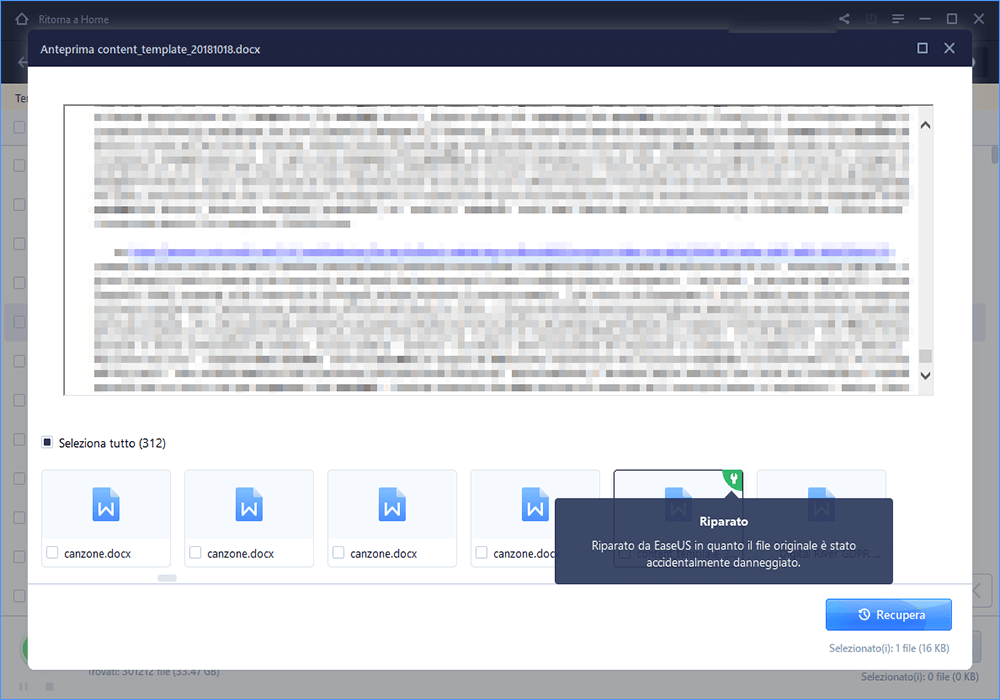
Correzione 4. Disabilita COM Add-ins
COM Add-ins non funzionano durante la modifica su un file Excel di grandi dimensioni. Consuma molto memoria e causa facilmente il blocco e l'arresto anomalo dei problemi di genere nel file Excel. Quindi è altamente consigliato disabilitare COM Add-ins in Excel.
- In Excel, vai su File> Options> Add-ins
- Scegli COM Add-ins dal menu a discesa e fai clic su Go
- Deseleziona tutte le caselle di controllo e fai clic su OK
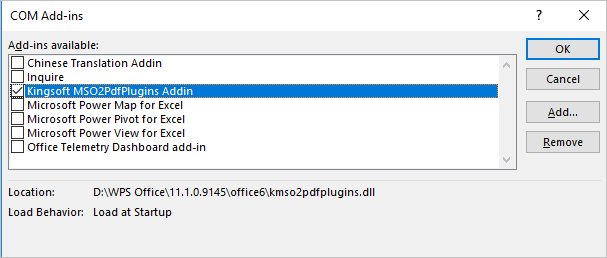
Correzione 5. Disabilita le regole di formattazione condizionale
Hai utilizzato le regole di formattazione condizionale su alcuni fogli di calcolo specifici? Le regole di formattazione condizionale si basano sulla scelta di un colore diverso per evidenziare o differenziare la memorizzazione delle informazioni in un foglio di calcolo. Se stai affrontando il file Excel che si chiude automaticamente alcune volte solo in un particolare foglio di calcolo Excel, puoi considerare di non utilizzare questa funzionalità al momento, per verificare se il file Excel può funzionare di nuovo normalmente.
- In Home fai clic su Conditional Formatting
- Scegli Clear Rules
- Seleziona Clear Rules from Entire Sheet
- Chiudi e riavvia nuovamente il file Excel
Correzione 6. Avvia Excel in Safe Mode
Se le quattro soluzioni precedenti non sono in linea con il tuo caso e sei ancora nei guai, questa volta prova ad avviare Excel in Safe Mode. Se non è il problema all'interno del programma, potrebbero essere alcuni processi di avvio sconosciuti che ne stanno interrompendo le prestazioni.
- Premi i tasti Windows + R per visualizzare Esegui
- Digita excel.exe /safe e premi Invio
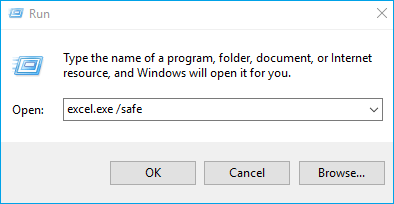
Clicca qui per sapere come recuperare file Excel non saltati dopo la chiusura automatica:

Related links
- Come recuperare dati da scheda SD gratis? [Top 10 Software Gratuiti]
- Come riparare SD card danneggiata e recuperare dati
- Recupero Dati Eliminati da Cestino svuotato su Mac OS X
- Come recuperare una cartella cancellata definitivamente Windows 10
- Come recuperare file da scheda SD formattata [Metodi testati per Windows]
Argomenti
Tags
Fondata nel 2004, EaseUS è un'azienda software leader a livello internazionale nei settori del recupero dati, del backup dati e della gestione disco, con lo scopo di sviluppare ed esplorare un'esperienza digitale sicura per tutti. Ci stiamo impegnando per innovare e creare una potente ed efficace piattaforma di sicurezza dei dati nel mondo.