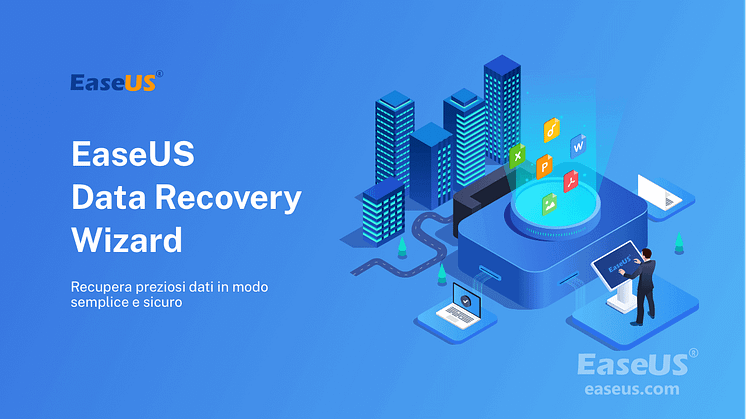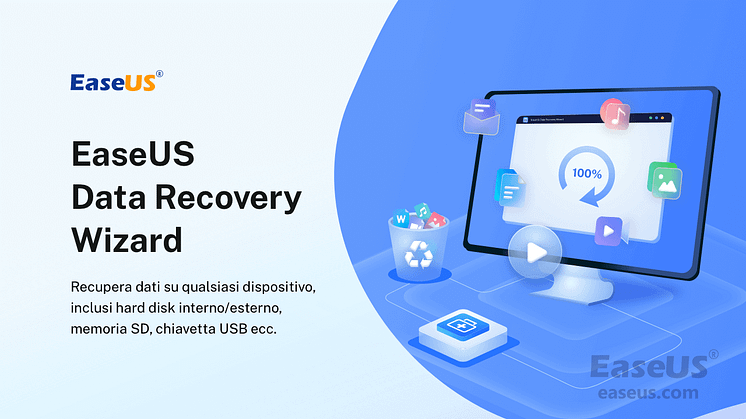Comunicato stampa -
Come Visualizzare la Cache in Google Chrome
Domanda: "Circa una settimana fa, ho visto delle belle immagini su una pagina web, ma non le ho salvato. C'è un modo per trovarli nella cache e recuperarli con facilità?"
A cosa serve la cache in Google Chrome?
Come nel caso suddetto, ti capita il bisogno di visualizzare o recuperare un logo aziendale, un'immagine, un video online o altri contenuti che hai visto in passato su tale pagina web in Google Chrome. Per fortuna, la cartella cache rende possibile e facile il recupero dei dati temporanei da Google Chrome. Per velocizzare l'accesso ai siti web, Google Chrome crea una cache sul tuo computer. La cache del browser contiene informazioni dai siti Internet che hai visitato. Quindi puoi visualizzare o recuperare facilmente i file Internet temporanei dalla cache.
Qui, ti presenterei il tutorial complessivo che riguarda come visualizzare e recuperare i file della cache di Google Chrome. Sono sicuro che alla fine potresti risolvere il tuo problema.
Come visualizzare cache chrome in modo facile
Ci sono diversi metodi per accedere ai file cache, potresti scegliere quello più adatto alla tua situazione.
Metodo 1. Visitare chrome: //cache/ in Chrome 65
Puoi visualizzare le cache di Chrome visitando chrome://cache e chrome://view-http-cache. Ma funziona esclusivamente per Google Chrome 65.
Passaggio 1. Fare clic sulla barra degli indirizzi nella parte superiore della finestra di Google Chrome, digitare "Informazioni su: cache" nella casella e premere "Invio". Apparirà una pagina con un elenco di file memorizzati nella cache e i loro indirizzi.
Passaggio 2. Premere i tasti "Ctrl + F" sulla tastiera per aprire la barra di ricerca.
Passaggio 3. Nella casella di ricerca digitare una parte del nome o dell'indirizzo di un file memorizzato nella cache e premere "Invio" per trovarlo. Continuare a premere "Invio" per scorrere tutti i risultati corrispondenti.
Passaggio 4. Selezionare e copiare l'indirizzo completo del file che desideri. Quindi, aprire l'indirizzo in Chrome e premere "Invio" per caricare il file dalla cache.
Passaggio 5. Fare clic destro su immagine, pagina o script di destinazione e poi selezionare "Salva come" per salvarli nella cache sul computer.
Metodo 2. Trovare la cache utilizzando estensione Chrome
Se stai utilizzando Chrome 66, la soluzione precedente non ti funziona. Potresti rivolgerti all'uso di estensione di Chrome per visualizzare i file della cache in Google.
Passaggio 1. Aprire il browser Chrome ed andare al Chrome Web Store.
Passaggio 2. Cercare "Web Cache Viewer" e aggiungerlo al tuo browser. Dopo l'installazione, puoi fare clic destro su qualsiasi collegamento Web in Chrome e scegliere "Visualizzatore cache Web". In seguito, potresti trovare la pagina memorizzata nella cache tramite Wayback Machine o l'archivio Google.
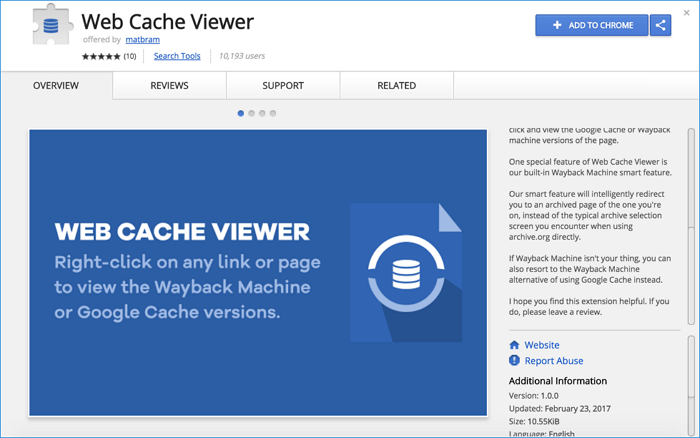
Se vuoi sapere più soluzioni:

Related links
- Come Recuperare File Cancellati Windows 10
- [Top 10] Software gratuito di recupero dei dati del drive rigido
- Recupera USB Flash Drive senza formattare e perdere dati
- Come Visualizzare la Cache in Google Chrome
- Risolvere l'errore accesso negato alla cartella
- Come riparare cestino danneggiato di Windows 10
Argomenti
Fondata nel 2004, EaseUS è un'azienda software leader a livello internazionale nei settori del recupero dati, del backup dati e della gestione disco, con lo scopo di sviluppare ed esplorare un'esperienza digitale sicura per tutti. Ci stiamo impegnando per innovare e creare una potente ed efficace piattaforma di sicurezza dei dati nel mondo.

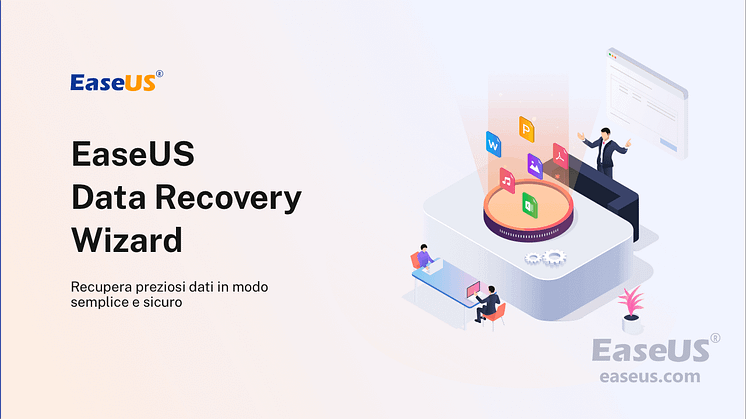
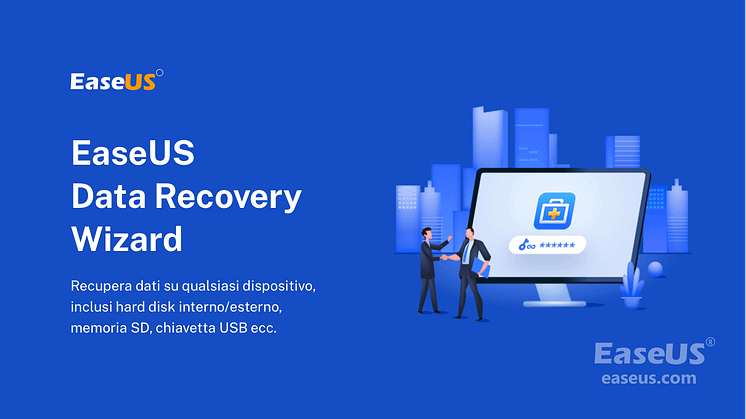
![[RISOLTO] Dove sono i file dopo averli cancellati? Ecco le risposte](https://mnd-assets.mynewsdesk.com/image/upload/ar_16:9,c_fill,dpr_auto,f_auto,g_auto,q_auto:good,w_746/qhdw9azhqy6p7gehf6fp)