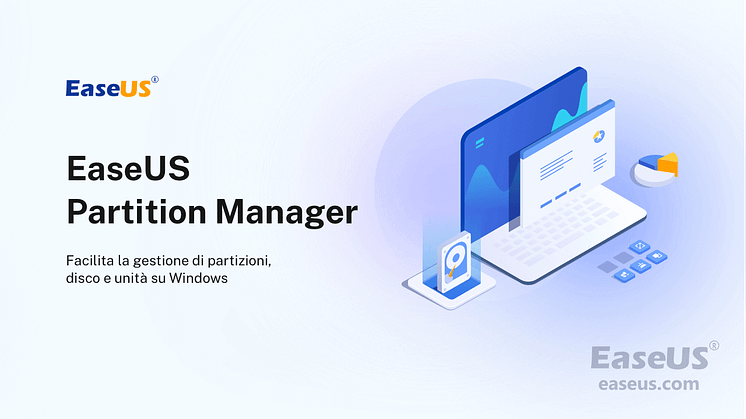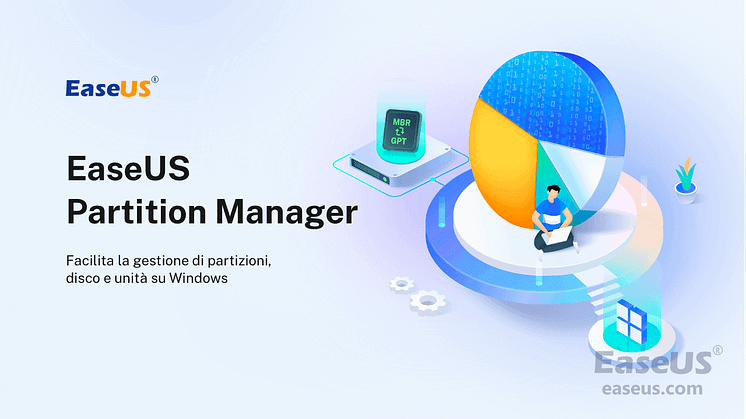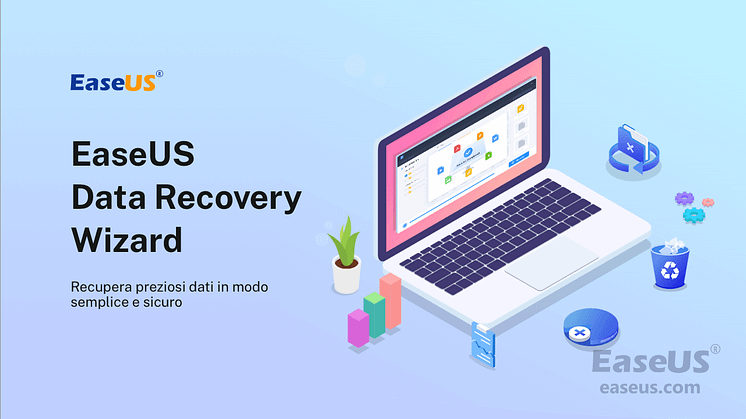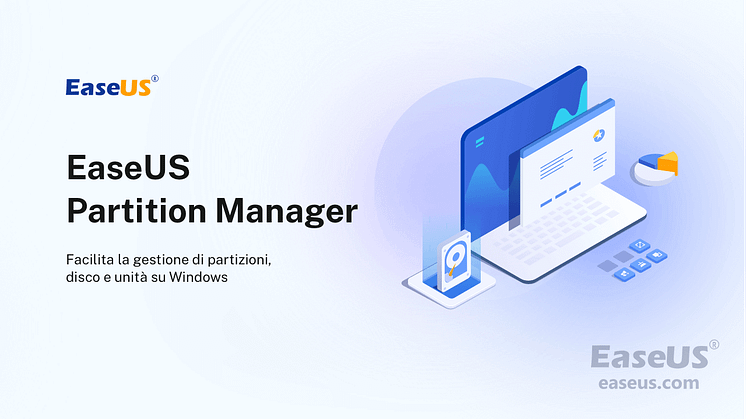
Comunicato stampa -
Come trovare e recuperare spazio scomparso sul disco?
"Ho un PC con Windows 7 Professional con un SSD da 250 GB per il sistema e alcuni programmi e un'unità disco rigido SATA da 3 TB aggiuntiva. Explorer mostra che questa unità ha una capacità utilizzabile di 2,72 TB e 470 GB di spazio libero mentre indica che le cartelle L'unità non ha partizioni o file nascosti, ma quando sommo lo spazio occupato da tutte le cartelle e i file Explorer mostra poco meno di 300 GB di spazio utilizzato, lo spazio libero viene mostrato quando in realtà dovrebbe esserci qualcosa come 2,4 GB di spazio libero?"
Sei turbato dallo stesso caso? Se la risposta è sì, sei fortunato. Puoi trovare 6 possibili cause e soluzioni corrispondenti in questo testo. Ora scopri cosa occupa spazio e perché lo spazio manca.
Cosa occupa lo spazio scomparso - 6 cause
Cosa fai se perdi troppo spazio su disco rigido, PS3 hard drive, XBOX 360 o altri dischi portabili? Per trovare lo spazio scomparso sul disco o SSD, abbiamo bisogno di verificare cosa occupa lo spazio perso. Di solido, ci sono 3 situazioni che causano la perdita di hard drive.
1. I produttori di dischi rigidi non danno la capacità che promettono
Ci sono diverse dimensioni di hard disk, come 500GB, 1TB, 2TB, e cosi via. Tuttavia quando si verifica la capacità di un nuovo disco usando Gestione dispositivi in Windows o quando si aggiunge spazio al disco, si potrebbe trovare che la dimensione reale è sempre piccola di quella che che i produttori pubblicizzano. Perché? Dove si trova lo spazio scomparso?
Per i produttori, 1 GB = 1000 MB, 1 MB = 1000 KB, e 1KB = 1000 B (byte), ma in realtà, 1 GB = 1024 MB, 1 MB = 1024 KB, e 1 KB = 1024 B. Per questa causa, 500GB per i produttori è solo 465GB per gli utenti, quindi, è ragionevole che circa 7% di spazio è scomparso sul disco.
2. Le partizioni nascoste occupano lo spazio
Una maggior parte di computer e laptop hanno partizioni nascoste come partizione OEM, partizione di ripristino, e partizione riservata Microsoft. Puoi vedere le partizioni in Gestione dispositivi, o cancellare partizione OEM se hai un backup di sistema.
3. La protezione di sistema occupa lo spazio
La protezione di sistema è una caratteristica con cui, il sistema crea e salva regolarmente le informazioni sui file di sistema del computer e sulle impostazioni. La protezione di sistema crea anche i punti di ripristino prima di eventi significativi di sistema come installazione di programma. Se i punti di ripristino sono impostati a metà della capacità del drive, si prenderà molto spazio. Verifica la cartalla “System Volume Information” a vedere i dati.
4. C'è uno spazio di disco rigido non partizionato
Un nuovo disco non può essere usato per salvare dati prima di partizionarlo. Specificamente, abbiamo bisogno di creare le partizioni sul disco. Solo lo spazio partizionato può visualizzare in Windows Explorer, ma puoi vedere lo spazio non partizionato o non assegnato in Gestione dispositivi.
Dopo aver trovato il contenuto che occupa lo spazio scomparso, vorresti sapere come recuperare spazio scomparso sul disco, e ottenere la capacità reale del disco.
5. Ibernazione file o file di paging occupa molto spazio
Sia il file di ibernazione (hiberfil.sys) che il file di paging (pagefile.sys) sono file di sistema nascosti. Hiberfil.sys è un file creato dal sistema operativo quando il computer entra in modalità di ibernazione. La dimensione di questo file è la metà dello spazio RAM. Ad esempio, se la RAM del tuo computer è di 8 GB, il file di ibernazione (hiberfil.sys) avrà una dimensione di circa 4 GB. Sia il file di ibernazione (hiberfil.sys) che il file di paging sono invisibili per impostazione predefinita. Puoi vederli quando accedi a "Opzioni cartella" e quindi deseleziona "Nascondi file protetti del sistema operativo".
6. Dimensioni del cluster irragionevoli impiegate
Un cluster è la più piccola quantità logica di spazio su disco. Un cluster può contenere solo il contenuto di un file. Se un file è 3 volte più grande della dimensione del cluster della partizione, occuperà 3 cluster. Quando osserviamo lo spazio occupato dai nostri file, potremmo trovare una strana situazione in cui la dimensione reale del file è 8,37 KB ma questi file occupano 12 KB di spazio sul disco. Lo spazio su disco occupato è sempre maggiore della dimensione reale del file se questa partizione salva file di piccole dimensioni. Fortunatamente, possiamo farli occupare meno spazio diminuendo la dimensione del cluster.
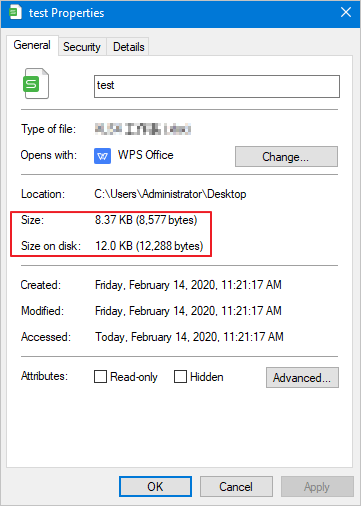
6 correzioni per recuperare lo spazio mancante e ripristinare il disco rigido a piena capacità
Ora che hai capito cosa sta occupando lo spazio del tuo HDD e perché lo spazio scomparso, puoi seguire le 6 soluzioni di seguito per fare in modo che il disco rigido mostri la sua piena capacità e riguadagnare lo spazio scomparso.
Metodo 1. Contattare i produttori
Come ho detto sopra, circa il 7% di spazio su disco mancante su un disco rigido è ragionevole. Se lo spazio mancante è di gran lunga superiore al 7% di spazio su disco, è necessario contattare i produttori. Se lo spazio mancante è di circa il 7%, ad esempio, un disco rigido da 1 TB mostra 931 GB, in questa situazione, non abbiamo nulla da fare per lo spazio su disco non corrisponde.
Metodo 2. Scoprire le partizioni con il software
Quando installi il sistema operativo Windows su un disco rigido mai utilizzato, verranno create anche le partizioni nascoste per impostazione predefinita. Tutte queste partizioni nascoste non verranno mostrate in Esplora risorse. Possono essere visualizzati in Gestione disco. Ma Gestione disco non offre un'opzione per sfogliare il contenuto di queste partizioni. Se vuoi visualizzare e il contenuto delle partizioni nascoste, hai bisogno di un software utile. EaseUS Partition Master non solo può mostrarci tutte le partizioni nascoste, ma anche offre una funzione per visualizzare il contenuto di queste partizioni nascoste. Questo è Esplora. Questa funzione viene utilizzata per sfogliare una partizione del file system FAT/NTFS/ReFS/EXT2/EXT3. Con questa funzione, puoi controllare le seguenti informazioni:

- Spazio totale e libero dell'intera partizione.
- La directory dei file di tutte le cartelle e i file. Ci sono informazioni sull'ora di creazione/modifica/accesso per ogni cartella/file.
- Con questa funzione sono disponibili anche le informazioni sulla dimensione di un file specifico.
Metodo 3. Disabilitare la protezione del sistema
La protezione del sistema crea e salva informazioni sui file di sistema e sulle impostazioni del computer, che potrebbero occupare molto spazio. Quindi, disabilitare la protezione del sistema è una buona scelta per liberare spazio.
Passaggio 1. Fa clic destro su Questo PC/Computer e seleziona "Proprietà", quindi fa clic su "Protezione del sistema".
Passaggio 2. Clicca sul pulsante Configura nella scheda "Protezione del sistema".
Nelle impostazioni di ripristino, vedrai un'opzione che ti chiede di disattivare la protezione del sistema. Seleziona questa opzione e applica le modifiche apportate.
Se hai molto spazio sul tuo HDD, puoi mantenere questa opzione attiva, perché protegge il tuo sistema.
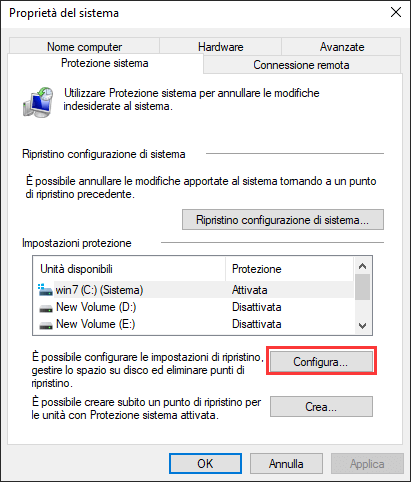

Related links
- Lento nell'apertura dei programmi in Windows
- Come Correggere l' Errore 'Questo PC Non può Eseguire Windows 11?'Ecco la tua Guida
- Ridimensionare/spostare partizione del disco dinamico in Windows
- Convertire FAT32 in NTFS senza Perdere i Dati
- Come Installare Windows 11 da USB Passo dopo Passo
- Come Migrare Sistema Operativo Windows 11/10 su SSD Senza Reinstallazione
Argomenti
Tags
Fondata nel 2004, EaseUS è un'azienda software leader a livello internazionale nei settori del recupero dati, del backup dati e della gestione disco, con lo scopo di sviluppare ed esplorare un'esperienza digitale sicura per tutti. Ci stiamo impegnando per innovare e creare una potente ed efficace piattaforma di sicurezza dei dati nel mondo.