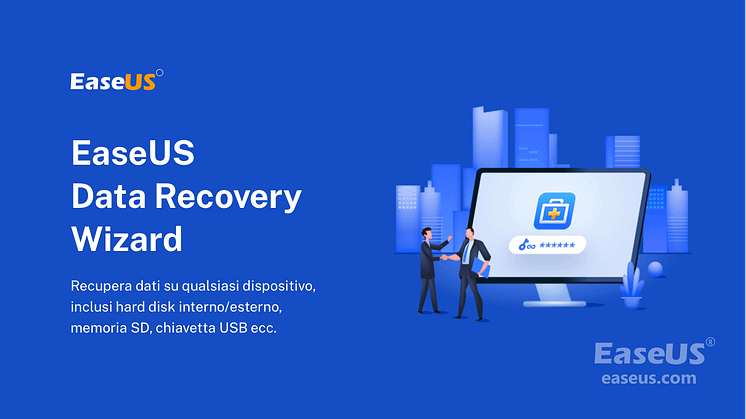Comunicato stampa -
Come risolvere l'errore 'Impossibile trovare il file specificato'
"Il sistema non trova il file specificato"
"Il sistema non riesce a trovare il file specificato" è un errore che può verificarsi su Windows 10 o versioni precedenti e di solito indica un codice di errore 0x80070002 . L'errore può verificarsi anche in varie condizioni, ma la maggior parte delle persone riceve questo messaggio quando:
- Accedi a un disco rigido locale, disco rigido esterno, USB e altro in Gestione disco
- Accedi a file e cartelle sul tuo computer
- Avvia un programma
- Installa il driver
- Sistema di backup

Come risolvere "Il sistema non riesce a trovare il file specificato"(5 situazioni)
A seconda della situazione, le soluzioni al problema "Il sistema non riesce a trovare il file specificato" variano. Identifica la tua situazione e trova le soluzioni corrispondenti di seguito.
Situazione 1. Ricevere "Il sistema non riesce a trovare il file specificato" durante l'accesso a un disco rigido
Come sai, la maggior parte delle persone riscontra l'errore "il sistema non riesce a trovare il file specificato" quando tenta di accedere o eseguire il backup di alcuni dati. Ciò è dovuto al fatto che il file system del dispositivo di destinazione è danneggiato o danneggiato, rendendo inaccessibile il disco rigido, l'USB o il disco rigido esterno. Per correggere questo errore, è necessario eseguire il comando chkdsk per riparare il file system danneggiato, utilizzando un software di recupero dati affidabile per ripristinare tutti i dati persi. Quindi, pulisci e partiziona nuovamente il disco rigido utilizzando il comando diskpart in CMD.
Fase 1. Eseguire il comando CHKDSK per correggere il dispositivo "Impossibile trovare il file specificato".
- Fai clic con il pulsante destro del mouse sul pulsante Start, digita cmd in Cerca e seleziona Prompt dei comandi (amministratore).
- Digita chkdsk x: /f /r (x rappresenta l'unità di destinazione) nella finestra del prompt dei comandi e premi Invio Attendi mentre chkdsk tenta di riparare i file system danneggiati.
- Digita exit e premi Invio per uscire da questo comando.
Successivamente, puoi provare a riaprire l'unità per trovare i file salvati. Se i file mancano o non vengono visualizzati, passa al tutorial successivo per recuperare i dati dal dispositivo di archiviazione utilizzando un software di recupero dati affidabile
Fase 2. Recuperare i dati da disco rigido o dispositivo problematico
Che si tratti di un dispositivo di archiviazione esterno o di un disco rigido locale, puoi utilizzare EaseUS Data Recovery Wizard per recuperare i dati dal dispositivo. È in grado di recuperare file cancellati/formattati/persi e recuperare i dati da dischi rigidi formattati o inaccessibili. Per riottenere l'accesso ai tuoi preziosi file:
Fase 3. Riparare il disco rigido tramite Disk Clean Diskpart
Ora che hai mantenuto i tuoi file al sicuro, ma il dispositivo non è ancora accessibile, puoi seguire i passaggi seguenti per riparare il dispositivo senza preoccupazioni.
Passaggio 1. Esegui il prompt dei comandi come amministratore.
Passaggio 2. Immettere diskpart e fare clic su "Sì" per consentire a questa app di apportare modifiche al computer.
Passaggio 3. Immettere i seguenti comandi uno per uno:
- list disk
- select disk 1 (Sostituisci "1" con il numero del tuo disco problematico)
- list disk (Ora vedrai una stella davanti al disco che hai selezionato)
- clean (Poi riceverai una notifica che ti chiede di inserire un disco. Fai clic su "Annulla". Ripetere il comando "clean" finché non ci riesci.)
Passaggio 4. Se hai pulito correttamente il disco, inserisci i seguenti comandi in ordine:
- list disk
- select disk X
- create partition primary
- select partition 1
- active
- format fs=fat32 quick ("fs" indica il file system che vuoi assegnare alla partizione, sia esso FAT32, NTFS o exFAT. "quick" indica "quick format".)
Se il processo procede senza intoppi, ora puoi accedere al tuo disco rigido o unità USB e utilizzarlo nuovamente per l'archiviazione dei dati.
Situazione 2. Visualizzare il messaggio "Il sistema non riesce a trovare il file specificato" durante l'accesso a file/cartelle
Succede anche che visualizzerai il messaggio di errore quando tenti di aprire una cartella o un file facendo doppio clic su di esso. Ci sono tre soluzioni a questa situazione.
Metodo 1. Controllare il file di registro di sistema
Passaggio 1. Passa alla directory C:/Windows/inf e aprire la cartella Inf.
Passaggio 2. Individua il file setupapi.dev o setupapi.dev.log e aprilo.
Passaggio 3. Premi il tasto di scelta rapida "Ctrl + F" e digita impossibile trovare il file nella ricerca.
Passaggio 4. Premi "Invio" per eseguire la ricerca. Dovresti ottenere il file mancante.
Passaggio 5. Copialo e incollalo nella cartella Windows/inf.
Passaggio 6. Reinstalla il driver del disco rigido e riavviare il sistema.
Per ottenere l'intera guida:

Related links
- Posso recuperare file cancellati da cestino?
- Come recuperare file Word non salvati/cancellati 2019/2018/2016/2013/2010/2007
- Come Riparare un File DOCX Danneggiato? [6 Soluzioni Disponibili]
- Come risolvere l'errore 'Impossibile trovare il file specificato'
- Disco rigido esterno non funziona
- Volume non contiene un file system riconosciuto in Windows 10/8/7
Argomenti
Tags
Fondata nel 2004, EaseUS è un'azienda software leader a livello internazionale nei settori del recupero dati, del backup dati e della gestione disco, con lo scopo di sviluppare ed esplorare un'esperienza digitale sicura per tutti. Ci stiamo impegnando per innovare e creare una potente ed efficace piattaforma di sicurezza dei dati nel mondo.

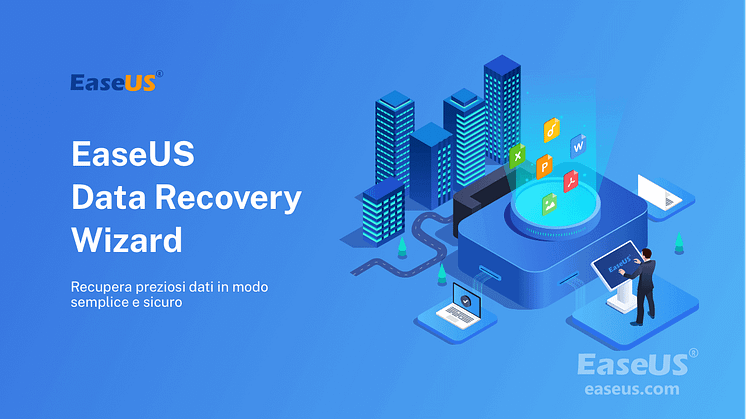
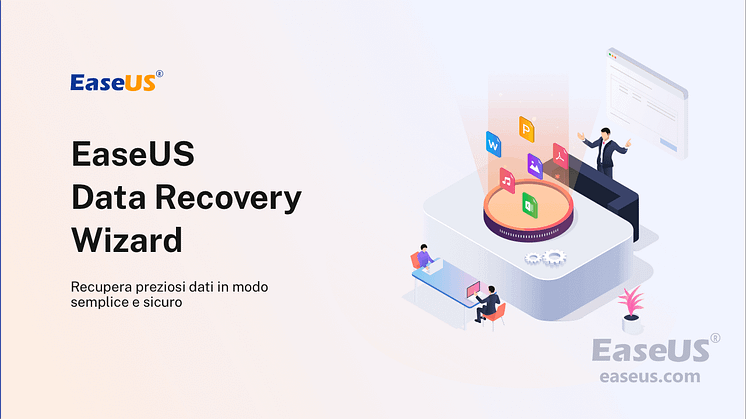
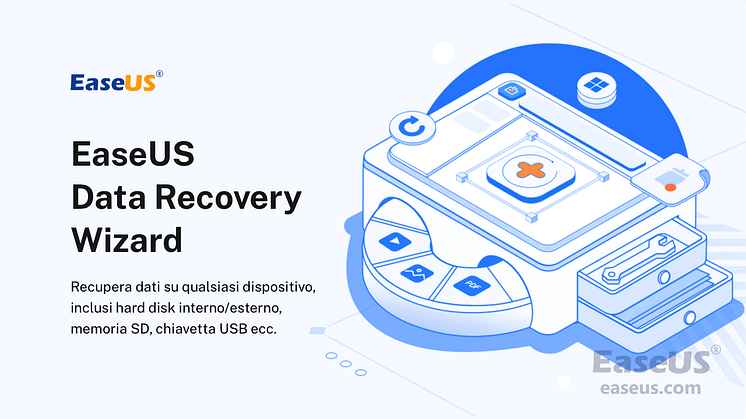
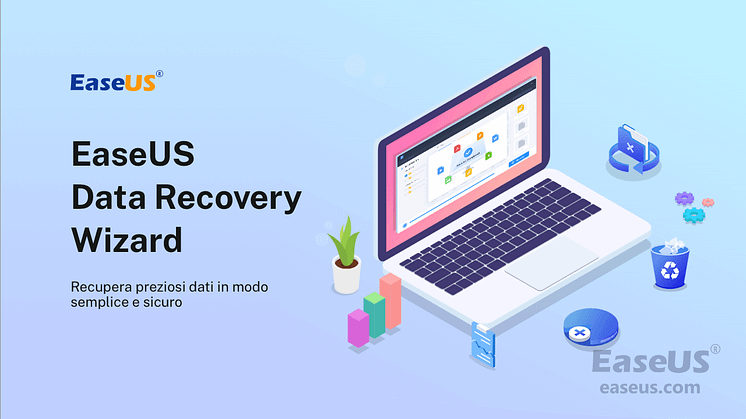
![[Risolto] Disco sconosciuto non inizializzato in Windows 10/8/7/2008, Come riparare?](https://mnd-assets.mynewsdesk.com/image/upload/ar_16:9,c_fill,dpr_auto,f_auto,g_auto,q_auto:good,w_746/qhdw9azhqy6p7gehf6fp)