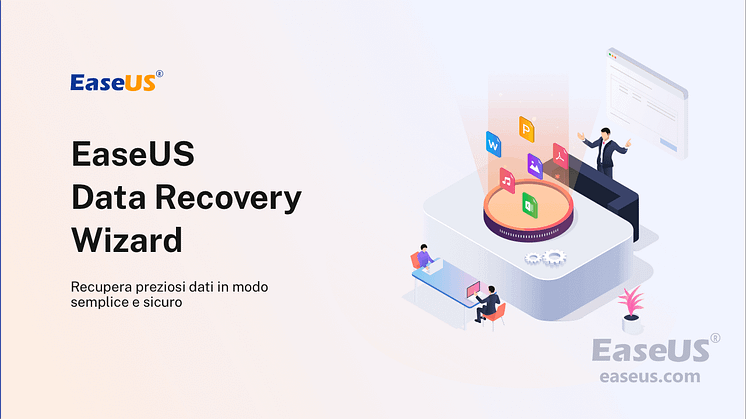Comunicato stampa -
Come risolvere Esplora file non funziona in Windows 10?(10 Metodi)
Esplora risorse si blocca in Windows 10
File Explorer, originariamente noto come Windows Explorer, è l'applicazione integrata di gestione dei file su Windows. È senza dubbio una delle applicazioni più utilizzate su un PC. Tuttavia, anche se Microsoft ha migliorato continuamente File Explorer, ci sono ancora alcuni problemi con esso, come File Explorer continua a bloccarsi in Windows 10. Questo è un problema che dà fastidio a molti utenti causando diversi problemi. Se sei disturbati da "File Explorer si blocca in Windows 10", potresti trovarti in uno dei seguenti scenari.
Sintomi
Ci sono alcune situazioni comuni in cui gli utenti segnalano "Esplora file si blocca in Windows 10".
- Esplora file di Windows 10 non risponde
- Windows 10 File Explorer ha smesso di funzionare
- File Explorer non si apre in Windows 10
- File Explorer continua a chiudersi da solo
- File Explorer si chiude cliccando con il tasto destro del mouse su un file
- File Explorer si blocca frequentemente
Possibili cause
Per alcuni utenti, File Explorer sembra bloccarsi senza motivo. In realtà, ogni errore ha una causa. Ci sono vari fattori che possono provocare il problema "File Explorer continua a bloccarsi", tra cui:
- Impostazioni di sistema improprie
- Software incompatibile
- Problemi di permessi
- Altre cause sconosciute
Se non riesci a identificare la causa che porta al crash di Esplora file di Windows, non importa, puoi seguire i suggerimenti qui sotto in ordine.
10 soluzioni per Esplora file Windows 10 continua a bloccarsi
Le soluzioni qui sotto sono organizzate in base all'efficacia del suggerimento.
Metodo 1. Cancellare le chiavi di registro
Le chiavi del registro memorizzano informazioni su ogni cartella, comprese le sue impostazioni di visualizzazione, è possibile eliminare queste chiavi per ripristinare le impostazioni per tutte le cartelle sul computer, che è utile per risolvere il problema "Esplora file non funziona".
Passo 1. Premi contemporaneamente "Windows + R" ed entra in Regedit. Nella richiesta di autorizzazione, clicca su "Sì".
Passo 2. Vai a:
\HKEY_CURRENT_USER\Software\Classi\Impostazioni locali\Software\Microsoft\Windows\Shell
Passo 3. Espandi "Shell" e cancella entrambe le chiavi "BagMRU" e "Bag" cliccando con il tasto destro sulla cartella e scegli "Elimina". (È sicuro cancellare queste chiavi perché Windows le ricostruirà automaticamente dopo un riavvio).
Passo 4. Riavvia il computer e controlla se File Explorer si blocca ancora.
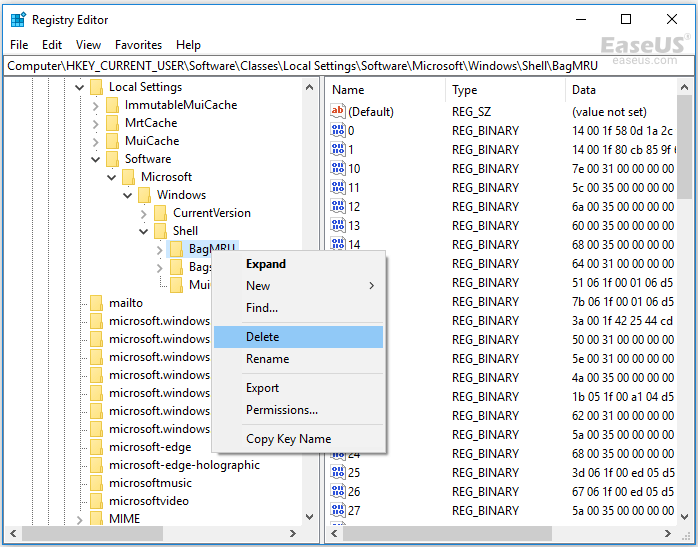
Metodo 2. Cancellare la cronologia di Esplora file
Non è chiaro come la cronologia di File Explorer faccia crash dell'applicazione. Ma molti utenti hanno risolto il problema di File Explorer che continua a bloccarsi semplicemente cancellando la sua cronologia.
Passo 1. Fa clic sul pulsante "Start" e inserire File Explorer.
Passo 2. Scegli "Opzioni di File Explorer" nel risultato.
Passo 3. Nella sezione "Privacy", clicca su "Cancella". Il processo di cancellazione sarà completato in pochi secondi.
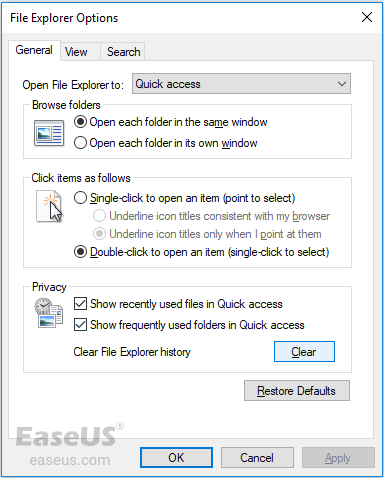
Metodo 3. Disabilitare l'accesso rapido e impostare File Explorer su questo PC
Anche se Accesso Rapido ti permette di aprire più velocemente una cartella visitata di frequente, potrebbe essere la ragione per cui il tuo Esplora file continua a bloccarsi in Windows 10. Prova a disabilitare questa funzione e imposta Esplora file su Questo PC invece di Accesso rapido.
Passo 1. Fai clic sul pulsante "Start" e inserisci file explorer.
Passo 2. Scegli " File Explorer Options " nel risultato.
Passo 3. Nella casella accanto a "Open File Explorer", seleziona "This PC".
Passo 4. Nella sezione "Privacy", deseleziona sia "Show frequently used folders in Quick access" che " Show frequently used files in Quick access ".
Passo 5. Fare clic su "Applica" > "OK".
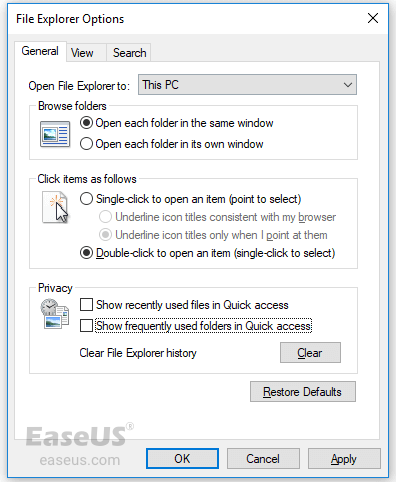
Metodo 4. Cambiare le impostazioni Schermo
Hai mai cambiato la dimensione del testo, delle app e di altri elementi sul tuo computer? Se l'hai fatto, questo è probabilmente il motivo per cui il tuo File Explorer si blocca così spesso. Assicurati che la dimensione del testo, delle app e degli altri elementi sia 100% o 200%.
Passo 1. Fai clic sul pulsante "Start" ed entra Schermo.
Passo 2. Nell'opzione Ridimensionamento e layout, imposta la dimensione di testo, app e altri elementi a 100% (scelta consigliata) o 200% se sia disponibile.
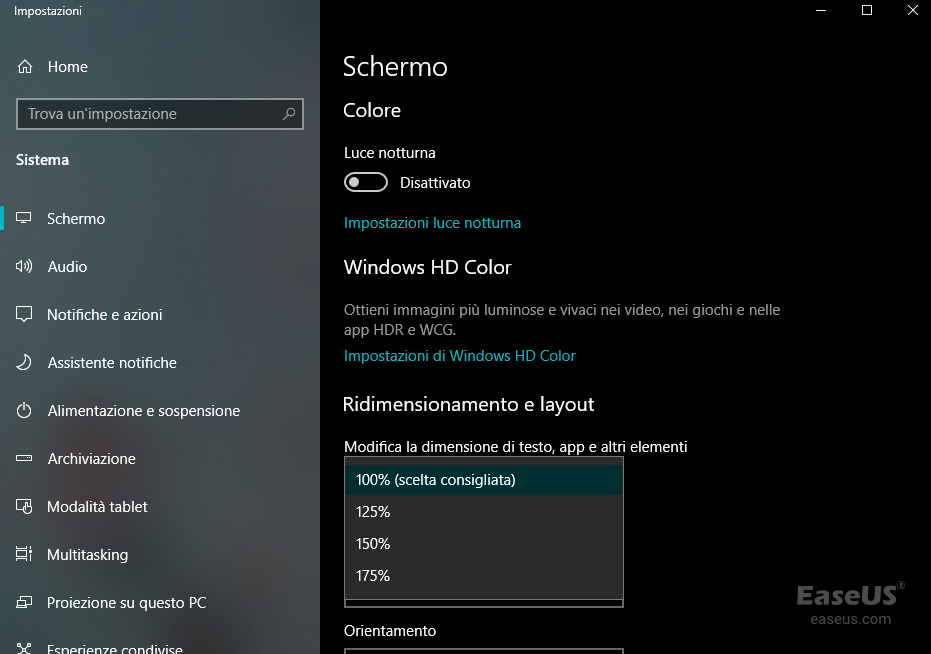
Per ottenere gli altri 6 metodi:

Related links
- Come riparare SD card danneggiata e recuperare dati
- Come recuperare una cartella cancellata definitivamente Windows 10
- Recuperare foto cancellate con software di recupero della foto
- Il tuo PC ha riscontrato un problema e deve essere riavviato
- [RISOLTO] Come correggere Esplora file che non si apre in Windows 10/11
- Come Recuperare Dati da Cartella Specificata
Argomenti
Tags
Fondata nel 2004, EaseUS è un'azienda software leader a livello internazionale nei settori del recupero dati, del backup dati e della gestione disco, con lo scopo di sviluppare ed esplorare un'esperienza digitale sicura per tutti. Ci stiamo impegnando per innovare e creare una potente ed efficace piattaforma di sicurezza dei dati nel mondo.

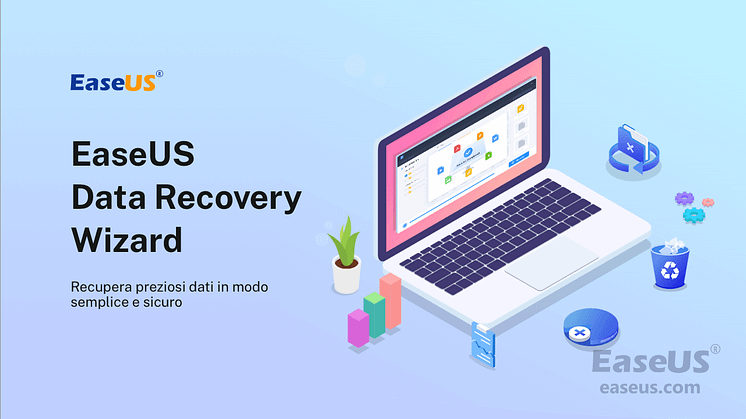
![[RISOLTO] Impossibile aprire la cartella Download in Windows?](https://mnd-assets.mynewsdesk.com/image/upload/ar_16:9,c_fill,dpr_auto,f_auto,g_auto,q_auto:good,w_746/win1whnpqk0mlumy8up7)